In hierdie artikel sal ons jou deur die verskillende metodes en stappe neem wat jy moet volg om die tuisskerm op te skakel Windows 10.
Voordat u egter hierdie stappe begin uitvoer, moet u verstaan wat die hoofskerm is en hoekom dit in Windows isGebruik dubbel- of multiskermmodus.
Wat is die hoofskerm?
Microsoft ondersteun en onderhou tans die Windows-bedryfstelsel.SkermDit is 'n uitsettoestel wat gebruik word vir vertoonuitset.Alle weergawes van die Windows-bedryfstelsel laat dubbelskermmodus toe, en sommige van hulle laat multiskermmodus toe.
Wanneer 'n dubbel- of meerskermmodus gebruik word, kom die konsep van hoofskerm en hulpskerm ter sprake.Windows 10 ondersteun nie net dubbele monitors nie, maar ondersteun ook veelvuldige monitors.
Wanneer twee of meer skerms aan die Windows-stelsel gekoppel is, stel Windows een van die skerms as die primêre skerm, en die ander skerm as die sekondêre skerm, die derdevlakskerm, die vierdevlakskerm, ensovoorts.
Die hoofskerm word ook die hoofskerm van die stelsel genoem, en word gewoonlik beskou as die hoofskerm wat eerste aan die stelsel gekoppel word.Ken dan ander skerms in volgorde toe.
Waarom die tuisskerm gebruik?
Voordat u voortgaan om die skermherkenning te verander, moet u weet hoekom ons die dubbel-/multiskerm-konsep in Windows het.HoofskermWord gebruik om dubbele/veelvuldige grafiese kaarte te gebruik, en ons het verskeie skerms.Wanneer hierdie skerms gebruik word om uitset in 'n verenigde of saam te vertoon, gebruik ons die hoofskerm.HoofskermDit is die skerm met die "Start"-knoppie daarop.
Dit is baie belangrik om te bepaal watter monitor as die primêre monitor gebruik word, want alle uitset word op die monitor gewys en daar is ook 'n beginknoppie.HoofskermBeheer die oorblywende skerms.As 'n toepassing op die sekondêre skerm of 'n ander skerm oopgemaak word, sal die toepassing slegs op die hoofskerm verskyn.Daarom is die hoofskerm雙/Multi-skerm stelselBeheer skerm.
Noudat ons die behoeftes en gebruike van dubbel-/multimonitorstelsels verstaan, moet ons ook weet dat een van die grootste take is om die hoofmonitor te kies.Alle beheerprosesse en doeltreffendheid van ons stelsel hang af van watter hoofskerm ons kies.
Kom ons bespreek nou die stappe om die tuisskerm in Windows 10 te verander.
Hoe om dit die hoofskerm te maak?
U weet nou hoe belangrik dit is om die tuisskerm te kies.Die verstek tuisskerm in Windows 10 is gewoonlik die skerm wat eerste gekoppel is.Gewoonlik wil ons nie hê dat die verstek tuisskerm die operasieproses moet beheer nie.Soms het jy 'n hulpskerm en 'n derdevlakskerm nodig om die werking van die stelsel te beheer.Dit beteken dat jy die hoofskerm met 'n sekondêre skerm wil vervang, of net die skermherkenning wil verander.
Die volgende is die stappe om die tuisskerm in Windows 10, 8-bedryfstelsel te verander:
Stap 1: Regskliek enige plek op die lessenaar, kies dan "Vertooninstellings" (OF), maak "Instellings" oop en klik dan
"Stelsel" (ikoon)
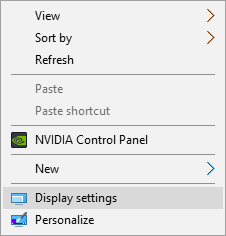
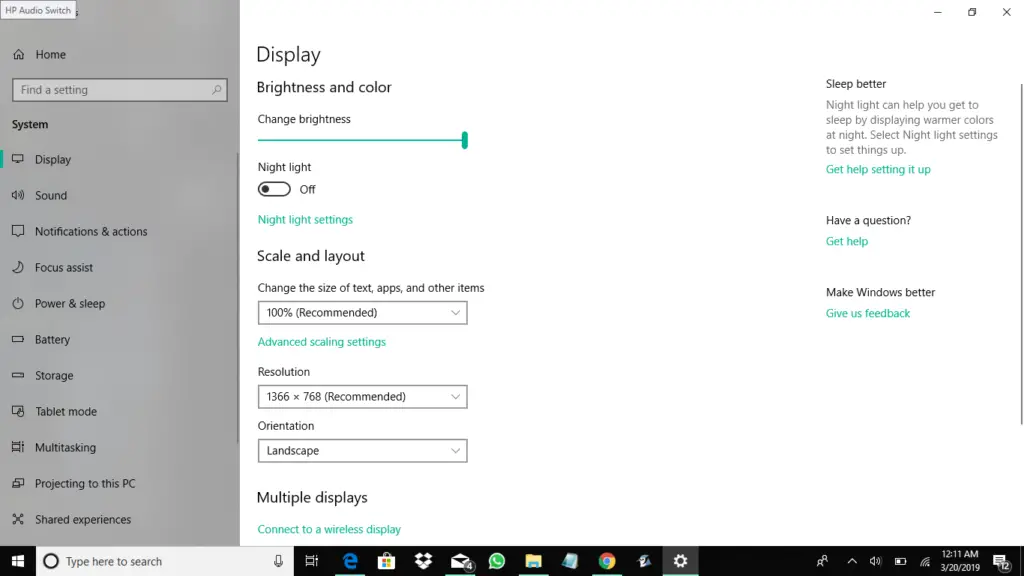
Stap 2: In die vertoondialoogkassie verskyn alle skerms in die vorm van syfers of syfers.Kies die skerm wat jy as die tuisskerm wil kies.Merk dan die blokkie langs "Stel dit as my hoofskerm."
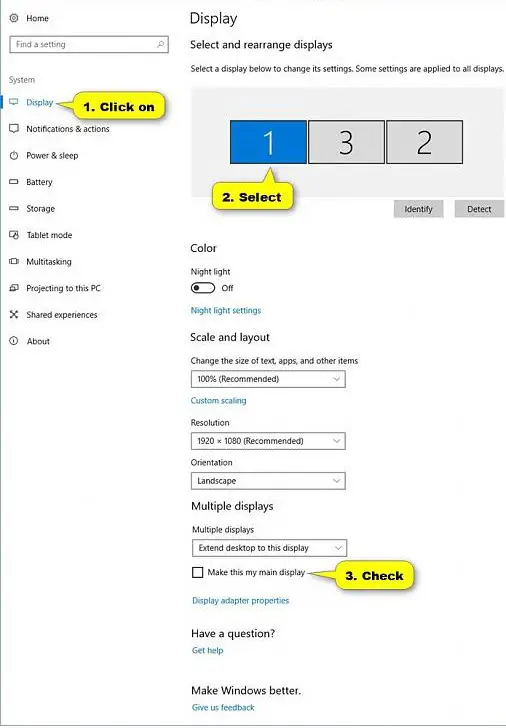
Let wel: As die "Maak dit my hoofmonitor" opsie grys is, beteken dit dat die monitor wat jy as hoofmonitor wil stel, reeds die hoofmonitor is.
Stap 4: Voltooi die operasie om die gewenste skerm as die hoofskerm te stel.Nou is jy klaar.Klik op "Sluit".Die dialoogkassie "Instellings" sal toemaak.
Finale woorde
Baie geluk, jy het die gewenste monitor as die primêre of primêre monitor gestel.Nou sal hierdie skerm alle bedryfsprosedures van die Windows-stelsel en die netwerk tussen verskillende skerms beheer.
Wanneer u 'n Windows-stelsel in dubbel-/multimonitormodus opstel, maak asseblief seker dat u altyd versigtig is en altyd hierdie stappe toepas.


![Hoe om die Windows-weergawe te sien [baie eenvoudig]](https://infoacetech.net/wp-content/uploads/2023/06/Windows%E7%89%88%E6%9C%AC%E6%80%8E%E9%BA%BC%E7%9C%8B-180x100.jpg)


