Elke blaaier gebruik inproppe om behoorlik te werk en funksionaliteit aan gebruikers te verskaf.'n Inprop is basies 'n instrument wat in die blaaier geïmplementeer is wat die gebruiker se ervaring kan verbeter.Maar soms kan hierdie inproppe nie korrek gelaai word wanneer die blaaier begin nie.
Hierdie fout hou gewoonlik verband met Adobe Flash Player.Sekere verkeerde instellings kan verhoed dat die inprop korrek laai.
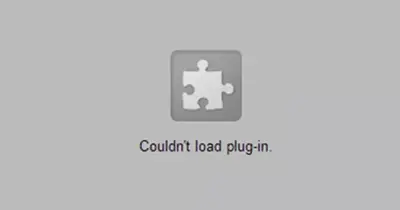
In hierdie artikel sal ek jou wys hoe om dit reg te stelBlaaierKan nie laai nieChrome kan nie inprop laai nieVerkeerde manier.
Wat is 'n inprop?
Inproppe is bykomende sagteware wat op die blaaier geïmplementeer is om die gebruikerservaring te verbeter.Vir elke funksie wat jy op die webwerf gebruik, omdat die blaaier nie die nodige gereedskap het nie, sal die blaaier die hulp van inproppe gebruik om jou van hierdie funksie te voorsien.Inproppe is objekkodes wat altyd uitvoerbaar is.Daar is 'n inprop in Chrome, wat ook by verstek gedeaktiveer is.Die inprop is Adobe Flash Player.Adobe Flash Player word gebruik om video, oudio en multimedia-inhoud in die Chrome-blaaier te stroom.Die inprop ondersteun verskeie dataformate, soos XML, JSON, ens.
Wat veroorsaak dat die Chrome nie die inpropfout kan laai nie?
As verouderde sagteware is Flash Player kwesbaar vir aanvalle en kwesbaar vir hackeraanvalle omdat die pleisters kode is wat op afstand uitgevoer word.Die rede vir die fout is
Stel fout in ChromeSekere verkeerde instellings kan verhoed dat die inprop korrek laai tydens opstart.
Onversoenbare weergawe– Soms is die inpropweergawe nie versoenbaar met die blaaierweergawe nie.Dan kan hierdie fout voorkom.
Hoe om Chrome reg te stel, kan nie inpropfout laai nie?
Hier sal ek jou deur die herstel leiChroomKan nie inprop laai nieVerkeerde manier.Metodes soos hieronder aangedui:
1. Deaktiveer Shockwave Player
Blaai器internDeaktiveerSkokgolfspelerDie fout kan reggestel word.Die stappe om dit te doen is soos volg.
- Maak Chrome oop
- Gaan nastel op, danbetreegevorderde instellings
- Klik op"Privaatheid afdelingAf"Inhoud instellings"
- DeaktiveerShockwave Player-inpropOpsies
of
- Druk Shift + Esc om Taakbestuurder in Chrome oop te maak
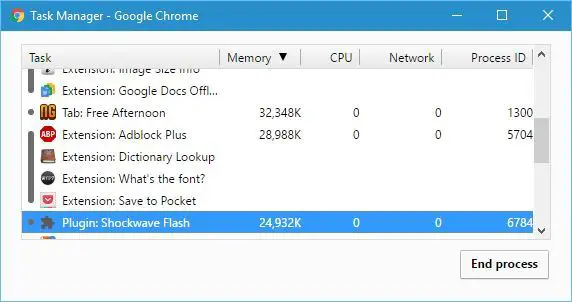
- Klik danShockwave Player-inprop,Klik dan Deaktiveer
- 'n Foutboodskap sal verskyn en klik dan op "Herlaai"
Dit kan die fout regstel.Indien nie, volg ander metodes
2. Kyk of Chrome die nuutste weergawe is
Om Chrome opgedateer te hou, kan inpropfoute oplos.Daarom, volg asseblief die stappe hieronder.
- Gaan na die kieslys-opsie in die regter boonste hoek
- Gaan dan na "Help" en klik op die opsie "Oor Google Chrome".
- Kyk nou of jou blaaier die nuutste weergawe is, as dit nie die nuutste weergawe is nie, gaan na hierdie opsie om die opdatering te begin
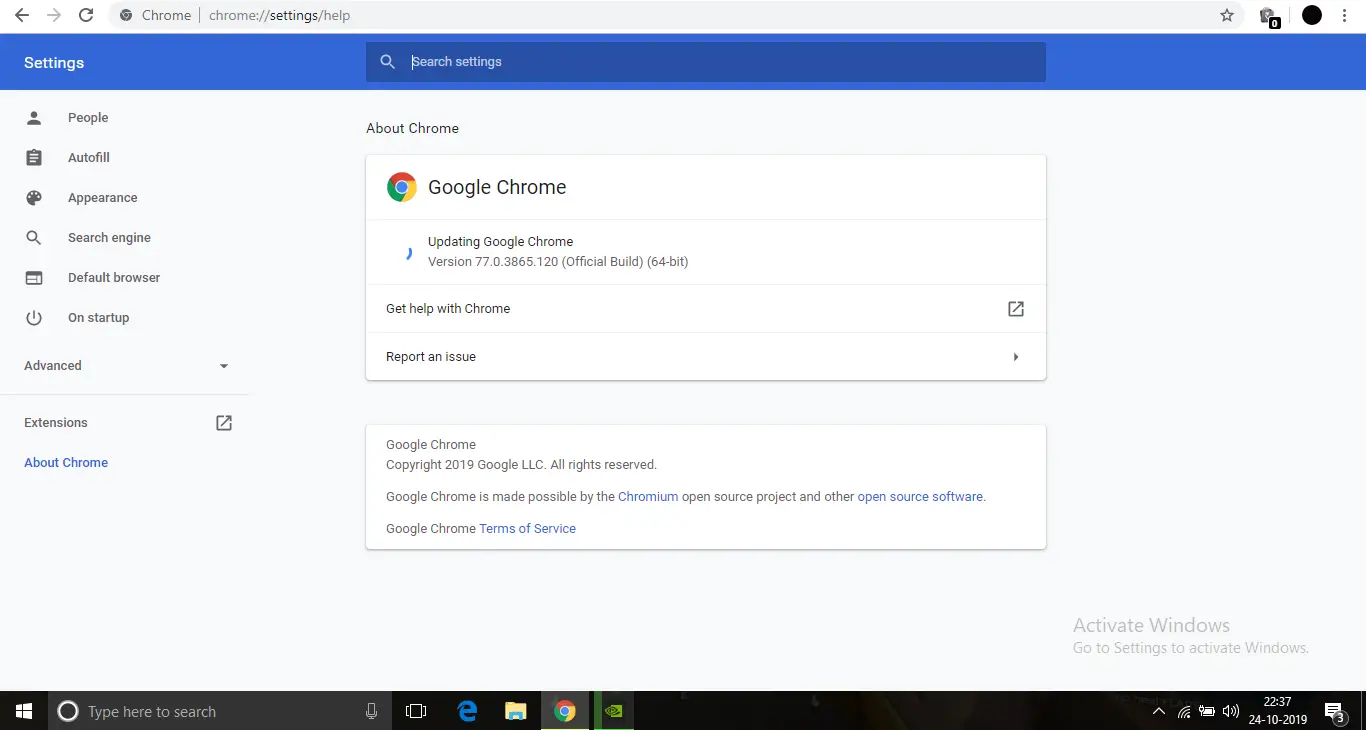
Na die opdatering moet die fout reggestel word.
3. Gebruik die DISM-opdrag
Die gebruik van hierdie opsie sal veroorsaak dat enige foute in die bedryfstelsel opgespoor en outomaties herstel word.
Die stappe is
- Maak die Start-kieslys oop en tikcmd.
- Regskliek op die opdragprompt en klik"Hardloop as administrateur".
- Dit sal 'n opdragprompt met administratiewe regte oopmaak
- By die opdragprompt – DISM / Aanlyn / Opruim-Beeld / RestoreHealthTik hierdie kode,Druk dan Enter.
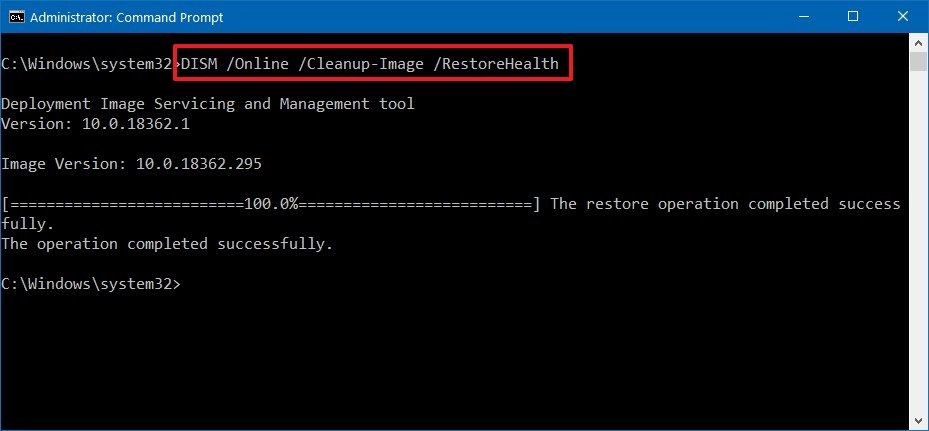
Dit sal alle beskadigde lêers in die bedryfstelsel nagaan en herstel.Nadat die skandering voltooi is, maak Chrome oop en kyk of die inprop suksesvol gelaai is.
4. Begin die SFC-opdrag
- Maak die Start-kieslys oop en tikcmd.
- Regskliek op die opdragprompt en klik dan op Begin as administrateur.
- Dit sal 'n opdragprompt met administratiewe regte oopmaak
- ingaanSFC / SCANNO En druk Enter
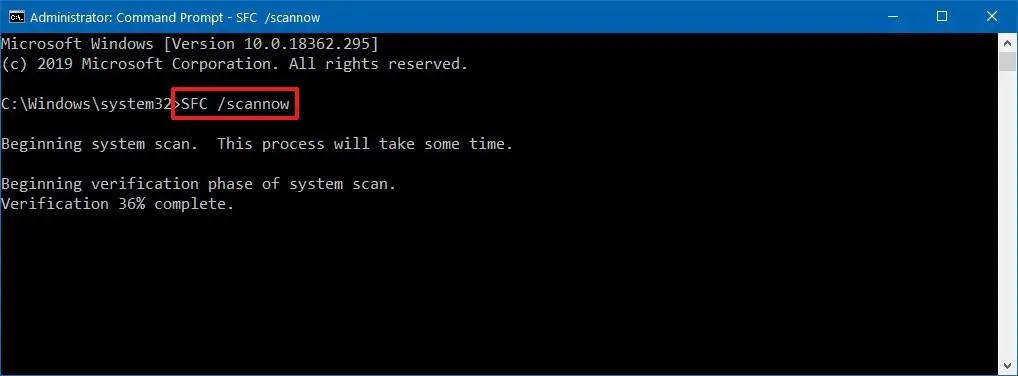
Dit sal ook kyk vir beskadigde lêers in die bedryfstelsel.As die DISM-kode nie die fout kan regstel nie, is dit 'n alternatiewe skandering van die beskadigde lêer.
5. Deaktiveer PPAPI Flash-inprop
- Maak Chrome oop
- TikChrome: //PluginIn die adresbalk, druk dan Enter.
- Klik Besonderhede op die lyskieslys
- Jy sal twee weergawes van Adobe Flash Player sien.Deaktiveer PPAPI Flash-weergawe
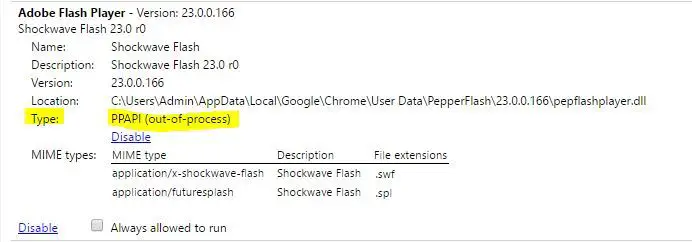
- Herbegin Chrome en kyk of die fout opgelos is
6. Vee PepperFlash-lêergids uit
Voordat jy hierdie metode probeer, maak seker dat Chrome heeltemal toe is.
Om dit te doen, volg die stappe hieronder
- persCtrl + Alt + Del並Van die spyskaartkies"Taak bestuurder"
- Dan, nadat u die taakbestuurder oopgemaak het,Aan die gang搜索Chrome.
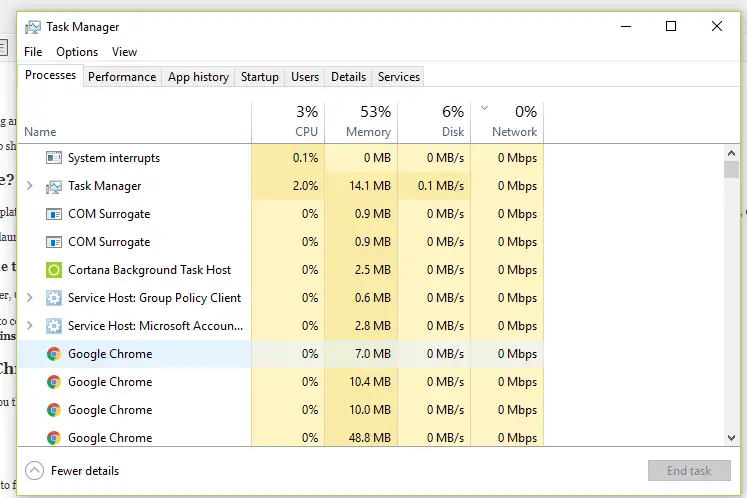
- regs klikGoogle Chrome-blaaier, klik danEindig taak.
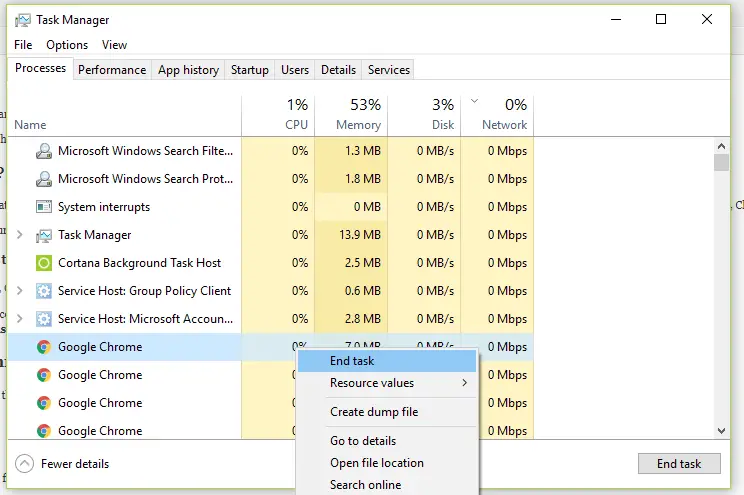
- Dit sal Chrome sluit om op die agtergrond te loop.
Nou, aangesien jy Chrome heeltemal gesluit het, volg asseblief die stappe in die "Verwyder PepperFlash"-lêergids
- Druk Windows + R om die hardloopkassie oop te maak
- Tik%LOCALAPPDATA% ,Druk dan Enter
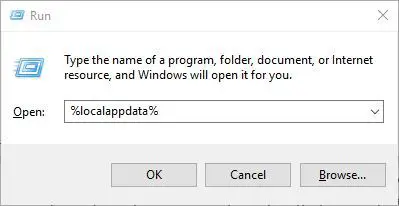
- Gaan naGoogle ChromeFolder, danGaan na GebruikersdataVoer, vee dan uitpeperflitsgids
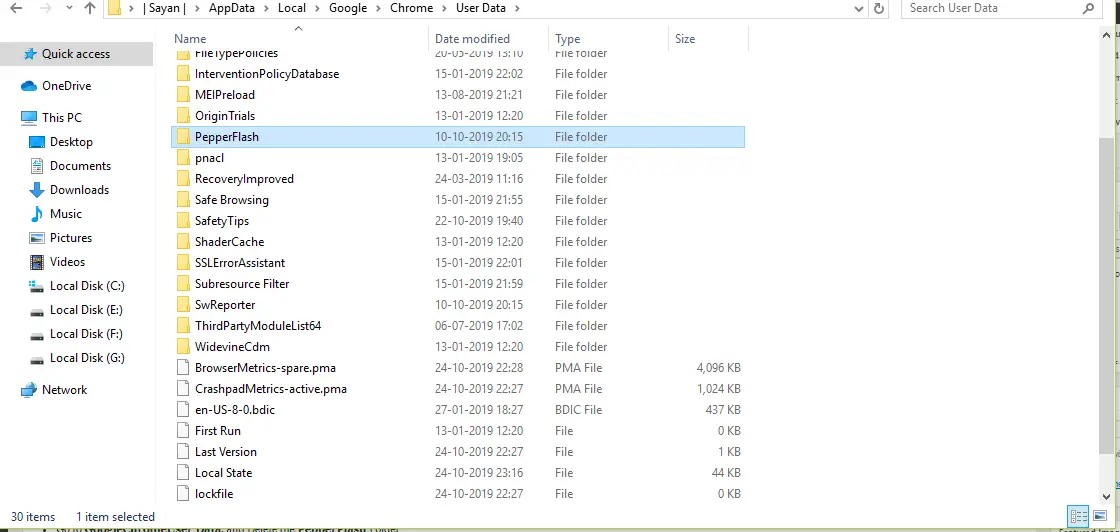
Noudat jy die PepperFlash-lêergids uitgevee het, maak asseblief Chrome oop en kyk of die fout opgelos is.
7. Merk die opsie om plugins toe te laat om te loop
- Maak Chrome oop enIn die adresbalkingaanchrome: // plugins.
- Soek Adobe Flash Player en merk "Laat altyd toe om te hardloop"Of die opsie geaktiveer is.

- Indien nie, aktiveer dit asseblief.
Nadat u dit geaktiveer het, moet die fout reggestel word.
8. Hernoem die PepperFlash dll-lêer
As gevolg van die wanfunksie van sommige Pepperflash-komponente, kan inpropfoute voorkom.Daarom, deur die lêer te hernoem, kan die fout reggestel word.
- Gaan naC:\Users\Username\AppData\Local\Google\Chrome\User Data\PepperFlash\32.0.0.171 .
- opdaagpepflashplayer.dllEn hernoem dit napepflashplayerX.dllEn druk Enter.
- Nadat u dit gedoen het, maak asseblief Chrome oop en kyk of die fout opgelos is.
9. Herinstalleer Chrome
As nie een van die bogenoemde metodes werk nie, probeer asseblief slegs hierdie metode.
Volg die stappe hieronder om Chrome van jou rekenaar af te deïnstalleer
- oop"Begin spyskaart,Voer dan in " programme "
- Klik opToepassings en kenmerke.
- Soek Google Chrome in die toepassingslys
- Regskliek daarop en klik deïnstalleer
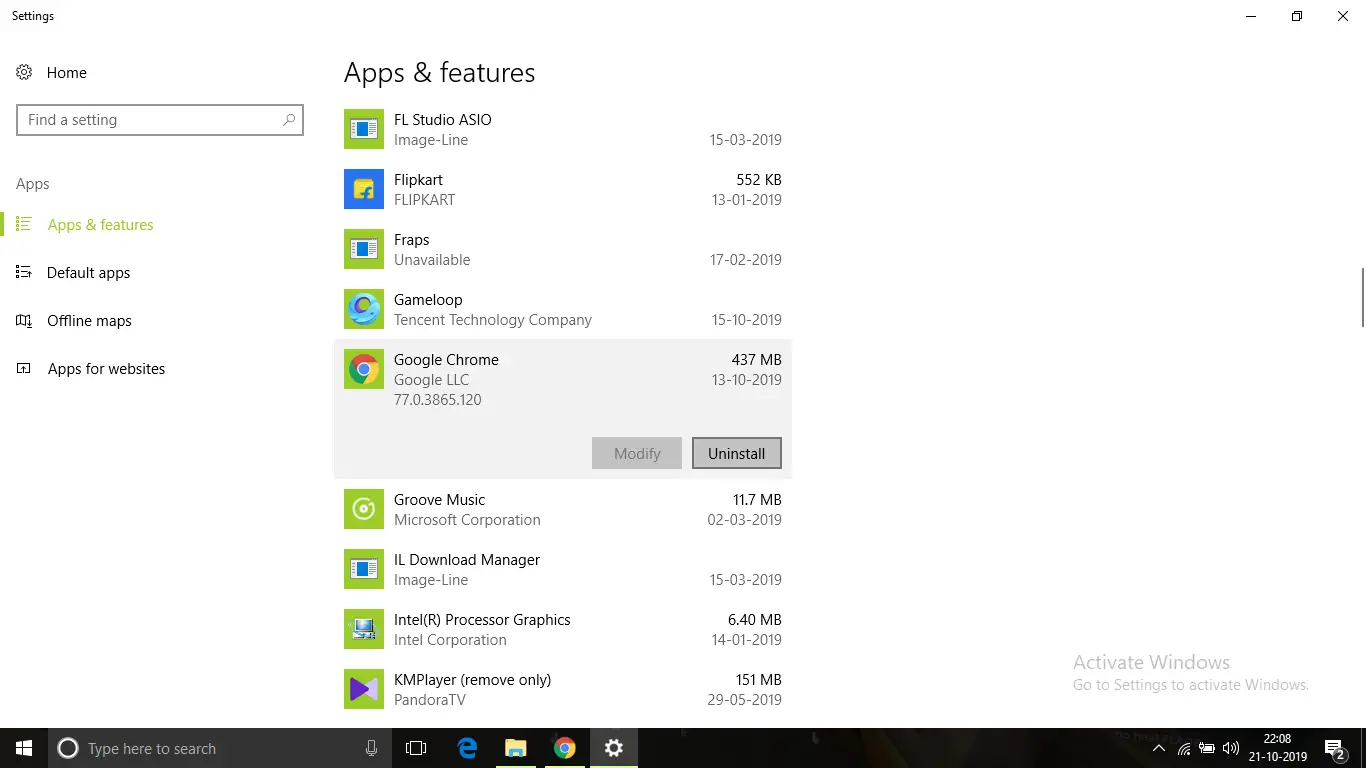
- Na die verwydering, vanaf die skakelhttps://www.google.com/chrome/Laai 'n nuwe kopie van die Google Chrome-installeerder af.
Nadat u Chrome geïnstalleer het, maak dit asseblief oop en herstel die fout
gevolgtrekking
Dit is die moontlike maniere waarop jy Chrome kan regmaakBlaaierKan nie inprop laai nie.Ek hoop jy kan die stappe om die fout reg te stel duidelik verstaan en implementeer.

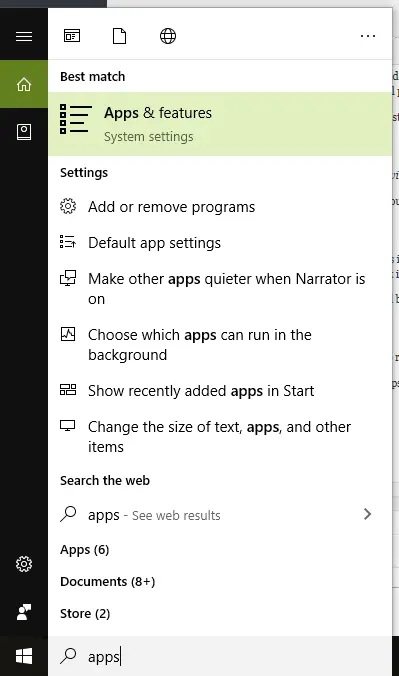

![Hoe om die Windows-weergawe te sien [baie eenvoudig]](https://infoacetech.net/wp-content/uploads/2023/06/Windows%E7%89%88%E6%9C%AC%E6%80%8E%E9%BA%BC%E7%9C%8B-180x100.jpg)


