Jou internetblaaier dien as 'n brug wat die toestel wat jy gebruik verbind met die webbediener van die webblad waartoe jy toegang probeer kry.Dit doen dit deur pakkies heen en weer te stuur tussen die blaaier en die gerouteerde netwerk, wat deur IP (Internet Protocol) en TCP (Transmission Control Protocol) bestuur en gedefinieer word.
Wanneer jou webblaaier 'n fout ondervind tydens transmissie, sal die blaaier jou nie deurlaat en koppel nie.Vir gebruikGoogle ChromeGebruiker,err_internet_disconnectedDaar is verskeie skuldiges agter die boodskap, en ons sal jou help om dit reg te stel in hierdie gids.
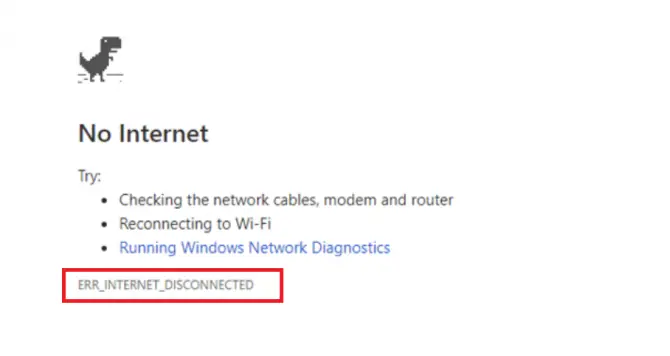
Wat beteken die Err_Internet_Disconnected-boodskap?
in Google Chromeerr_internet_disconnectedDie foutkode sal vergesel word van 'n boodskap: "Google Chrome kan nie die webblad vertoon nie omdat jou rekenaar nie aan die internet gekoppel is nie." Dit sê basies vir jou dat Google Chrome nie 'n internetverbinding kan vestig met die gasheerbediener van die webblad waartoe jy toegang probeer kry nie, so jy kan nie koppel en aanlyn kom nie.
Wat veroorsaak die probleem?
- Netwerkverbindingsprobleme – jou internet is vanlyn
- Verouderde of onversoenbare netwerkbestuurders.
- 'n Firewall of antivirusprogrammatuur wat die verbinding blokkeer.
- Jou netwerkinstellings is verkeerd gekonfigureer.
Of dit kan net 'n router wees wat breek of moet herlaai.omdaterr_internet_disconnectedDaar is baie potensiële skuldiges, en ons het tonne oplossings wat u kan probeer.
10 oplossings om Err_Internet_Disconnected Error in Google Chrome op te los
1. Gaan jou internetkabel dubbel na.
Die eerste oplossing behels net om die internetkabel van die router/modem na die lessenaar of skootrekenaar na te gaan.As jy onlangs meubels verskuif het, die area skoongemaak het of 'n nuwe troeteldier gekry het, kan hierdie kabels gestamp of gedruk word, wat lei tot 'n onstabiele verbinding.As u kabels alles in plek is en u steeds die fout kry wanneer u u blaaier verfris, gaan voort na die volgende oplossing hieronder.
2. Gaan jou WIFI-verbinding na - verwyder en koppel weer.
Die tweede oplossing is om seker te maak dat jou WIFI-verbinding om een of ander rede nie ontkoppel is nie.As u Windows 10 gebruik of 'n ouer skootrekenaar gebruik, kan die WIFI-hardeware in u rekenaar onstabiel word of die verbinding laat wissel.Maak seker dat jy die werklike verbinding nagaan, moenie net die WIFI-simbool in die taakbalk soek nie, want dit is nie 'n betroubare aanduiding van 'n stabiele, veilige verbinding nie.As jy nie seker is nie, kan jy jou mobiele toestel nagaan om te sien of WIFI daaraan werk.Indien nie, het u probleme met draadlose konneksie wat veroorsaakerr_internet_disconnectedfout.
3. Skakel die webinstaanbediener af.
Alhoewel u dalk nie 'n VPN gebruik nie, het u rekenaar wel 'n ingeboude instaanbediener-opsie wat u internetdiensverskaffer kan blokkeer.Hierdie instaanbediener word gewoonlik met jou netwerkinstellings opgestel en kan op een van twee maniere gedeaktiveer word.Die eerste metode gebruik Google Chrome en die tweede metode is in jou Windows 10-instellings.
Google Chrome-metode
- in Google ChromeMaak 'n nuwe oortjie oop.
- ingaanchrome: // instellings / [Voer in].
- Blaai af totdat jy vindgevorderde instellings.Klik.
- Vind instaanbedienerinstellings onder stelsel.
- kiesMaak jou rekenaar se instaanbedienerinstellings oop.
- gesluitgevolmagtigde of versekeroutomaties bespeurMaak oop.
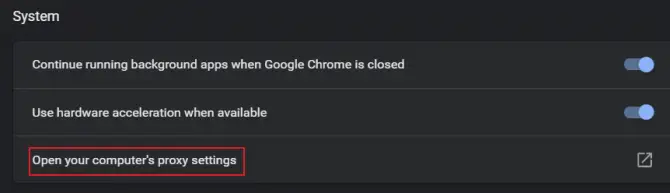
Stel op via Windows 10
- Tik in jou rekenaar se soekbalkstel op.
- Gaan naInternet- en netwerkopsies.
- aan die linkerkant,gevind in die spyskaarttoneelspel.Klik.
- gesluitof vertel ditBespeur instellings outomaties.
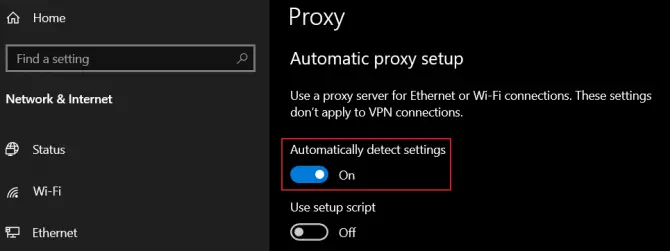
4. Begin die Internet Network Troubleshooter.
As jy 'n internetverbinding het, maar steeds ontvangerr_internet_disconnectedfout, kan jy probeer om die Internetverbinding-probleemoplosser uit te voer om te sien of daar ander redes vir die blokkasie is.Dit werk altyd goed, want as dit 'n probleem vind, probeer dit dit outomaties regstel.
- Tik in jou rekenaar se soekbalkstel op.
- Gaan naOpdatering en sekuriteitOpsies.
- In die linkerkieslys, vindProbleemoplossingen klik daarop.
- hardloopFoutspoor jou internetverbinding.
- Volg die instruksies op die skerm.
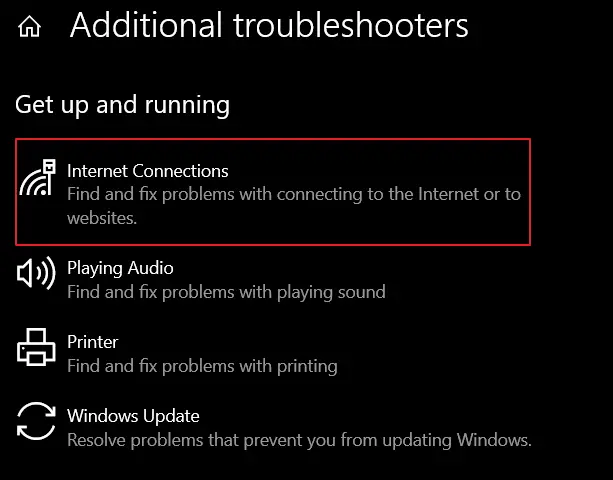
As die fout voortduur, gaan voort na die volgende oplossing in hierdie gids.
5. Vee blaaidata/kas uit in Google Chrome.
Omdat Google Chrome inligting in jou rekenaar of toestel se kas versamel, soos outovuldata, webkoekies, aanmeldinligting en jou blaaigeskiedenis, kan dit optelKwaadwillige webkoekies wat ontkoppelingsprobleme veroorsaak.'n Maklike oplossing is om jou blaaierdata en kas in Google Chrome uit te vee.
- in Google ChromeMaak een oopNuwe oortjie bladsy.
- Klik opBurger spyskaarten uit die lyskiesstel op.
- Klik opVee blaaigeskiedenis uit.
- Kies in die tydreeks-aftrekkieslys"die hele tyd".
- tjekalles in die lys.
- duidelike dataen herbegin Google Chrome.
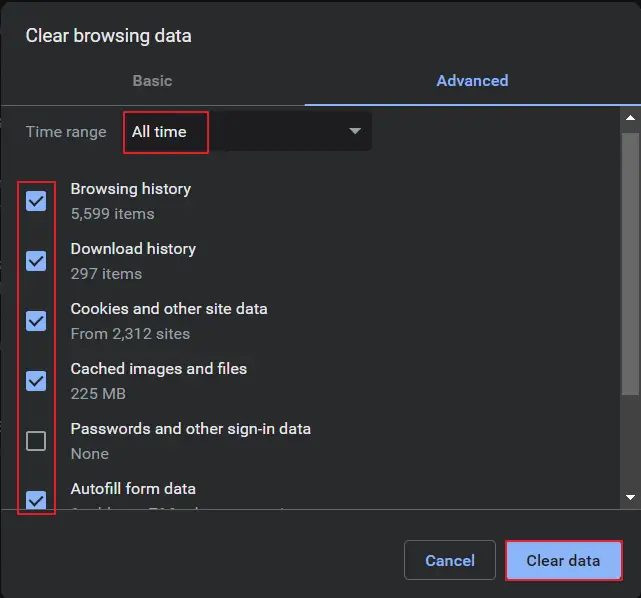
Of, as jy 'n baie vinnige manier wil hê om dit skoon te maak, voer hierdie URL in die adresbalk van 'n nuwe Google Chrome-oortjie in:chrome://settings/clearBrowserData.
6. Stel Google Chrome terug na verstekinstellings.
As die skoonmaak van blaaierdata en kas in Google Chrome nie werk nie, probeerStel jou blaaier terug na verstekinstellings.Dit sal help om enige instellings te verwyder wat aangeskakel is wat konflik met jou netwerkverbinding.
- in Google ChromeMaak een oopNuwe oortjie bladsy.
- Klik opBurger spyskaarten uit die lyskiesstel op.
- blaai al die pad af nagevorderdeen klik.
- 在"Herstel en maak skoon"kiesHerstel instellings na hul oorspronklike verstekke.
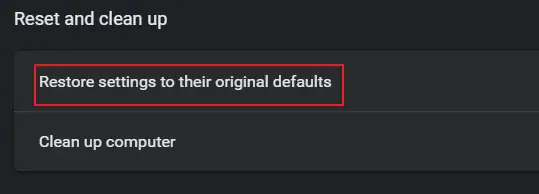
7. Deaktiveer Google Chrome-uitbreidings.
As jy baie Google Chrome-uitbreidings gebruik, kan daardie uitbreidings kwaadwillige kode versteek, of hulle kan net geënkodeer word op 'n manier wat probleme met jou netwerk veroorsaak.As jy agterkom dat 'n uitbreiding onlangs opgedateer is enerr_internet_disconnectedDie foutboodskappe stem ooreen, dan kan dit die bron van jou probleem wees.
- in Google ChromeMaak een oopNuwe oortjie bladsy.
- Klik opBurger spyskaartEn kiesMeer gereedskap, uitbreidings.
- gesluitalle uitbreidingsom hulle te deaktiveer of heeltemal te verwyder.
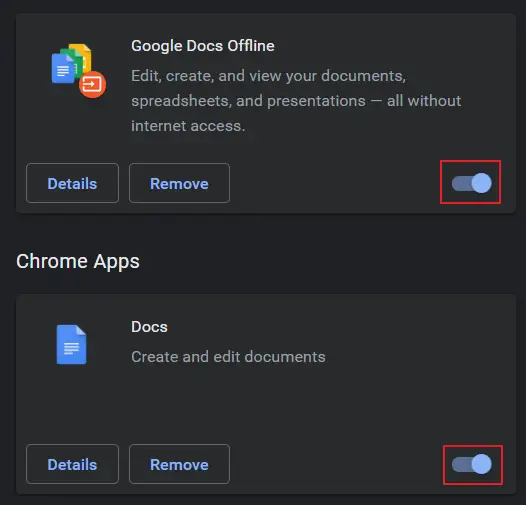
Herbegin Google Chrome, kyk of jy nou kan koppel.
8. Herinstalleer jou netwerkadapter.
As jy jou rekenaar onlangs opgedateer het met die nuutste bedryfstelselopdatering of 'n groot aantal nuwe drywers geïnstalleer het, is jou netwerkadapter dalk nie versoenbaar met jou bedryfstelsel nie.Of dit is dalk verkeerd geïnstalleer.Om te aanskouerr_internet_disconnectedAs die probleem verband hou met jou netwerkadapter, kan jy dit weer installeer via toestelbestuurder.
- Regs klikWindows begin kieslys.
- Uit die lyskiesToestelbestuurder.
- gevind in die toestellysnetwerk adapteren brei dit uit.
- uit die lys gevindkorrekte netwerkadapteren regskliek.
- kiesDeïnstalleer die bestuurderen herbegin die stelsel
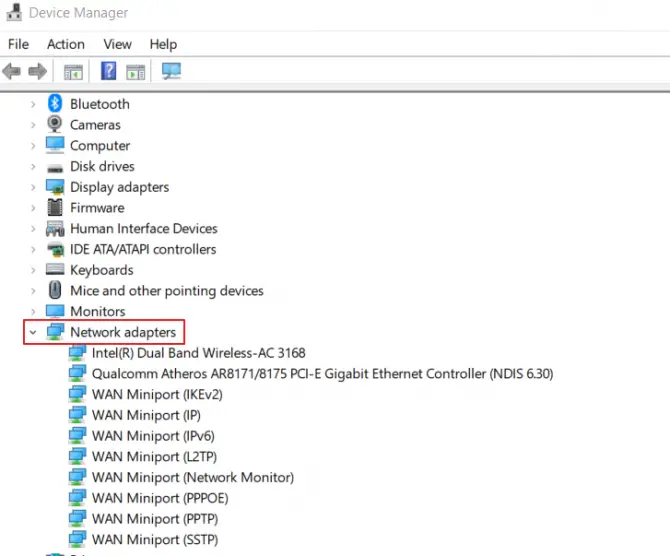
Wanneer jou rekenaar herbegin, sal dit die netwerkadapter in sy verstektoestand herinstalleer.As dit nie werk nie of nie werk nie, sal jy die korrekte netwerkadapter van die moederbordvervaardiger moet aflaai met 'n USB-stokkie en 'n ander rekenaar met 'n internetverbinding.
9. Verfris jou DNS-konfigurasie.
Jou rekenaar se ingeboude kliëntdienste vir domeine sal outomaties netwerkfoute oplos as gevolg van kasprobleme.Die diens is ook verantwoordelik om jou webblaai te bespoedig (dink om outomaties te koppel aan werwe wat jy reeds besoek het), maar wanneer dit verkeerd gaan, kan dit veroorsaakerr_internet_disconnectedprobleem.
- Tik in jou rekenaar se soekbalk Opdragprompt.
- Regskliek dit en kies omBegin as administrateur.
- Wanneer dit oopmaak, voer in:ipconfig / flushdns Voer dan in.
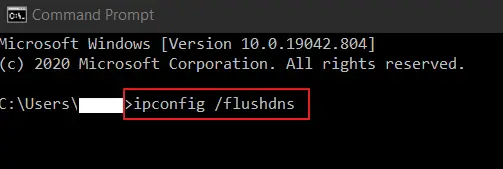
Na verfris, maak opdragprompt toe en herbegin jou rekenaar.danMaak Google Chrome weer oop en probeer weer aan jou gunsteling webwerf koppel.Maak net seker jou internet konneksie kom eerste!
10. Vee die WLAN-profiel (Wireless Profile) uit.
As jy 'n skootrekenaar gebruik en gereeld daarmee reis en jy moet aan 'n ander WIFI-netwerk as jou tuisnetwerk koppel, danKan voorkom as gevolg van botsende inligting in verskeie gestoorde draadlose profiele in die stelselerr_internet_disconnected fout.Let daarop dat hierdie oplossing hierdie draadlose profiele heeltemal sal uitvee, so jy sal weer aan hulle moet koppel met jou netwerknaam en wagwoord die volgende keer as jy dit nodig het.
- Tik in jou rekenaar se soekbalkOpdragprompt.
- Regskliek dit en kies omBegin as administrateur.
- Sodra dit oopgemaak is, voer in:Netsh Wlan wys profiele
- Klik Enter.
- Dit sal jou alles wysGestoorde draadlose profiele.
- Voer nou in:netsh wlan verwyder profielnaam= [Profielnaam]
- Klik Enter.
- hierdie salVee die gespesifiseerde draadlose profiel uit.
- Vir alle gestoorde draadlose profieleHerhaal hierdie bewerking.
- **MOENIEGebruik [ ] om die profielnaam.
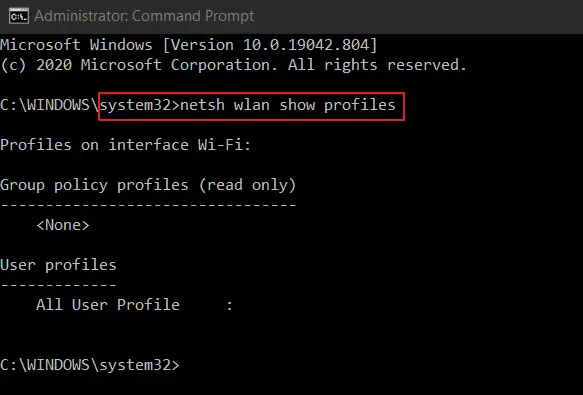
Nadat u alle draadlose profiele verwyder het, koppel u weer aan u tuis-WIFI-netwerk.
gevolgtrekking
As geen van die oplossings in die lys hierbo jou gehelp het nieerr_internet_disconnectedfout, dan kan die probleem wees as gevolg van antivirus sagteware of jou firewall wat die verbinding blokkeer.Jy kan probeer om dit te deaktiveer om te sien of dit jou toelaat om te koppel, maar as jy kan koppel, besoek net werwe wat jy weet veilig is om te verhoed dat wanware of virusse opdoen.
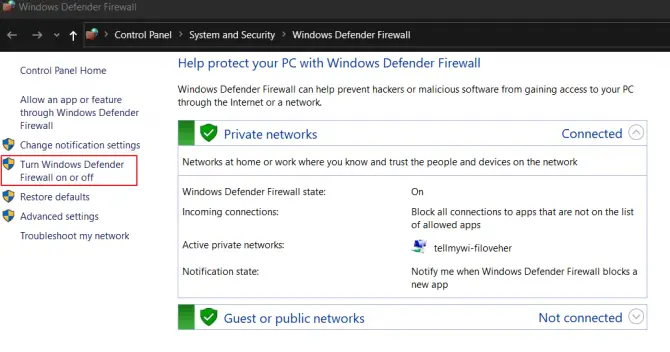
Om Windows Firewall tydelik te deaktiveer, soek vir Windows Defender Firewall in Rekenaarprogramme en skakel dit af vanaf die linkerkieslys van Control Panel.gedoen om err_internet_disconnectedverkeerde inligtingNadat u die probleem opgespoor het, maak seker dat u dit weer aktiveer.


![Verander Google Chrome-blaaier se verstek-e-posadres [Verander] Verander Google Chrome-blaaier se verstek-e-posadres [Verander]](https://infoacetech.net/wp-content/uploads/2021/06/5706-photo-1578589315522-9e5521b9c158-150x150.jpg)

![Hoe om Google Chrome-wagwoord op iPhone en iPad te kry [Vul wagwoord outomaties in] Hoe om Google Chrome-wagwoord op iPhone en iPad te kry [Vul wagwoord outomaties in]](https://infoacetech.net/wp-content/uploads/2021/07/5885-How-to-Get-Google-Chrome-Passwords-on-iPhone-iPad-AutoFill-from-any-app-150x150.png)





![Hoe om die Windows-weergawe te sien [baie eenvoudig]](https://infoacetech.net/wp-content/uploads/2023/06/Windows%E7%89%88%E6%9C%AC%E6%80%8E%E9%BA%BC%E7%9C%8B-180x100.jpg)

