Ons weet dat ons in Windows 10 maklik lêers as privaat of publiek kan stel met behulp van toestemmings.Ja, dit doen, en dit kan maklik op die lêer toegepas word deur die lêerkenmerke te verander.Maar baie keer wanneer ons lêertoestemmings wil verander, sal 'n fout verskyn!SoosKan nie voorwerpe in die houer opsom nieFoute soos hierdie is een van die algemene foute.
Jy moet net ontspan, want hier sal ons jou 'n effektiewe en vinnige manier wys omDie regstelling van die versuim om voorwerpe op te noem in Container Access is Denied Fout op Windows 10.
Wat kon nie die voorwerpe in die houerfout opsom nie?
In Windows 10, nie in staat om voorwerpe op te noem in houer toegang geweier fout is 'n algemene fout wat gebruikers ondervind wanneer hulle alle lêer- of gidstoestemmings hanteer.Daarom laat Windows 10 ons toe om 'n groot aantal lêers en vouers met verskeie gebruikers deur die plaaslike netwerk te deel.
Wanneer jy probeer om die gebruiker se toegangstoestemmings na sekere lêers of vouers van sekere gebruikergroepe as 'n administrateur te verander, kan die fout "Kan nie voorwerpe in die houer opnoem nie" verskyn.
Wat het hierdie probleem veroorsaak?
Wel, dit is belangrik dat u weet wat die rede is waarom hierdie fout voorkom.
Die twee hoofredes wat die Windows 10-fout veroorsaak, kan nie voorwerpe in die houer opsom nieAs gevolg van 'n toestemmingskonflik tussen lêers of vouers, of omdat sommige verkeerde vouerinstellings opgestel is.
Hoe om die fout reg te stel dat voorwerpe nie in opgesom kan word nie Windows 10 houerfout
Daar is twee maniere.Volg net die stappe hieronder genoem om die fout reg te stel.
Metode 1: Verander gidseienaarskap
第 1 步。
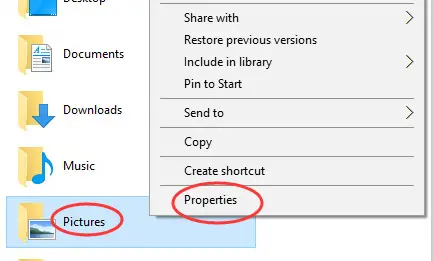
- Eerstens moet jy regskliek op die gids of lêer waarvan jy die toestemmings wil verander.
- Dan moet jy op die Eienskappe-knoppie klik.
第 2 步。
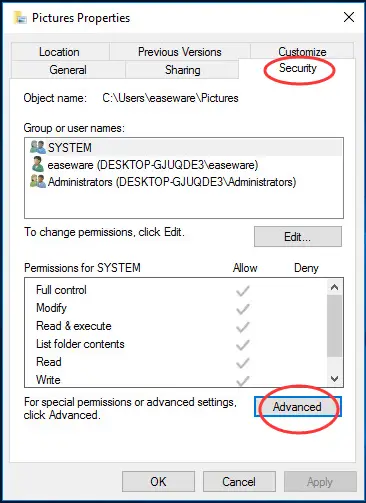
Klik dan op die "Gevorderd"-oortjie onder die "Sekuriteit"-paneel.
derde stap
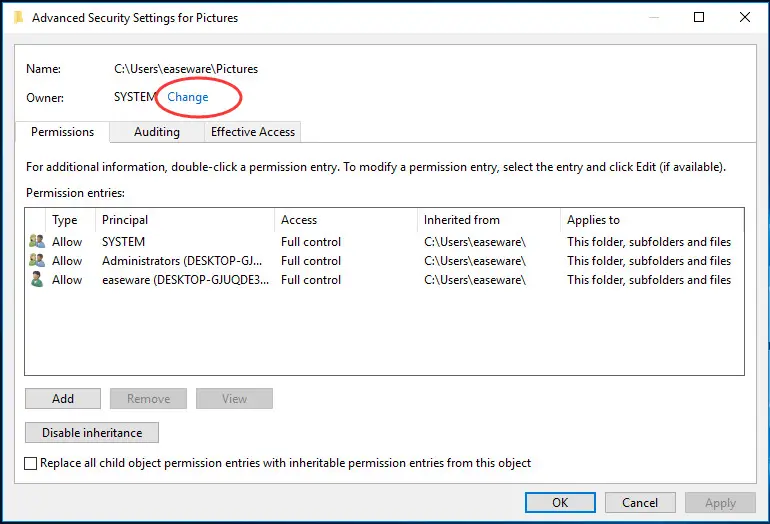
Klik nou op die verander-knoppie.
步驟 4。
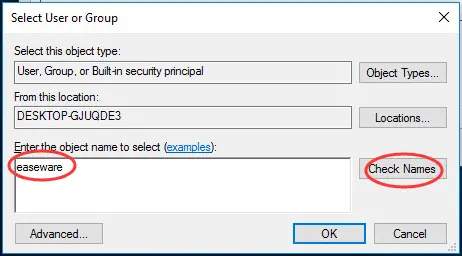
- Dan moet jy jou gebruikersnaam in die vertoonde blokkie tik.
- Klik nou op "Check Name" en klik dan op "OK".
die vyfde stap
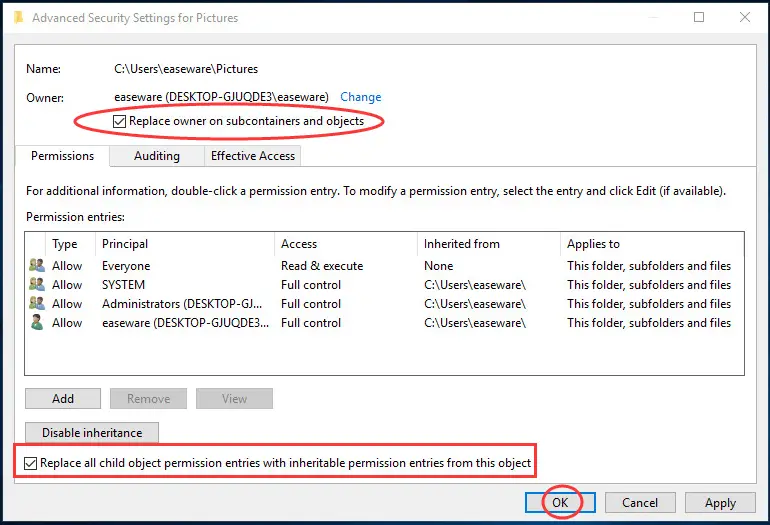
- U moet die volgende twee voorwaardes nagaan:
- Jy kan die eienaar van 'n voorwerp of kinderhouer vervang, of jy kan alle kindervoorwerptoestemminginskrywings vervang met oorerfbare toestemminginskrywings vir die voorwerp
- Klik nou op OK.
Sesde stap
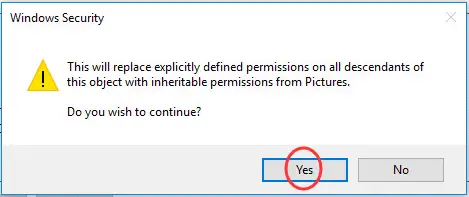
As u deur Windows-sekuriteit gevra word, kan u "Ja" klik.
Metode 2: Onderdruk waarskuwings om Windows 10-foute reg te stel
Met die "Gebruikersrekeningbeheerinstellings" kan jy maklik alle kennisgewingopsies deaktiveer, en deur dit te doen, kan jy ook toestemmingsveranderinge aan die gids maak sonder om enige kennisgewings of opspringvensters te vertoon.
Om Metode 2 te gebruik om die vouertoestemmings suksesvol te verander, volg asseblief die stappe hieronder:
eerste stap:
Maak die "Begin"-kieslys oop en tik "Verander gebruikerrekeningbeheerinstellings" of "UAC" in die "Start"-soekbalk.Die opsie om gebruikersrekeningbeheerinstellings te verander, sal in die soekresultate verskyn.Jy moet dit oopmaak.
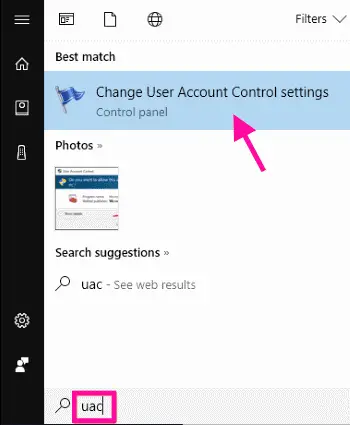
Tweede stap:
Binnekort sal 'n skuifbalk vertoon word.Sleep die skuifbalk af om nooit in kennis te stel nie.Wanneer jy klaar is, klik die OK-knoppie.As die toestemmingsdialoogvenster verskyn, klik Ja.
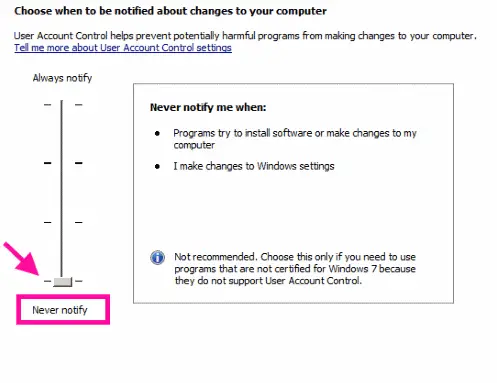
Nadat u hierdie stap voltooi het, herbegin die toestel.Nadat u herbegin het, moet u vouertoestemmings instel.Daarom sal dit jou baie maklik toelaat om vouer- of lêertoestemmings in te stel.
Finale uitspraak
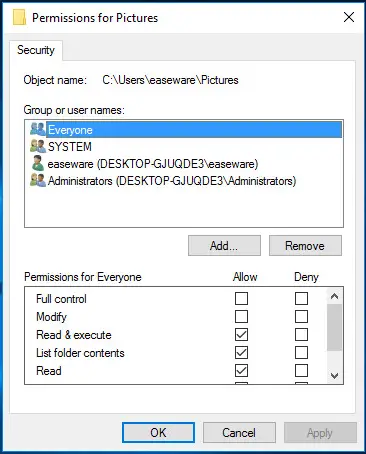
Nou kan jy maklik die toestemmings van publieke of private lêers verander.
As alle stappe ongeldig is, moet jy dalk oor begin.Skep eers 'n nuwe vouer, voeg lêers by en stel dan vouertoestemmings vir ander gebruikers op die netwerk in.
Moet ook nie vergeet om ons te laat weet of hierdie metodes vir jou werk nie.As jy enige vrae het, voel asseblief vry om kommentaar hieronder te lewer.


![Hoe om die Windows-weergawe te sien [baie eenvoudig]](https://infoacetech.net/wp-content/uploads/2023/06/Windows%E7%89%88%E6%9C%AC%E6%80%8E%E9%BA%BC%E7%9C%8B-180x100.jpg)


