Daar is geen klank op Windows nie, daar is altyd een op die klankikoon op die taakbalkRooi X.
VertoonfoutWanneer jy probeer om die wyser oor die klankikoon te beweegOudio-uitvoertoestel is nie geïnstalleer nieOf die toestel speel nie.Wel, moenie bekommerd wees nie.
Dit is 'n algemene fout wat deur baie gebruikers op Windows-rekenaars teëgekom word.
In hierdie artikel sal ons jou help om die fout "klankuitsettoestel nie geïnstalleer nie" in Windows 10, 8 en 7 reg te stel.
Let wel: Hierdie fout is veral algemeen onder Acer, Lenovo, HP, Asus en Dell Laptop gebruikers.
kom ons begin.
Hoe om die fout reg te stel dat die klankuitvoertoestel nie geïnstalleer is nie
Dit is 'n lys van kompressie-oplossings om die probleem "geen oudio-uitvoertoestel geïnstalleer nie" op te los:
Oplossing 1:Herstel met behulp van toestelbestuurder
Toestelbestuurder is 'n instrument wat kan help om baie algemene rekenaarprobleme op te los, insluitend die fout "Geen oudio-uitvoertoestel geïnstalleer nie" op Windows 10/8/7.
Die volgende is die stappe om die klankkaart of klankkaart na normale funksies te herstel:
stap 1:Druk dan die Windows- en R-sleutelsIn die "Run" dialoogTik devmgmt.mcsOm die Toestelbestuurder oop te maak.
stap 2:Rollees af na die kategorie "Klank-, video- en speletjiebeheerders" en brei dit uit om die oudiotoestel te vind.
As jy nie die kategorie "Klank-, video- en speletjiebeheerders" kan vind nie, volg die stappe hieronder.
- Kies "Bedrywighede" aan die bokant van die paneel of klik op die leë spasie en klik dan op "Bedrywighede"
- Kies "Voeg verouderde hardeware by".
- Wanneer die Add Hardware Wizard-venster verskyn, klik Volgende.
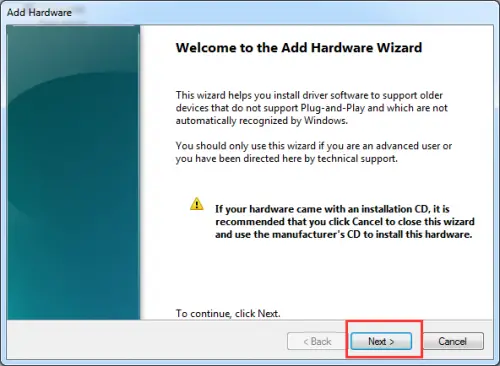
- Kies "Soek outomaties en installeer hardeware" en klik "Volgende".
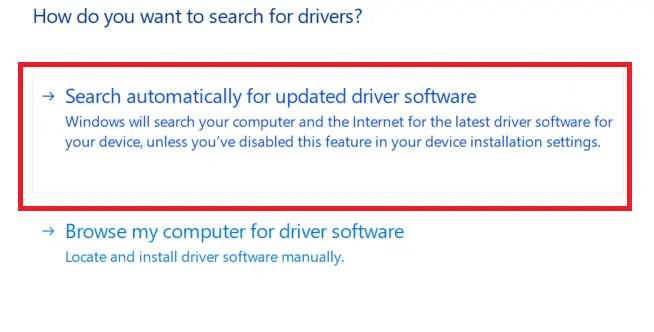
- Rollees af na die opsie "Klank-, video- en speletjiebeheerder".
- Kies en klik Volgende.
- Kies jou presiese klankkaart en klik Volgende.
- Klik op "Volgende" om die klankbestuurder te installeer.
Stap 3:Regskliek op die klanktoestel en kies "Aktiveer"
stap 4:Kyk nou of die oudioprobleem opgelos is, as die probleem steeds bestaan, kies asseblief "Deïnstalleer" om die oudiobestuurder uit te vee. 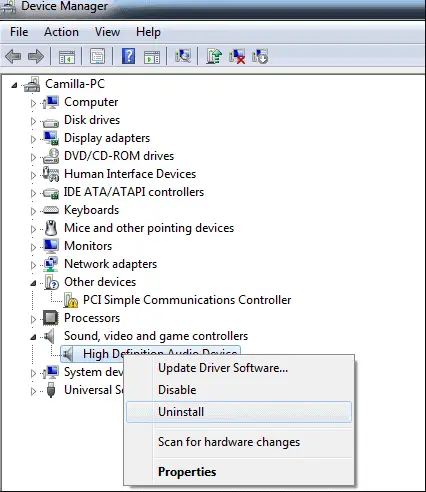
stap 5: Jy moet nou jou rekenaar herbegin om die veranderinge te stoor, en dan sal Windows outomaties die klankbestuurder laai.
Oplossing 2: Maak die fout "klankuitsettoestel nie geïnstalleer nie" reg deur die klankbestuurder op te dateer
In die meeste gevalle is die fout "klankuitsettoestel is nie geïnstalleer nie" te wyte aan verouderde, beskadigde, beskadigde of ontbrekende klankbestuurders.Laai die nuutste Windows-klankkaartbestuurder af en installeer dit.
Gebruik enige professionele bestuurderopdateringsprogram, soos Driver Talent,Die klankbestuurder kan maklik en vinnig opgedateer word, en dit word beskou as die veiligste en vinnigste manier om die bestuurder op te dateer.Dit help om binne 'n paar minute die mees versoenbare klankbestuurder vir jou rekenaar af te laai en te installeer.Omdat al hierdie aandrywers veilig en goed getoets is.
Hier is 'n gids vir die stappe om te volg:
stap 1:Skandeer rekenaar
Kies die "Scan"-knoppie om Driver Talent 'n volledige skandering van jou rekenaar te laat begin.Dit sal alle onversoenbare bestuurders in die lys wys.
stap 2:Laai die klankbestuurder af en werk dit op
Klik op "Herstel" om die probleem op die foutiewe klankbestuurder outomaties reg te stel en jou klankbestuurder op te dateer na die nuutste weergawe.Neem asseblief kennis dat jy nie inhoud moet opdateer wat nie stabiliteit breek nie.
stap 3:Herbegin die rekenaar
Daarom sal dit help om die veranderinge effektief te maak.
Dit word aanbeveel dat jy Driver Talent gebruik om jou drywers te rugsteun voordat jy voortgaan met die klankbestuurderopdatering.
Oplossing 3:Vervang die defekte klankkaart
'n Defekte klankkaart kan die venster "Geen oudio-uitvoertoestel geïnstalleer" veroorsaak nie.Probeer dus asseblief om 'n nuwe klankkaart in plaas van die ou klankkaart te gebruik om hierdie probleem op te los.
Oplossing 4: Begin Windows Audio Troubleshooter op jou rekenaar
Begin die ingeboude Windows Audio-probleemoplosser.Dit is wat u moet doen om toegang tot die probleemoplosser te kry:
stap 1:Druk die Windows-sleutel en X om die soekkassie oop te maak.
stap 2:Tik probleemoplossing in die soekkassie en druk Enter.
stap 3:Klik om alles te sien
stap 4:Kies om oudio te speel
stap 5:Volg die aanwysings om die klankfoutoplossingsproses te voltooi
Jy kan ook met die rechtermuisknop op die "Oudio"-ikoon in die taakbalk klik, en dit sal die "Foutopsporing"-opsie vertoon.
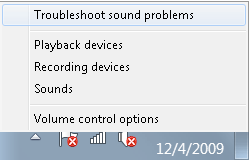
Finale woorde
Nadat die soektog voltooi is, sal die klankprobleemoplosser die klankprobleem opspoor, en uiteindelik sal dit die klankprobleem vertoon.Hoop jy kan hierdie metodes effektief verkry.As jy enige vrae het, laat asseblief maklik 'n opmerking.


![Hoe om die Windows-weergawe te sien [baie eenvoudig]](https://infoacetech.net/wp-content/uploads/2023/06/Windows%E7%89%88%E6%9C%AC%E6%80%8E%E9%BA%BC%E7%9C%8B-180x100.jpg)


