Windows 10-foute word meer en meer algemeen, en metodes om hierdie probleme op te los, word al hoe meer algemeen.
Nog 'n fout wat verband hou met hierdie nuutste Windows-bedryfstelsel word genoemBestuurder WudfRd kon nie gelaai word nie.Een van die hoofredes agter die Windows 10 OS-opspringfout is bestuurderonversoenbaarheid.
Ja, wanneer ons die stelsel opgradeer na Windows 10, sal Microsoft die drywer wat die konflik veroorsaak het, oorskryf.
Daarom, as u hierdie fout teëkom, is dit hoofsaaklik te wyte aan ou, verouderde en onversoenbare drywers.So vandag, met behulp van hierdie gids oor hoe om die bestuurder WudfRd blou skerm probleem op te los, as so 'n irriterende fout voorkom, probeer ons jou uittrek.
So, ouens, wag net geduldig en kyk watter van die volgende metodes hierdie fout kan oplos?
Wat is WudfRd-bestuurder?
WudfRd.sys is een van die Windows-drywers, wat kommunikasie tussen jou rekenaar en hardeware of gekoppelde toestelle moontlik maak.Dit is 'n klein sagteware program wat direk toegang tot die hardeware, interne komponente van die bedryfstelsel, ens.Met die hulp van gratis lêerinligtingforums kan jy bepaal of WudfRd.sys 'n Windows-stelsellêer of 'n Windows-stelsellêer is.Betroubare toepassing.
Wat veroorsaak dat die WudfRd-bestuurder nie gelaai kan word nie?
Foute wat verband hou met drywers (veral USB-bestuurders) het gebeurtenis ID219. WudfRd-bestuurder kon nie gebeurtenis ID 219 laai nie, wat gewoonlik plaasvind wanneer jy die toestelbestuurder insit en dit op die stelsel speel, maar die toestel misluk as gevolg van sommige toesteldrywers of wanfunksies Daarbenewens word die fout soms veroorsaak deurdat die gebruikermodusbestuurderraamwerk van Windows Driver Foundation gedeaktiveer is en nie kan begin werk nie.Verander dus eenvoudig die "Opstarttipe" na "Outomatiese" om die diens te begin en die probleem op te los.
Die bron van die fout het begin met hierdie lêer korrupsie as gevolg van die volgende redes:
- Windows-opdatering
- Bestuurder ignoreer konflik
- Stort lêer probleem
- USB drywer of hardeware fout
- Krag probleem
- Windows Driver Foundation-bedienerinstellings
- WUDFRd ontbreek
Hoe om die probleem op te los dat die bestuurder WudfRd nie gelaai kan word nie?
Hier is 'n paar oplossings vir WudfRd-foute wat veroorsaak word deur onversoenbare drywers.Maak egter asseblief seker dat u 'n volledige rugsteun van alle belangrike lêers en data maak indien daar 'n probleem is.
Metode 1 - kyk handmatig vir Windows-opdaterings
Die eerste en maklikste oplossing om die bestuurder reg te stel WudfRd kan nie laai nie Windows 10 fout is om te kyk of jou bedryfstelsel op datum is.Die Windows-opdateringsafdeling bevat ook toestelbestuurderopdaterings.Kontroleer hulle dus handmatig om die probleem op te los.
Sien ook:Windows Update het vasgesteek
Stap 1: Tik "update" in Cortana se soekkassie en druk Enter.Alternatiewelik kan u die stelselinstellings oopmaak deur die Windows-ikoonsleutel + I te druk.Klik dan op "Opdateer en sekuriteit".
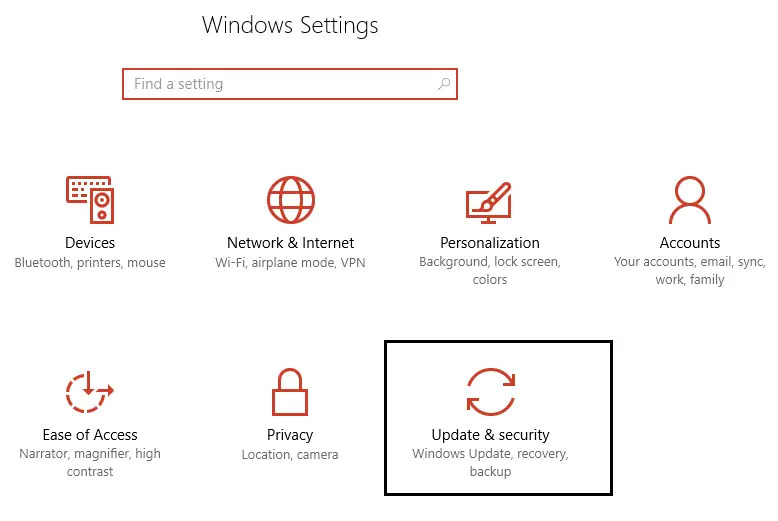
Stap 2: Klik nou op die Kyk vir opdaterings opsie.Kyk of daar enige hangende opdaterings is om af te laai.
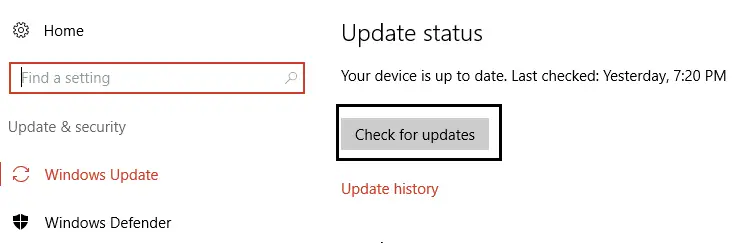
Stap 3: Dateer die vereiste drywers op en herlaai dan die stelsel nadat die nuutste drywers geïnstalleer is.
Metode 2-Herstel die WudfRd-bestuurderprobleem deur die Windows-bestuurderbasis na te gaan
Om die WudfRd-bestuurder glad te laat werk, is 'n ander belangrike diens Windows Driver Foundation.Kontroleer dus asseblief of die "Opstarttipe" op "Outomaties" gestel is, of stel dit in deur die volgende stappe.
Stap 1: Druk die Windows-ikoonsleutel + R terselfdertyd om die "Run"-venster te begin.Voer dan die "services.msc" opdrag in en druk Enter.
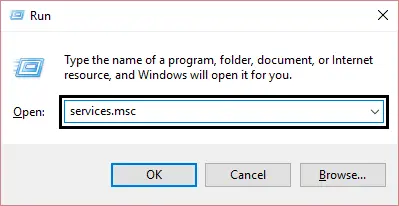
Stap 2: In die "Dienste"-venster, blaai af om die Windows Driver Foundation-diens te vind.Dubbelklik daarop en maak sy eienskappe oop.
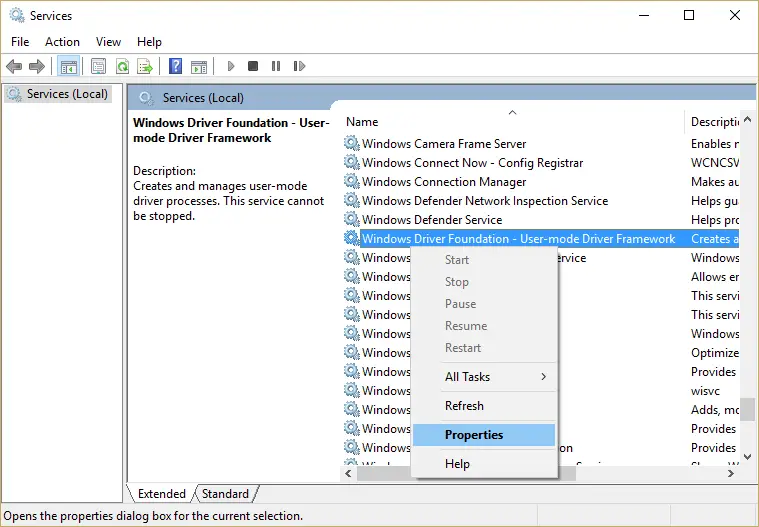
Stap 3: Verander die Windows "Startup"-kieslys na "Outomatiese" (as dit gedeaktiveer is).Klik op die "Pas toe"-knoppie en druk dan "OK" om jou aksie te bevestig.
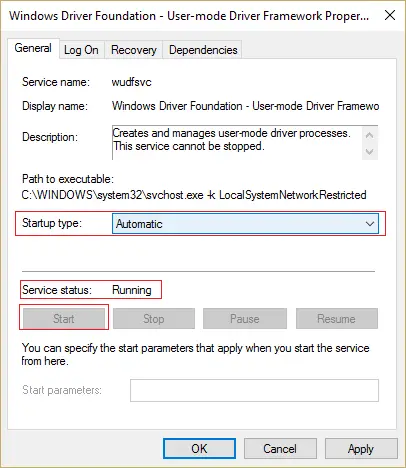
As u hierdie diens deaktiveer, sal u die probleem ondervind dat die WudfRd-bestuurder nie gelaai kan word nie as gevolg van die bestuurder.Daarom, nadat u dit geaktiveer het, sal u die probleem kan oplos.As dit egter nie vir jou werk nie, gaan asseblief die volgende metode na.
Metode 3-dateer onversoenbare bestuurders op
Nadat u die stelsel na Windows 10 opgegradeer het, kan u fout 219 sien, so deur die onversoenbare bestuurder op te dateer, kan u kyk of die probleem opgelos is.Kyk vir verouderde drywers vanaf die toestelbestuurder.
Stap 1: Klik op die Windows-ikoonsleutel +X.Klik dan op "Toestelbestuurder" om dit oop te maak.
Stap 2: Gaan nou die geel uitroepteken op die toestelbestuurder na.Hierdie drywers is nie versoenbaar nie.
Stap 3: Dateer die verouderde bestuurder handmatig op, of kry hulp van bestuurderherstelnutsgoed soos IObit-bestuurder.Sulke gereedskap kan jou help om onversoenbare drywers maklik en vinnig op te dateer.
Laai die nuutste drywers van die vervaardiger se webwerf af en installeer dit, of gebruik outomatiese gereedskap om sulke probleme op te los.
Metode 4-installeer die USB-beheerder weer
Die Universal Serial Bus (ook bekend as USB) verwante fout is dat WudfRd nie vir die toestel-acpi gelaai kan word nie.Daarom is 'n ander moontlike manier om hierdie probleem op te los om die USB-bestuurder weer te installeer.Dit is hoe jy dit doen.
Stap 1: Druk die Windows-sleutel + X terselfdertyd.Dit sal die kieslys oopmaak en Toestelbestuurder kies.
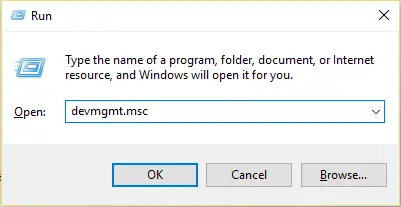
Stap 2: Die venster "Toestelbestuurder" sal oopmaak.Brei die opsie "USB-beheerder" uit deur te dubbelklik.
Stap 3: Regskliek op elke toestel wat onder die opsie "Universal Serial Bus Controller" gelys is.Klik dan op die opsie "Verwyder".
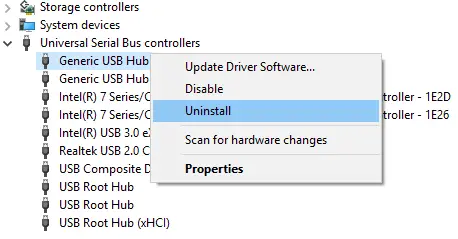
Stap 4: Druk Enter of klik op die "OK" opsie.Herbegin/herbegin die stelsel.
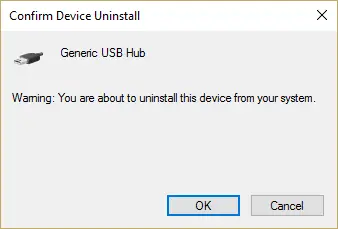
Dis dit.Die Windows-bedryfstelsel sal die USB-beheerder outomaties herinstalleer.Nadat u nagegaan het, of die probleem opgehou het.
Metode 5-deaktiveer hardeskyf hibernasie
Jy kan ook die WudfRd-bestuurderprobleem oplos deur die stelsel se hardeskyf-slaap-instelling af te skakel.Volg net die stappe hieronder om die diens te deaktiveer.
Stap 1: Klik op die Power-opsie in die Win + X-kieslys.Die kragtoevoer sal op "gebalanseerd" gestel word.
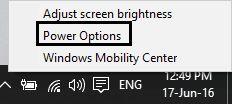
Stap 2: Klik Verander planinstellings.Klik dan op Verander gevorderde kraginstellingsopsies.
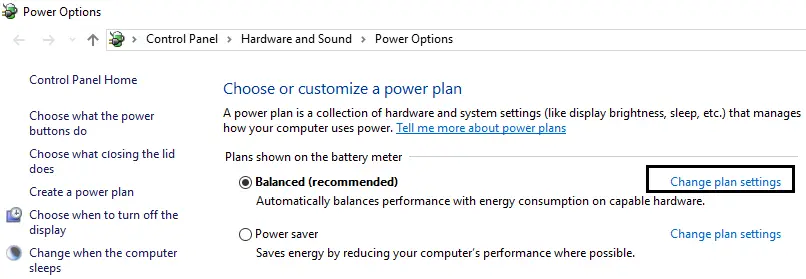
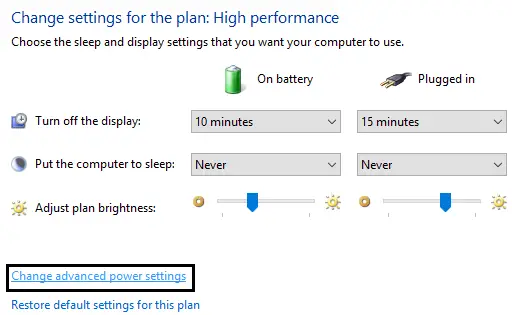
Stap 3: Brei die hardeskyf-opsie uit.Dan is daar twee opsies onder die opsie van "Skakel die hardeskyf af nadat dit afgeskakel is"-"Skakel die battery aan" en "Voeg in".
Stap 4: Vir die bogenoemde twee instellings, verander asseblief na nooit, en druk dan Enter.
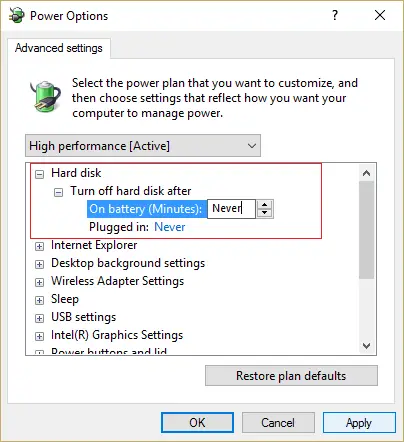
Stap 5: Herbegin die stelsel en stoor die veranderinge.
Finale woorde
So, ouens, dit is die beste oplossing vir die bestuurder WudfRd nie laai probleem.Een van hulle sal jou ongetwyfeld help om die WudfRd-fout op te los Windows 10.As jy nog enige vrae het, deel dit asseblief hieronder.


![Hoe om die Windows-weergawe te sien [baie eenvoudig]](https://infoacetech.net/wp-content/uploads/2023/06/Windows%E7%89%88%E6%9C%AC%E6%80%8E%E9%BA%BC%E7%9C%8B-180x100.jpg)

