Vir 'n lang tyd is daar 'n funksie om die taakbalk te versteek in 'n rekenaar wat deur die Windows-bedryfstelsel aangedryf word.Om presies te wees,Hierdie kenmerk bestaan sedert die era van Windows XP.
Baie mense wat aan hierdie generasie behoort, weet egter nie of hierdie funksie bestaan nie.Net omdat die taakbalk jou gunsteling en mees gebruikte sagteware het, beteken dit nie dat dit heeltyd sigbaar moet wees nie, reg?Jy het dalk gesien dat dit verdwyn terwyl jy die speletjie speel, jyWil jy weet waarWanneer slegs lessenaar gebruik wordHoe om die taakbalk in Windows 10 te versteek?Plaas dit dan in die regte posisie.
Jy kan maniere vind om die taakbalk permanent of tydelik te versteek.
Wat is die "Versteek outomaties taakbalk"-funksie?
Wanneer ons voor die lessenaar is, hou ons nie aan om op die taakbalk te klik nie, maar gebruik dit net om toegang tot die sagteware te kry, en herstel dit dan wanneer dit geminimaliseer word.Soos die naam van hierdie kenmerk aandui, is die taakbalk outomaties versteek 'n opsie wat deur Microsoft in sy Windows-bedryfstelsel verskaf word.Laat die taakbalk versteek of gly af wanneer dit nie aktief gebruik word nie.
Wanneer die gebruiker die muiswyser na die onderkant van die skerm beweeg, sal die taakbalk weer verskyn.
Sodra die wyser wegbeweeg is van die rand van die skerm, sal die taakbalk outomaties verdwyn/versteek.Daar is twee oplossings, een is 'n tydelike oplossing en die ander is 'n permanente oplossing.Die volgende twee metodes word bekendgestel om die taakbalk in Windows 10 te versteek.
Hoe om die taakbalk outomaties te versteek in Windows 10 [tydelik]
Vir alle Windows 10-gebruikers is die proses om die taakbalk op die lessenaar te versteek baie eenvoudig.Volg net die stappe hieronder genoem en jy sal hierdie uitstekende kenmerk van Microsoft goed kan gebruik.
Stap 1:Navigeer dan na die onderkant van die skermRegs kliksendingraad.
Stap 2:Kies die naam "Taakbalkinstellings"Opsies.
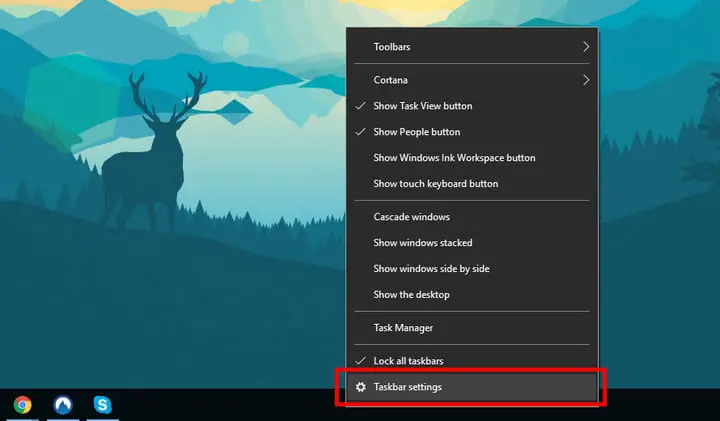
stap 3:net nou,"stel op"Die paneel sal oopmaak en jy sal baie opsies sien.Van al hierdie opsies wat op die bladsy genoem word, kan jy twee opsies vind, naamlik – "Versteek die taakbalk outomaties in die rekenaarmodus"En nog 'n opsie -"Versteek die taakbalk outomaties in tabletmodus".U kan die skakelopsie direk onder die opsie kies om die taakbalk in die ooreenstemmende modus te versteek.
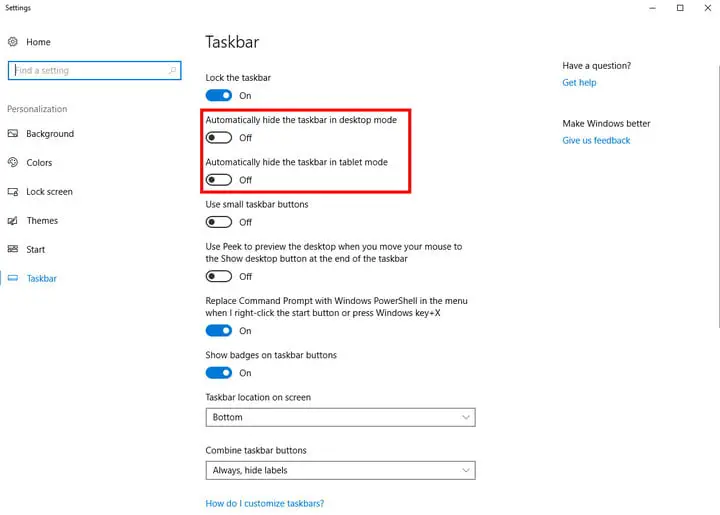
stap 4:Wanneer jy klaar is, sal jy sien dat die taakbalk outomaties versteek sal word.Dit is hoe u die taakbalk in Windows 10 versteek.
Noudat die taakbalk outomaties versteek funksie geaktiveer is, baie geluk.Beweeg nou eenvoudig die muiswyser na die onderkant van die skerm/skerm om toegang tot die taakbalk te kry, en die taakbalk sal outomaties weer verskyn.
As jy die vaste taakbalk wil terugkry, hoef jy net die proses te herhaal om die taakbalkinstellingspaneel te betree, en kies dan om die opsies wat voorheen geaktiveer was, toe te maak.
Versteek die taakbalk permanent in Windows 10 [Permanent]
Die metode hierbo bespreek is hoofsaaklik om tydelik weg te steek, want wanneer die muiswyser na die onderkant van die skerm beweeg, sal die taakbalk normaal vertoon word.As jy nie wil hê dat die taakbalk sigbaar moet wees nie, selfs al word die muis na of onderaan die skerm geskuif, dan moet ons 'n derdeparty-instrument gebruik.
Daar is geen opsie in die Windows 10-bedryfstelsel wat jou toelaat om permanent te deaktiveer of weg te steek nieIn 'n rekenaar of skootrekenaarTaakbalk.Ons sal derdeparty-toepassings moet gebruik wat vir hierdie doel ontwerp is.
Vir gebruikers is dit 'n vervelige taak om die regte sagteware te kies om 'n spesifieke taak te voltooi.Dis hoekom ons vir jou sorteer.Ons beveel aan dat jy die naam gebruikTaskbar Hider sagteware.Dit is een van die beste gereedskap om die taak te voltooi om die taakbalk permanent in Windows 10 weg te steek.
Die sagteware laat jou toe om sleutelbordkortpaaie toe te pas om taakbalksigbaarheid te aktiveer en te deaktiveer.Daarom, wanneer jy sleutelbordkortpaaie moet gebruik om die taakbalk binne 'n paar sekondes te gebruik, kan jy sigbaarheid aanskakel.Nadat u die bewerking met die taakbalk voltooi het, hoef u net die bewerking op die sleutelbord te herhaal om die taakbalk weer te versteek.
Kom ek wys jou die koppelvlak van hierdie toepassingstaakbalkversteekprogram, wat die taakbalk permanent versteek in Windows 10.
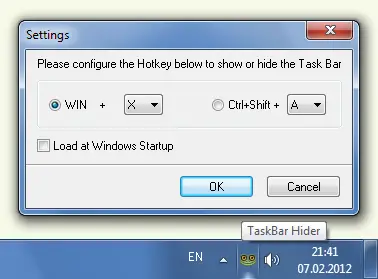
Soos in die figuur hierbo getoon, kan jy die sleutelbordkortpaaie stel om geaktiveer of gedeaktiveer te word volgens die gebruiker se bedoelings.Twee kombinasies van opsies word verskaf, een metWindowsKnoppie is verwant, die ander is verwant aanCtrl en ShiftKnoppie verwant.Albei opsies kan gekoppel word met enige sleutel waarvan die gebruiker hou.Nadat u 'n opsie gekies het, klik net "Seker"Knoppie.
Die beste deel van die gebruik van hierdie sagteware is,Selfs as jy die muiswyser na die onderkant van die skerm beweeg,Jy kan nie eers die taakbalk sien nie.Hou asseblief een ding in gedagte wanneer u hierdie toepassing installeer en gebruik.Met ander woorde, jy moet aktiveer "Laai wanneer Windows begin"Opsie sodat die toepassing outomaties loop nadat u die lessenaar begin het.
gevolgtrekking
Dus, as jy op soek is na maniere om die taakbalk te versteek terwyl jy speletjies speel, die taakbalk in volskermmodus versteek, of net die taakbalk op elke skerm wegsteek, dan behoort hierdie artikel jou te help.
Die metode wat gebruik kan word om die taakbalk in Windows 10 te deaktiveer of te versteek, is baie maklik om te implementeer.Die twee metodes hierbo genoem het heeltemal verskillende gebruiksgevalle, en die gebruik is gebaseer op voorkeure.Kies die metode wat jy dink die beste by jou gebruikersbehoeftes pas.Die eerste metode sal jou toelaat om toegang tot meer skermspasie te kry en die meeste van die spasie te maak.Maar ongelukkig kan hierdie metode slegs genoem word om die taakbalk tydelik weg te steek, want dit sal weer verskyn wanneer die muis na die onderkant van die skerm geskuif word.
Aan die ander kant is die tweede metode meer 'n permanente oplossing om die taakbalk in Windows 10 te versteek.As jy regtig die taakbalk permanent op die lessenaar wil versteek, kan jy derdeparty-sagteware soos Taskbar Hider gebruik.


![Hoe om die Windows-weergawe te sien [baie eenvoudig]](https://infoacetech.net/wp-content/uploads/2023/06/Windows%E7%89%88%E6%9C%AC%E6%80%8E%E9%BA%BC%E7%9C%8B-180x100.jpg)

