Sommige Windows 10-gebruikers het gekla dat Skype outomaties sal oopmaak nadat hulle aangemeld het.Sodra dit begin is, loop dit voortdurend in die agtergrond en verbruik battery.Hierdie kenmerk is die verstekkenmerk sodat die gebruiker onmiddellik in kennis gestel kan word wanneer hulle enige boodskap op die toepassing ontvang.
Voordat ons ingaan op hoe om die huidige probleem op te los, laat ons 'n paar weergawes bespreek wat beskikbaar is vir Windows 10-gebruikers.
Verskillende weergawes van Skype vir Windows 10
Tans is daar 3 identiese weergawes:
- Skype-Dit is die tradisionele weergawe vir die meeste gebruikers om stem- en video-oproepe te maak.
- Skype Preview-Dit is 'n ligter weergawe van Skype wat ons gebruik.Hierdie kenmerk is beskikbaar in die onlangse Windows 10 Anniversary Update.
- Skype vir Besigheid - Soos die naam aandui, word hierdie weergawe hoofsaaklik vir kommersiële doeleindes gebruik.Dit is ook ingesluit in Windows 10.
Al drie weergawes het dieselfde funksies wat onmiddellik geaktiveer word nadat die gebruiker by hul rekening aangemeld het.
Hoe om te keer dat Skype outomaties begin
U kan die volgende metodes gebruik om te verhoed dat Skype outomaties begin op Windows 10.
1. Meld uit Skype
Die huidige probleem is dat Skype outomaties sal begin en onmiddellik by die rekening sal aanmeld om gebruikers in kennis te stel wanneer hulle aankom.Die gepaste oplossing is om eenvoudig die toepassing te verlaat.Kom ons bespreek hoe om hierdie doel te bereik!
- Maak die Skype-toepassing oop.
- Klik op jou profielfoto en dit sal in die boonste linkerhoek verskyn.
- 'n Opspringvenster sal verskyn.Jy moet op "Verlaat" klik.Hierdie opsie sal beskikbaar wees onderaan die opspringvenster wat voorheen vertoon is.
Dit is dit, jy sal Skype suksesvol van die skermspasie laat verdwyn!As jy wil weet hoe dit werk, bespreek asseblief die tegniese aspekte daarvan.Daarom, wanneer jy Skype gebruik, sal daar twee toepassings in die taakbestuurder van die toestel loop, naamlik "SkypeHost.exe" en "SkypeApp.exe".Wanneer jy die toepassing toemaak (natuurlik sonder om af te meld), hou "SkypeApp.exe" op om te werk, maar die situasie is anders vir "SkypeHost.exe".Dit is hoekom jy steeds kennisgewings ontvang.
Wanneer u egter ook die Skype-toepassing verlaat, dit wil sê wanneer 'SkypeHost.exe' ook ophou werk.Dit beteken dat die kennisgewing sal stop en die hele program sal stop.
Hierdie metode is nie ideaal vir gebruikers wat Skype gereeld gebruik nie, want dit sal vereis dat jy weer moet aanmeld om Skype te gebruik.
2. Verander sommige instellings (vir rekenaartoepassings)
Verander net 'n paar instellings hier om hierdie probleem maklik op te los.Die beste deel is dat jy hierdie veranderinge in net 'n paar minute kan maak!Dit is hoe om dit te doen:
- Maak die Skype-toepassing oop.
- As jy in die vorige stap by jou rekening afgemeld het, moet jy nou aanmeld.
- Klik op Tools.Soos in die figuur hieronder getoon, is hierdie opsie beskikbaar in die kieslysbalk aan die bokant.
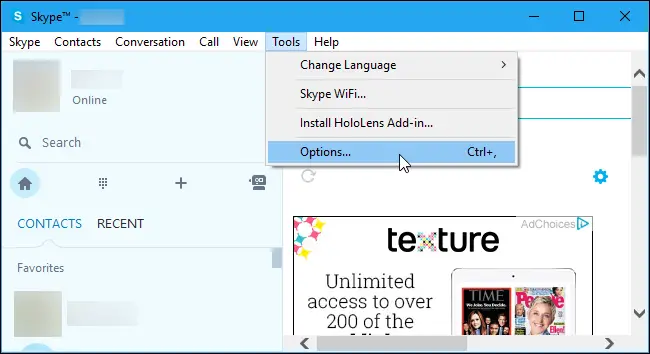
- In "Gereedskap", gaan na "Opsies" vanaf die aftreklys wat verskyn.(Weereens, soos in die prentjie getoon.)
- In die "Opsies"-oortjie, vind die "Begin Skype wanneer Windows begin"-merkblokkie.Jy moet hierdie merkblokkie ontmerk en "Stoor" klik.
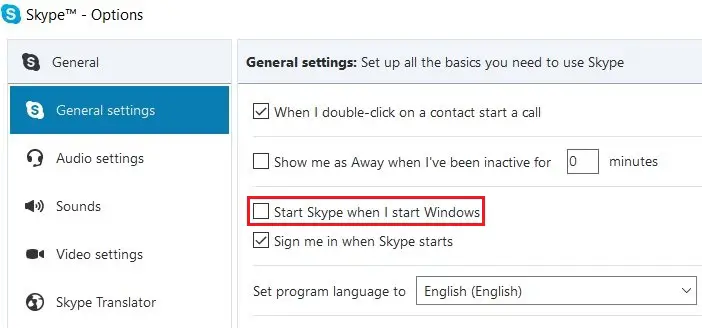
As u die volgende stappe uitvoer, sal u verseker dat Skype nie outomaties op Windows 10-toestelle begin nie.Dit sal eers begin nadat die Skype-kortpad gekies is, en sodoende die toepassing op die Windows 10-toestel begin.
3. Verander sommige instellings (vir Skype-voorskoutoepassing)
Die vorige metode is slegs bewyswaardig op dieselfde rekenaartoepassing.Nadat u die Skype-voorskoutoepassing vir die eerste keer geklik het, sal dit u vra om met u Microsoft-rekening aan te meld.Maar dit is die probleem. Sodra jy by hierdie toepassing aangemeld het, sal jy permanent aangemeld word, dit wil sê, jy sal nie weer gevra word om aan te meld nie.In hierdie geval is dit hoe om te verhoed dat hierdie toepassing alle programme individueel oopmaak!
- Maak die Skype-voorskou-toepassing oop.
- Jy sal jou gekose profielfoto op die onderste linkerskerm kan sien.klik daarop.
- Jy moet nou afblaai na die onderkant van die skerm en die "Logout"-opsie kies.
Dit behoort al jou probleme op te los.
4. Verander sommige instellings (vir Skype Business App)
Nou, as jy die Skype for Business-toepassing het, sal jy die eerste twee metodes oorslaan omdat dit nie vir jou nuttig is nie.Dit is wat jy moet doen:
- Maak die Skype-besigheidstoepassing oop.
- Teken in op jou rekening.As jy nie reeds by die toepassing aangemeld is nie, is dit natuurlik van toepassing.
- Soek die "wiel"-ikoon op die toepassing en kies die afpyltjie-knoppie wat langs die wielkoon sal verskyn.
- 'n Aftrekkieslys sal verskyn.Dan moet jy op gereedskap klik en opsies van daar af kies.
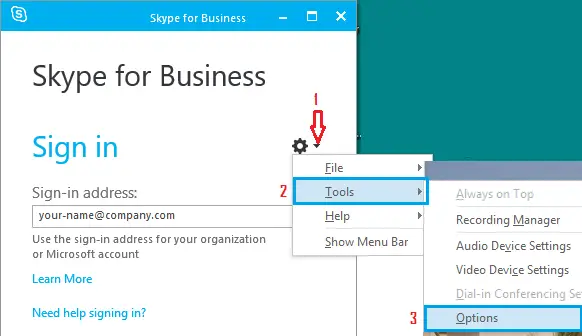
- In die Opsies-oortjie moet jy Persoonlik klik.
- Ontmerk dan die "Begin die toepassing outomaties wanneer ek by Windows aanmeld" merkblokkie.
- Klik "OK" om jou veranderinge te stoor, soos in die figuur hieronder getoon.
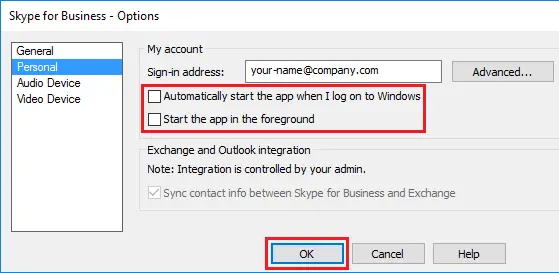
Dit sal verhoed dat Skype outomaties op Windows 10 begin.
Ek hoop een van hierdie metodes sal jou help, afhangende van die tipe Skype-toepassing wat jy het.Skype was nog altyd die nommer een toepassing vir video-oproepe of teksboodskappe.Die oplossing van hierdie probleem sal die gebruikerservaring net gladder en minder irriterend maak.In elk geval, ek wens jou 'n gelukkige Skype toe!


![Hoe om die Windows-weergawe te sien [baie eenvoudig]](https://infoacetech.net/wp-content/uploads/2023/06/Windows%E7%89%88%E6%9C%AC%E6%80%8E%E9%BA%BC%E7%9C%8B-180x100.jpg)


