Het jy al ooit nodig gehad om die skerm van 'n skootrekenaar naatloos op 'n TV te projekteer, of maklik 'n aanbieding op 'n projektor te beheer terwyl jy 'n selfoon in jou hand hou?
Dan sal jy hoor van Miracast-tegnologie.As jy dit nie het nie, moenie bekommerd wees nie, want hierdie artikel dek allesMiracast, wat is dit, hoe om Miracast op Windows 10, 8 en 7 te installeer en te gebruik.
Al jou vrae oor hoe om Miracast op 'n Windows-rekenaar te installeer, op te stel en te gebruik, sal hier beantwoord word.Nie net dit nie,Jy kan ook uitvind hoe om die Miracast-bestuurder vir Windows te kry.
Windows Miracast - wat is dit?
MiracastDit is 'n skermspieëltegnologie wat jou toelaat om een skerm na 'n ander naatloos te weerspieël.Jy kan enige inhoud van een skerm na 'n ander deel, soos musiek, video's, foto's, aanbiedings, ens.Dit kan ook Ultra HD- en 4k-skerms intyds stroom, en ondersteun verskeie oudio- en videoformate.
MiracastDie beste deelJa, dit is absoluut veilig en geslaagWi-Fi Alliansieverifieer,En dit is in die meeste toestelle ingebou.Dit beteken dat jy Miracast kan vertrou en dit kan gebruik soos nodig.
Miracast se werk
Hoe werk Miracast?Wel, volgens die Wi-Fi Direct-standaard,MiracastSal effektief slaagBou jou eie Wi-Fi-netwerkVestig 'n verbinding tussen die toestel en die skerm.Jou toestel salMet Miracast ontvangerEweknieManier om voort te gaanKommunikasie,En Miracast sal draadloos verbind.
Miracast'n HoogtepuntGeen draadlose toegangspunt word vereis nie.Aangesien dit sy eie Wi-Fi-netwerk sal skep, kan dit video en ander verkeer van die netwerk af skuif, wat bandwydte bespaar, terwyl dit die skerm verliesloos in reële tyd weerspieël.
Hoe om Miracast op Windows te installeer/aktiveer
Hier is die stappe om Miracast op Windows 10 te aktiveer.
1. Kyk of daar 'n Miracast-geaktiveerde toestel is
Voordat u dit gebruik, moet u seker maak dat u dit hetAktiveer Miracasttoerusting.Oor die algemeen ondersteun die meeste Windows-rekenaars en Android-toestelle reeds Miracast.
- Die toestel wat saam met Windows 10 kom, het Miracast
- Miracast is ingesluit by Android-toestelle met weergawe 4.2 of hoër
Ander ouer toestelle kan maklik sagteware aflaai of 'n adapter gebruik om Miracast te gebruik.Miracast is ook toegerus met Chromecast, Apple TV, Amazon Fire Stick, ens.
2. Om te kyk of Miracast beskikbaar is op Windows 10:
- persWindows sleutel + R
- in "hardloop"Tab, tikdxdiag
- persTik
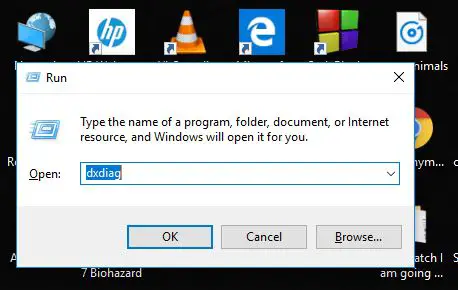
- DirectX Diagnostiese GereedskapSal oopmaak.
- Klik opStoor alle inligting
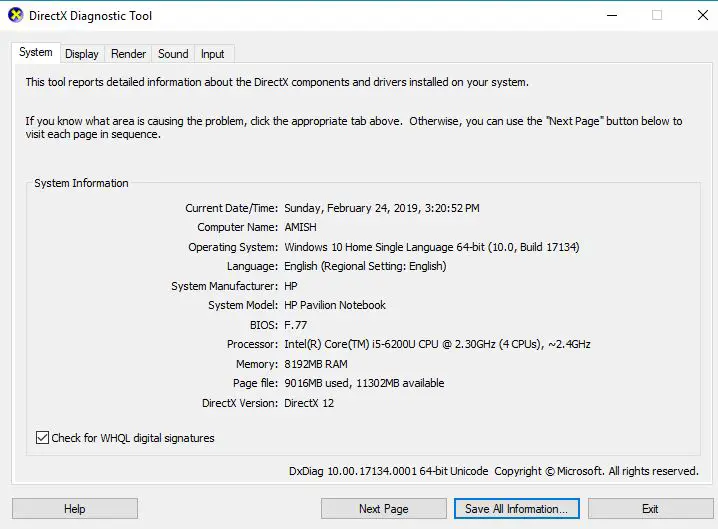
- Wanneer gevra word,Vir gerief ofsalsy保存Op die lessenaar
- Jy sal opmerk aTeks lêerGestoor.Maak oopDit
- Scroll af en klik op "Onder Stelselinligting,GekiesMiracast.As jy Miracast besit, sal dit wys "Beskikbaar".
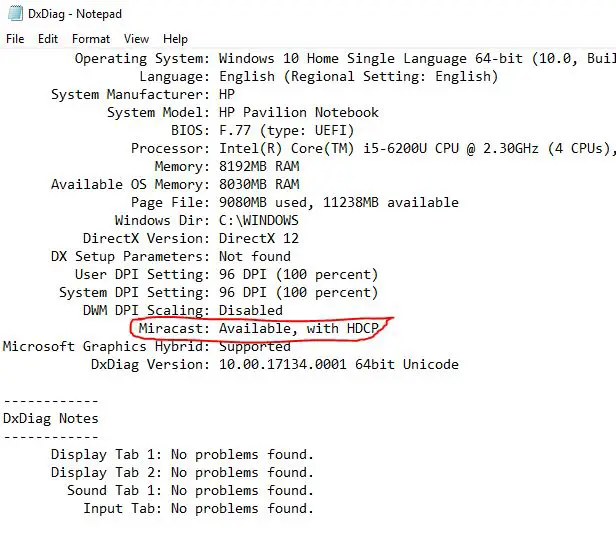
Dis dit.Dit beteken jy hetMiracast,En kan dit gebruik.Met Windows 10 sal jy heel waarskynlik Miracast gebruik.Maar wat as jy Miracast het, maar nie weet hoe om dit te aktiveer nie?Kyk na die volgende afdeling om uit te vind.
3. Aktiveer Miracast op Windows 10, 8.1 en 8
Die probleem wat sommige gebruikers het, is dat wanneer hulle na "Wanneer na hierdie rekenaar geprojekteer word",'n Boodskap sal vertoon word "Hierdie toestel ondersteun nie die ontvangs van Miracast nie, so jy kan nie draadloos daarna projekteer nie"
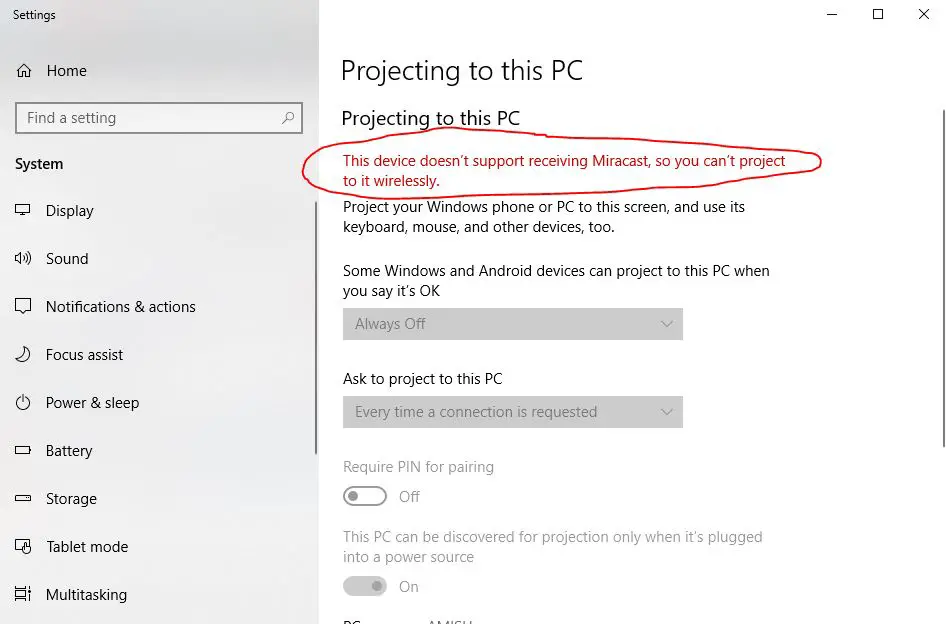
In hierdie geval moet jySkakel WiFi aan.Onthou, as jou Wi-Fi afgeskakel is, sal Miracast nie werk nie.Maak dus seker dat jy dit aanskakel.
En voorspoed!Jy kan nou gebruikMiracastStuur en ontvang skerms!
Hoe om Miracast op Windows 10 te gebruik
Dit is dus nie dat jy weet hoe om Miracast te installeer en te aktiveer nie, maar dit is tyd om Miracast op 'n Windows 10-rekenaar te gebruik.
Die volgende is eenvoudige stappe om Miracast op 'n Windows-rekenaar te gebruik.
1. Projek vanaf rekenaar
使用MiracastProjek van rekenaar na MiracastontvangerBaie eenvoudig
- Tik in die soekbalk "Projekteer na 'n ander skerm"
- Klik "Koppel aan 'n draadlose skerm"
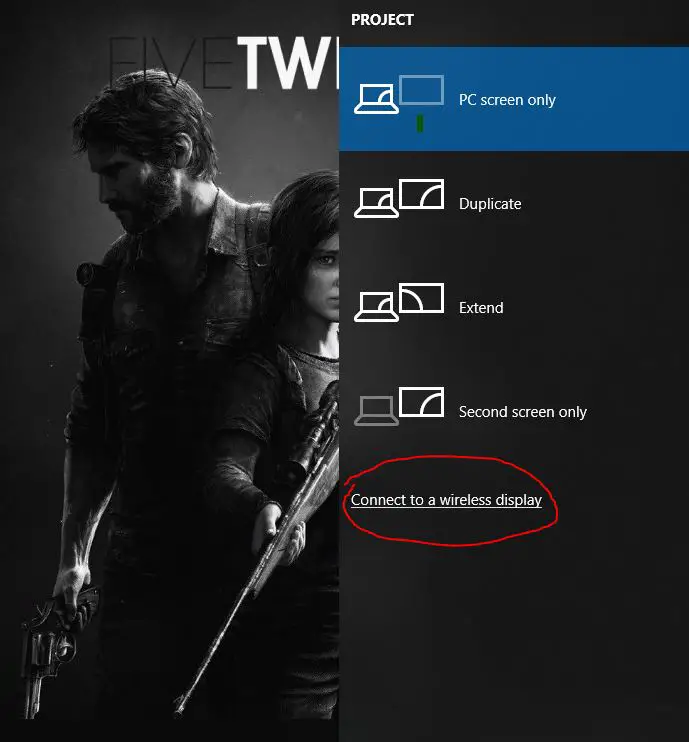
- Nou sal jy sienkan kies的Miracast ontvangerlysEn begin om die skerm te weerspieël!
Ons het Miracast suksesvol gebruik om ons skerm na 'n ander skerm te vertoon!
2. Projek na rekenaar
In hierdie geval sal jou rekenaar optree asontvanger, Jy kan maklik gebruikMiracastVertoon 'n ander skerm op die rekenaar, soos jou selfoon.
- Klik opWindows sleutel
- Tik in die soekbalkProjekteer na hierdie rekenaar
- in "Wat dink jy is regonder,Sommige Windows- en Android-toestelle kan na hierdie rekenaar projekteer ", kies"Alle liggings beskikbaar"Opsies.
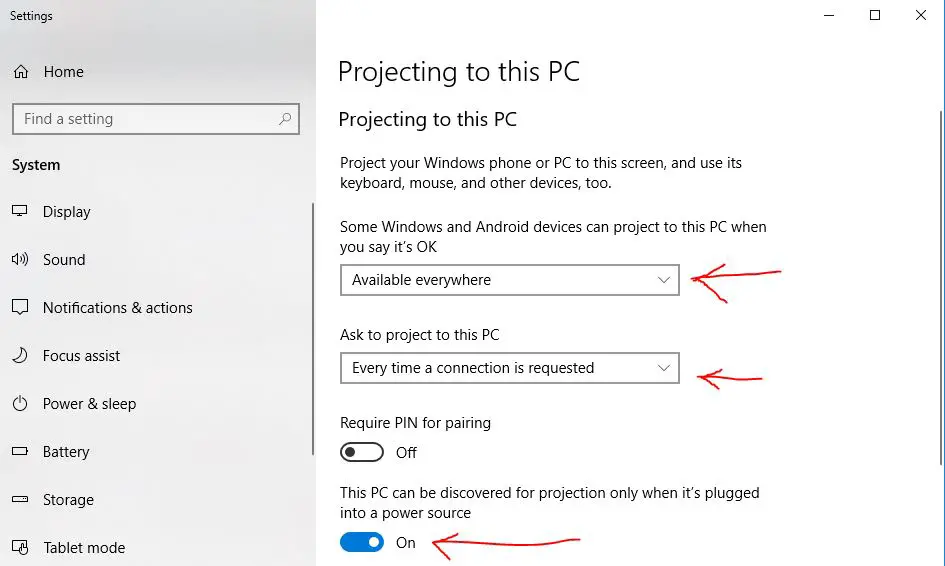
- in "Versoek om na hierdie rekenaar te projekteer",Jy kan jou eie instellings kies volgens jou behoeftes.
- As jy hieronder kyk, kan jyIn ander instellingsVoer PIN-kode in.
- Maak oopDit.
Dit is dit, jou rekenaar kan nou Skerm van ander toestelle ontvang en kan dit self weerspieël.
Hoe om Miracast-bestuurders af te laai en te installeer
As jy op soek is na Miracast-bestuurders, laat ek jou dan vertel dat jy nie sulke drywers op die internet hoef af te laai of te vind nie.
Maak net seker dat jou skermbestuurder opgedateer is.Maak ook asseblief seker dat jou Wifi- en Bluetooth-bestuurders opgedateer is.
As jy steeds nie die Miracast-bestuurder kan installeer nie, stel ons voor dat jy ons probeeraanbeveelVenstersBestuurderopdateringsagtewareeen.
Finale besluit!
Ons hoop dat u deur hierdie artikel te leesKan kryenMiracastAlle nodige inligting verwant,En ek hoop jy kan Miracast gebruik om aan of vanaf 'n rekenaar op 'n Windows 10-rekenaar te koppel.
As jy reg isDie metode wat hier beskryf wordHet enigetwyfel, Of het vrae oor Miracast self, jy kan在 下面Gee onsLaat 'n boodskap, Ons sal ons bes probeer om jou te voorsien van relevanteantwoord.


![Stel Cox-e-pos op Windows 10 [gebruik die Windows Mail-toepassing] Stel Cox-e-pos op Windows 10 [gebruik die Windows Mail-toepassing]](https://infoacetech.net/wp-content/uploads/2021/06/5796-photo-1570063578733-6a33b69d1439-150x150.jpg)
![Los Windows Media Player-kwessies op [Windows 8 / 8.1-gids] Los Windows Media Player-kwessies op [Windows 8 / 8.1-gids]](https://infoacetech.net/wp-content/uploads/2021/10/7576-search-troubleshooting-on-Windows-8-150x150.jpg)
![Herstel Windows-opdateringsfout 0x800703ee [Windows 11/10] Herstel Windows-opdateringsfout 0x800703ee [Windows 11/10]](https://infoacetech.net/wp-content/uploads/2021/10/7724-0x800703ee-e1635420429607-150x150.png)




![Begin die opdragprompt in Windows [7 metodes] Begin die opdragprompt in Windows [7 metodes]](https://infoacetech.net/wp-content/uploads/2021/09/%E5%95%9F%E5%8B%95%E5%91%BD%E4%BB%A4%E6%8F%90%E7%A4%BA%E7%AC%A6-150x150.png)

![Hoe om die Windows-weergawe te sien [baie eenvoudig]](https://infoacetech.net/wp-content/uploads/2023/06/Windows%E7%89%88%E6%9C%AC%E6%80%8E%E9%BA%BC%E7%9C%8B-180x100.jpg)


