Daar is geen twyfel dat Windows 10 inderdaad 'n uitstekende bedryfstelsel van Microsoft is nie.Maar die meeste gebruikers kla dat hul sleutelbord nie op Windows 10 gebruik kan word nie.
Dit kan die geval wees as jy Windows Update sedert Februarie 2018 geïnstalleer het.Gebruikers beweer dat na hierdie opdatering alle ander toestelle behalwe die sleutelbord normaal kan werk.
Aangesien hierdie probleem opgelos moet word, bied ons u verskeie oplossings.As daar enige probleem met jou sagteware is wat verhoed dat Keypan behoorlik werk, kan hierdie artikel jou help om die probleem op te los, Tensy dit 'n probleem met die sleutelbord self is.In hierdie geval moet jy dalk die sleutelbord vervang.
Let wel: As jy hierdie probleem spesifiek op 'n skootrekenaar of ander weergawe van Windows teëkom,Hersien asseblief hierdie artikel.
Hier is die oplossing!
Hoe om die sleutelbord wat nie werk nie probleem op te los Windows 10
Ons sal verskeie metodes lys oor hoe om die sleutelbord op Windows 10, 8 en 7 skootrekenaars te herstel.Probeer een vir een, hoop jou sleutelbord sal weer begin werk.
Metode 1: Foutspoor hardeware en toerusting.
stap 1: Eerstens moet u die kontrolepaneel oopmaak.Klik op "Begin" en tik beheerpaneel.Kies die opsie wat die beste pas.Of druk net die Windows-sleutel + R. Die "Run" dialoogkassie sal oopmaak.Tik "Control" en druk Enter.Die venster "Control Panel" sal oopmaak.
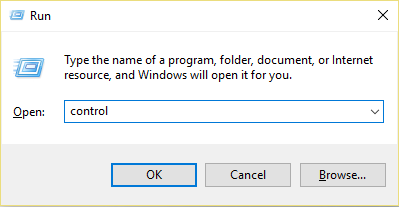
stap 2: Tik probleemoplosser in die soekbalk en soek vir die "probleemoplosser" opsie.klik daarop.
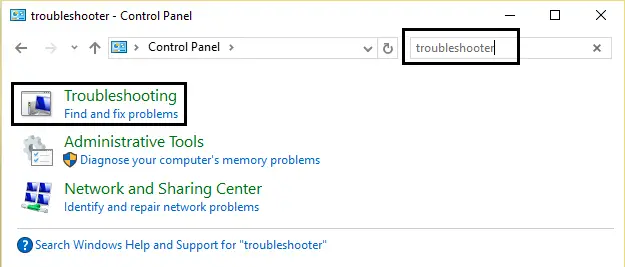
stap 3: Klik nou op die opsie "Bekyk alles".U sal dit in die linkerpaneel vind.
stap 4: Beweeg dan die wyser na "Hardware and Devices" en klik.
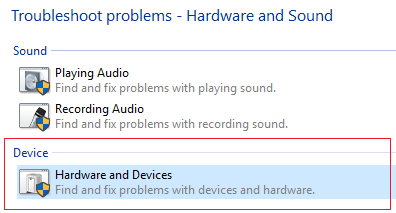
stap 5: Nou sal die probleemoplosser begin.Dit sal u probleem outomaties opspoor en oplos.Dit is die eenvoudigste oplossing en kan gebruik word om die probleem op te los dat Keypan nie behoorlik werk nie.
Metode 2: Skakel die filtersleutel opsie af
FilterKeys is 'n kenmerk op Microsoft Windows.Kan gevind word in maklike toegang.Hierdie kenmerk kan jou tik vergemaklik.As die filtersleutel geaktiveer is, sal dit jou sleutelbord vertel om herhaalde toetsaanslagen te ignoreer.Maar sommige gebruikers vind dat hul sleutelbord nie werk nadat hulle hierdie opsie aangeskakel het nie.Daarom, deur hierdie opsie af te skakel, kan sleutelbordprobleme opgelos word.Dit is hoe jy dit doen
Stap 1: Klik op die werkskerm op die aksiesentrum-ikoon in die onderste regterhoek van die skerm.Klik dan op Alle instellings.
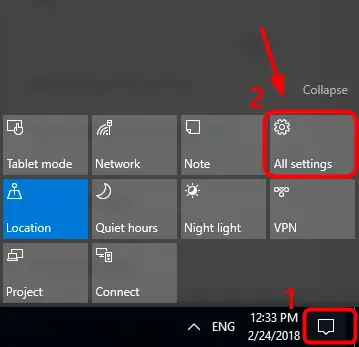
Stap 2:Klik nou vir maklike toegang
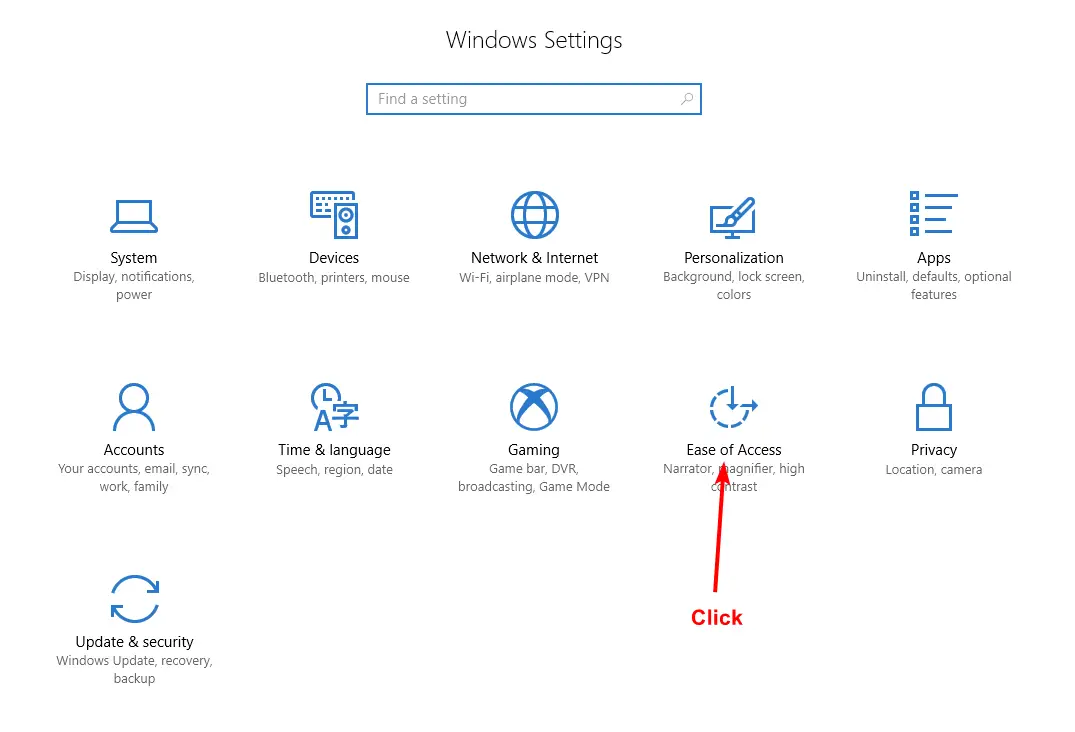
stap 3: Hier sal jy 'n opsie genaamd Sleutelbord vind.klik daarop.
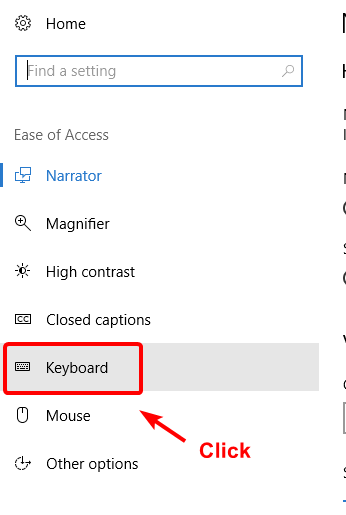
stap 4: As die opsie "Filtersleutel" nie gedeaktiveer is nie, skakel dit af.
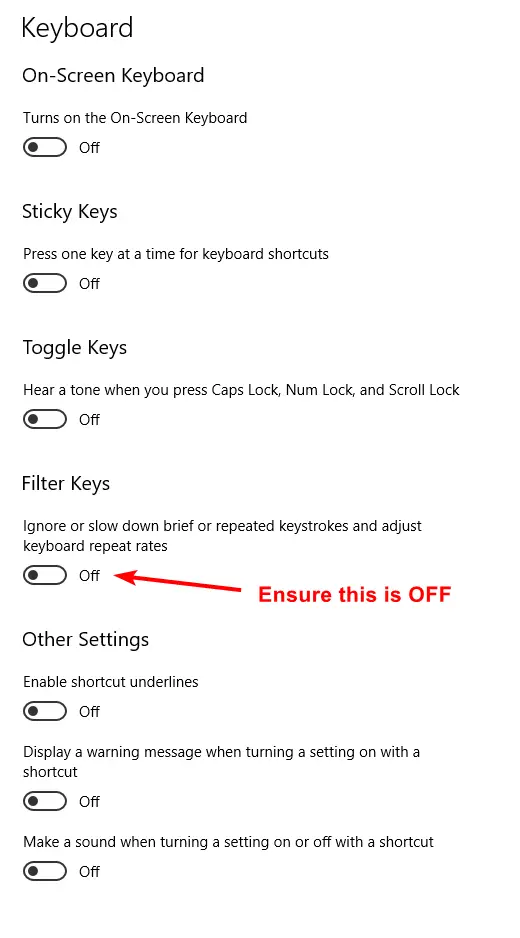
Metode 3: Verwyder die sleutelbordbestuurder
'n Beskadigde sleutelbordbestuurder kan die oorsaak van sleutelbordwanfunksie wees.As u dit dus verwyder, sal u die standaardsleutelbordbestuurder op die stelsel geïnstalleer hê.
stap 1:Wys die wyser na die beginknoppie in die onderste regterhoek van die skerm en klik dan met die rechtermuisknop daarop.Kies die opsie "Toestelbestuurder" uit die lys.
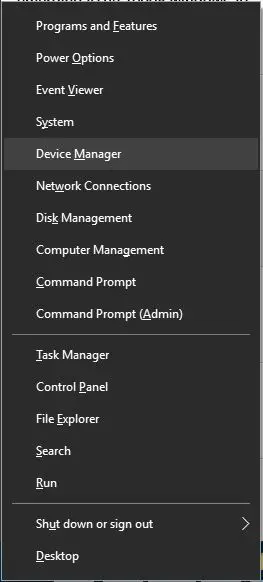
stap 2: Nadat u die "Toestelbestuurder" oopgemaak het, brei die opsie "Sleutelbord" uit om die geïnstalleerde drywers na te gaan.Regskliek op die gelyste bestuurder en kies "Deïnstalleer".
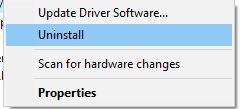
stap 3:Nadat die deïnstallasie voltooi is, herbegin die stelsel om terug te keer na die versteksleutelbordbestuurder.
Metode 4: Dateer jou sleutelbordbestuurder op
Net soos 'n beskadigde bestuurder, kan 'n baie ou weergawe van die bestuurder ook veroorsaak dat die sleutelbord ophou werk.Daarom kan die probleem opgelos word deur die bestuurder op te dateer.Daar is drie maniere om dit te doen.Volg asseblief watter metode jy ook al wil hê.
Dateer die bestuurder handmatig op
Hiervoor sal jy tegniese kennis oor rekenaars en sleutelborde nodig hê.Gaan na die amptelike webwerf van jou rekenaarvervaardiger of sleutelbordvervaardiger.Laai die nuutste weergawe van die drywer vir jou toestel af en installeer dit.
As jy hierdie metode moeilik vind, probeer om die bestuurder outomaties van Windows 10 af te laai.
Dateer bestuurders outomaties op
stap 1: Volg die stappe in Metode 3 om die Toestelbestuurder oop te maak.
Stap 2: Soek sleutelbord.Nadat u die sleutelbordopsie uitgebrei het, sal u die drywers op u rekenaar geïnstalleer sien.Regskliek op die bestuurder en kies "Dateer bestuurdersagteware op".
stap 3: Dit sal outomaties die toepaslike drywerweergawe vir jou toestel opspoor.
Gebruik derdeparty-sagteware om die bestuurder op te dateer
Dit werk nie vir jou sleutelbord nie, dit is die maklikste metode van almal.Jy hoef net die Driver Easy-sagteware af te laai en te installeer.
Stap 1: VolgensDirekte skakelEn laai die bestuurder maklike sagteware af.
stap 2:Laat die installeerder die sagteware installeer.Wanneer jy klaar is, voer Driver Easy uit en klik dan op die Scan Now-knoppie.Die sagteware sal nou jou rekenaar skandeer en alle ontbrekende, verouderde of beskadigde drywers opspoor.
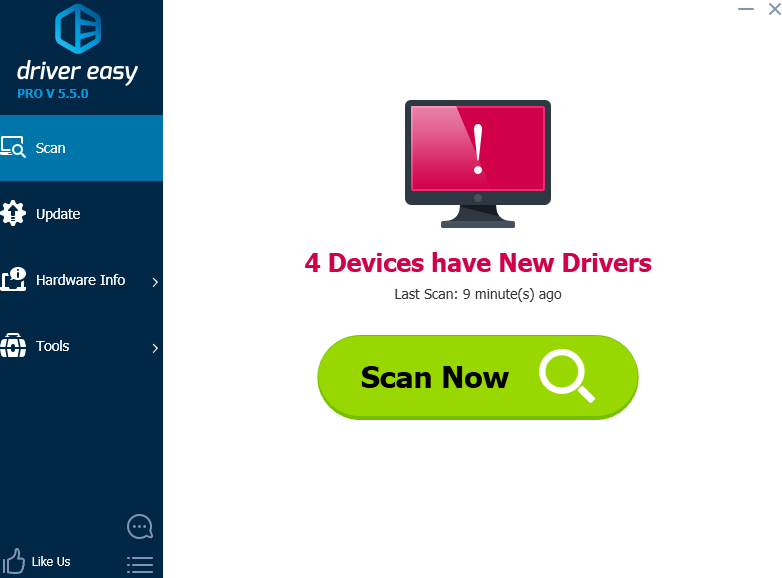
stap 3: Soek vir die sleutelbordbestuurder en klik op die "Update"-knoppie langsaan.(Daarom het ek nie 'n sleutelbordbestuurderprobleem nie. Daarom word hierdie prent slegs gebruik om die werkbestuurderknoppie te vind).Jy hoef net op die Update All-knoppie te klik om alle drywers gelyktydig op te dateer.
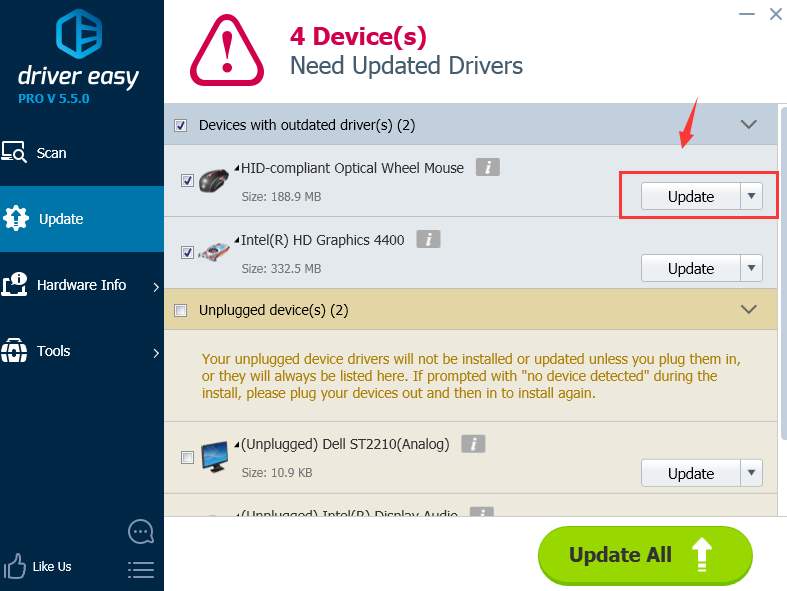
Jy kan ookHierBekyk anderBestuurderopdateringsagteware.
Metode 5: Dateer jou BIOS op
Volgens my navorsing is die BIOS van sommige gebruikers verouderd, wat veroorsaak dat die sleutelbord ophou werk.Die opdatering van die BIOS is 'n belangrike proses.Alle stappe moet versigtig uitgevoer word.Dit word aanbeveel om hierdie metode slegs te gebruik as al die ander metodes hierbo genoem ondoeltreffend is.
stap 1: Eerstens moet u die BIOS-weergawe nagaan.Klik met die rechtermuisknop op die beginknoppie in die onderste regterhoek van die skerm en klik op Run.Tik "msinfo32" in die dialoog wat oopmaak.Druk Enter.
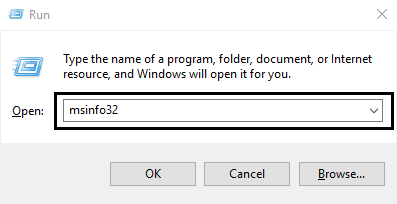
stap 2: Gaan die BIOS-weergawe/datum in die oop venster na.Let op al die besonderhede langsaan.
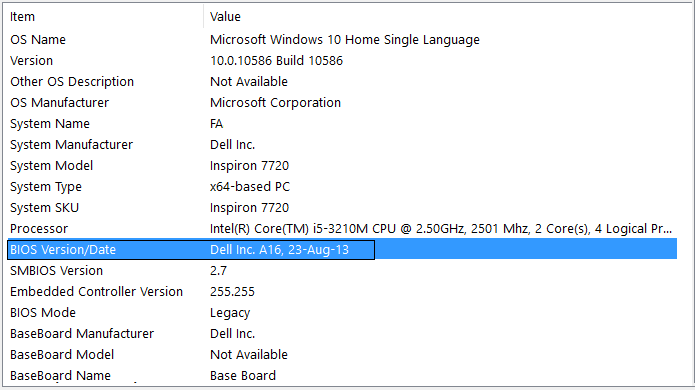
stap 3: Gaan nou na die rekenaarvervaardiger se webwerf.Sommige vervaardigers se webwerwe het 'n opsie vir outomatiese stelselbespeuring, wat jou rekenaar outomaties sal opspoor.As hierdie opsie nie beskikbaar is nie, soek vir BIOS op die soekbalk.Vind die BIOS en laai die nuutste opdatering af.Die afgelaaide lêer sal 'n .exe-uitbreiding hê.Dubbelklik op 'n lêer om dit uit te voer.Nadat die installasie voltooi is, herbegin die rekenaar.As daar 'n probleem met die BIOS-weergawe is, sal dit die probleem oplos dat jou sleutelbord nie behoorlik werk nie.
As daar steeds 'n probleem is, kan daar 'n probleem met die sleutelbord self wees.As u 'n tafelrekenaar gebruik, kyk asseblief of die sleutelbord behoorlik aan die USB-poort gekoppel is.
Hoop hierdie artikel kan jou probleem oplos.dankie vir die lees!

![Hoe om Comcast-e-posprobleem op iPhone op te los [Vaste] Hoe om Comcast-e-posprobleem op iPhone op te los [Vaste]](https://infoacetech.net/wp-content/uploads/2021/06/5687-photo-1605918321371-584f5deab0a2-150x150.jpg)
![Los die probleem op dat Cox-e-pos aanhou om wagwoorde te vra [Vastgestel] Los die probleem op dat Cox-e-pos aanhou om wagwoorde te vra [Vastgestel]](https://infoacetech.net/wp-content/uploads/2021/06/5780-photo-1607079832519-2408ae54239b-150x150.jpg)
![Kan nie e-pos haal nie: IMAP-bediener reageer nie op iPhone nie [Vaste] Kan nie e-pos haal nie: IMAP-bediener reageer nie op iPhone nie [Vaste]](https://infoacetech.net/wp-content/uploads/2022/08/9799-01_cannot_get_mail-150x150.png)
![Zoom: Jou internetverbinding is onstabiel [Vaste] Zoom: Jou internetverbinding is onstabiel [Vaste]](https://infoacetech.net/wp-content/uploads/2022/08/9627-01_your_internet_connection_is_unstable-670x71-150x71.jpg)
![Stel Cox-e-pos op Windows 10 [gebruik die Windows Mail-toepassing] Stel Cox-e-pos op Windows 10 [gebruik die Windows Mail-toepassing]](https://infoacetech.net/wp-content/uploads/2021/06/5796-photo-1570063578733-6a33b69d1439-150x150.jpg)
![Los Windows Media Player-kwessies op [Windows 8 / 8.1-gids] Los Windows Media Player-kwessies op [Windows 8 / 8.1-gids]](https://infoacetech.net/wp-content/uploads/2021/10/7576-search-troubleshooting-on-Windows-8-150x150.jpg)
![Herstel Windows-opdateringsfout 0x800703ee [Windows 11/10] Herstel Windows-opdateringsfout 0x800703ee [Windows 11/10]](https://infoacetech.net/wp-content/uploads/2021/10/7724-0x800703ee-e1635420429607-150x150.png)


![Hoe om die Windows-weergawe te sien [baie eenvoudig]](https://infoacetech.net/wp-content/uploads/2023/06/Windows%E7%89%88%E6%9C%AC%E6%80%8E%E9%BA%BC%E7%9C%8B-180x100.jpg)

