As u 'n irriterende foutboodskap ontvang wanneer u Windows 10 begin, sê dit "Ons kon nie die opdatering voltooi nie, maak die veranderinge ongedaan, moet asseblief nie die rekenaar afskakel nie", sal dit outomaties herbegin en dieselfde fout weer wys (hierdie siklus gaan voort), dan sal hierdie bladsy jou help om van hierdie irriterende probleem ontslae te raak.
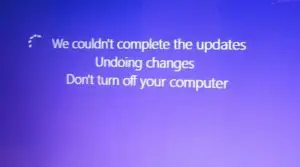
Vir Windows 10 gevorderde gebruikers is opdatering ongetwyfeld 'n nimmereindigende proses.Maar soms, wanneer 'n opdatering geïnstalleer word, verskyn 'n foutboodskap op die skerm wat sê "Ons kon nie die opdatering voltooi nie, maak die veranderinge ongedaan, moet asseblief nie die rekenaar afskakel nie.", en dan bevind jy jouself inIn 'n nimmereindigende siklus van leiding.
Moenie bekommerd wees nie, gaan sit asseblief en ontspan. Hierdie bladsy sal jou lei deur al die bewerkings wat met die probleem verband hou, insluitend verskeie maniere om hierdie probleem op te los.
Die rede agter die "opdatering het misluk, maak veranderinge ongedaan"-fout
Eerstens, hoekom kom hierdie probleem voor?Daar is moontlike redes vir hierdie probleem, wat aan die gebruikerskant vermy kan word of nie.
- Die opdatering kon nie korrek afgelaai word nie.
- Die bedryfstelsellêers is beskadig of verkeerd.
- Die opdateringsprogram is tydens die installering op Windows onderbreek omdat die battery leeg was of die gebruiker die rekenaar per ongeluk afgeskakel het toe die opdateringsprogram geïnstalleer is.
- Daar is nie genoeg spasie op die hardeskyf nie.
Hoe om op te los"Ons kon nie die opdatering voltooi nie, maak die veranderinge ongedaan"
Om hierdie probleem op te los is nie 'n omslagtige proses nie.Daar is twee moontlikhede rakende hierdie kwessie:
a) Jy kan by Windows aanmeld
Dit kan die geval wees wanneer jy dalk 'n multi-boot stelsel het, dit wil sê wanneer verskeie bedryfstelsels op jou rekenaar geïnstalleer is.Dit kan handig wees omdat jy die stelsel kan selflaai met ander opsies of ander weergawes van die bedryfstelsel, en sodra dit behoorlik begin, kan ons sekere lêers en eienskappe soos volg verander:
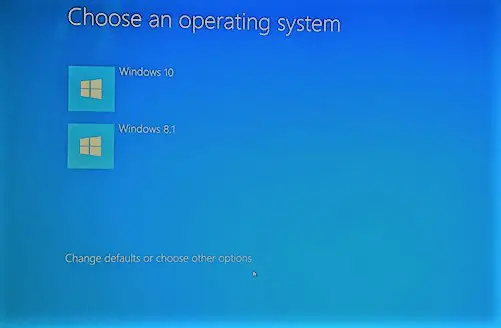
Metode #1.1: Vee die sagtewareverspreidingsgids uit
該 Sagteware verspreiding gids Is een van die vouers in die Windows-gids wat tydelike lêers bevat.Hierdie lêers is nodig om Windows Update op jou rekenaar te installeer.Daarom kan ons hierdie onlangse opdatering-aflaai-hulplêers van die interne hardeskyf van die rekenaar uitvee om Windows weer te begin en die opdatering weer af te laai.
Dit kan bereik word deur die volgende stappe:
- Eerste drukWindows sleutel + X, dan Van die opspringvensterKlik opOpdragprompt (Admin) of Windows Power Shell (Admin).
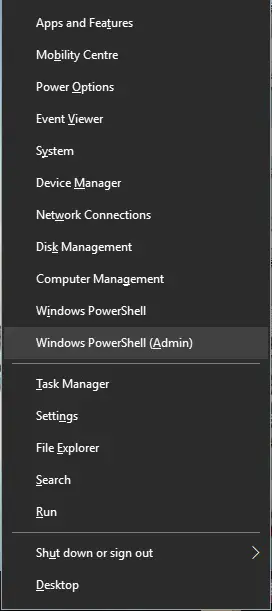
- Die blou opdragprompt-konsolevenster sal oopmaak.ingaanHierdie opdragte en verpletteringaanNa elke opdrag.
a) Net stop wuauserv
b) Net stop
c) Net stop cryptSvc
d) Net stopmsibediener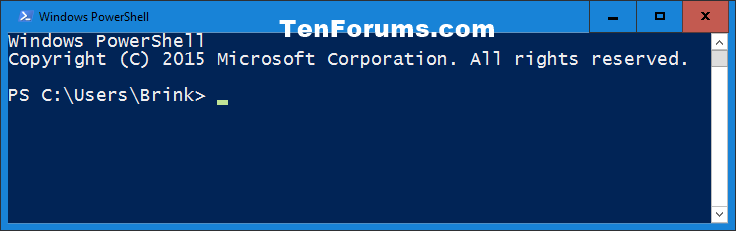
- Gaan dan na die volgende pad in "Rekenaar":
C: Windowssagtewareverspreiding. - skrapAlle lêers en vouers in hierdie vouer.
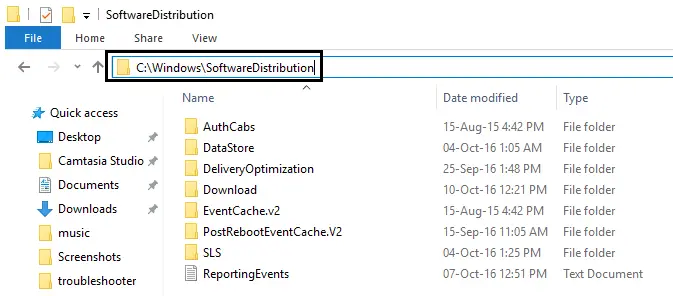
- Herhaal stap 1 van hierdie metode, dit wil sê, druk weer
Windows sleutel + X,danVan die opspringvensterkies"Opdragprompt (Admin) ". - Dieselfde as stap 2, tik weer dieselfde opdragte in die Command Prompt-paneel, en onthouIn elke命令DaarnapersTik.
a) Net stop wuauserv
b) Net stop
c) Net stop cryptSvc
d) Net stopmsibediener - Begin oorrekenaar.
- Laastens, installeer die opdatering weer.As die probleem voortduur, probeer asseblief om die rekenaar na die datum te herstel voordat die opdatering afgelaai word deur die stelselherstel-opsie in die beheerpaneel of volg die instruksies in metode #2.1.
Metode #1.2: Slaag Windows Update-foutoplosser
Nog 'n maklike manier om die fout "Kan nie opdatering voltooi om veranderinge ongedaan te maak nie" op te los, is om die amptelike Windows 10-opdateringsfoutoplosser te gebruik.
Windows-ondersteuning kan soms handig te pas kom, want die diagnostiese gereedskap wat deur dieselfde verskaffer verskaf word, kan die probleem meer akkuraat oplos.U moet die volgende stappe uitvoer:
-
- Net een klikMaak oop Hierdie skakel.
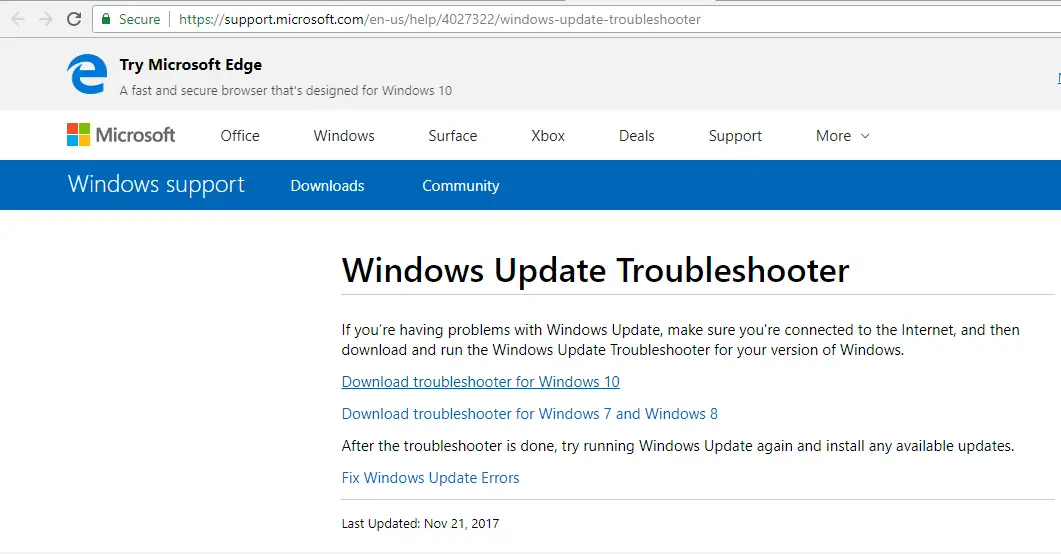
- kies" Laai die Windows 10-foutoplosser af" (Dit kan ook in ander Windows-weergawes gebruik word, soos Windows 7 of 8 of 8.1).
- Maak die afgelaaide lêer oop om te hardloop (gee toestemming deur "Ja" te klik).
- In die oop vensterKlik opVolgende stap.Dit sal beginWindows Update-probleemoplosser.
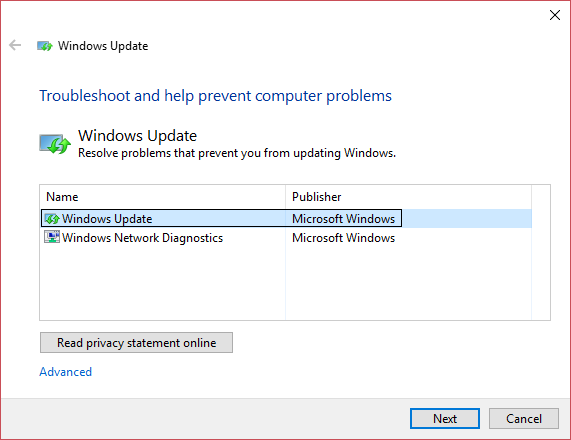
- Volg dan net die instruksies op die skerm om die diagnoseproses en verdere probleemoplossing te voltooi.
- Laastens, nadat u hierdie proses suksesvol voltooi het, probeer om die opdatering weer te installeer.
- Net een klikMaak oop Hierdie skakel.
Metode #1.3: Aktiveer App Gereed
Die toepassinggereedheidsdiens stel gebruikers in staat om Windows-opdaterings te installeer, dus moet dit aangeskakel wees.Maar soms sal dit om sommige redes gedeaktiveer word. Om dit te aktiveer, volg asseblief die stappe hieronder:
- Druk eers terselfdertyd Windows sleutel + r Om "Run" oop te maak en dan in die "Run"In die teksveldTik " services.msc ".

- Daarna, regs-kliek " Aansoek gereed" Om te kies " Eienskappe".
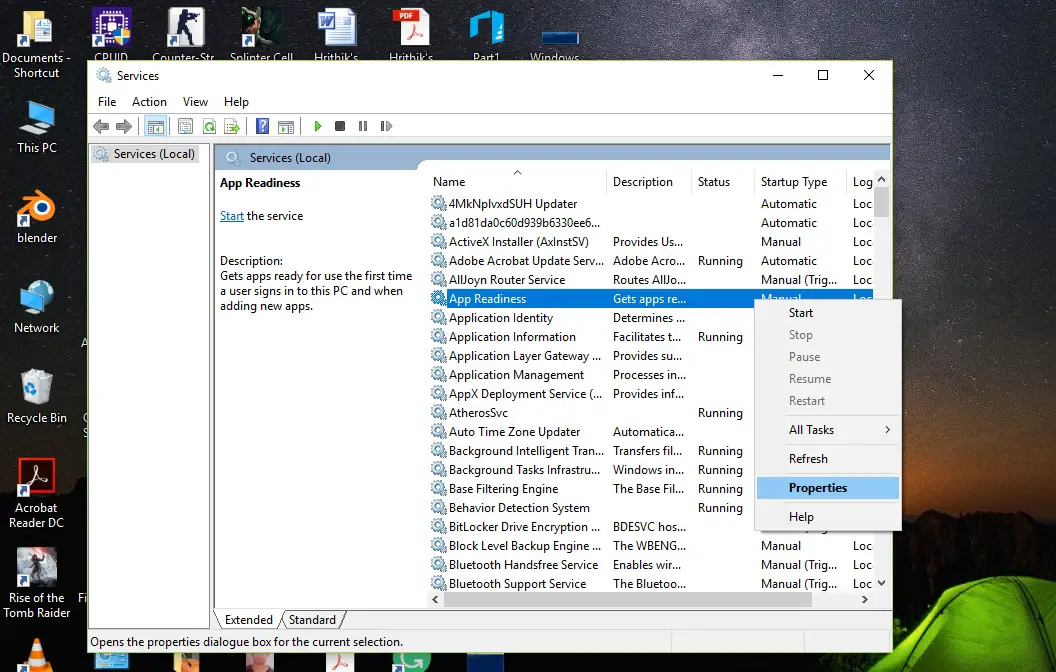
- Stel dan die opstarttipe in op outomaties , Klik dan begin Opsies.
- Klik op Sekerlik, Klik dan aansoek , En maak dan die diensvenster toe.
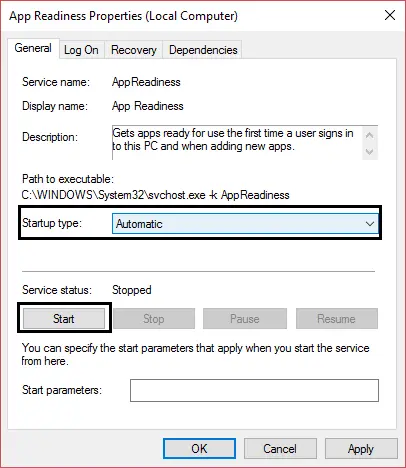
- Uiteindelik,Begin oorJou rekenaar.
- Kyk of dit opgelos is "Ons kan nie die opdatering voltooi nie, ontdoen die veranderinge"-kwessie.
Metode #1.4: Deaktiveer outomatiese opdaterings.
As dit nie jou prioriteit is om Windows op te dateer nie, dan sal die deaktivering van outomatiese opdaterings hierdie probleem beslis oplos, want die volgende keer as jy jou rekenaar begin, sal jy nie sien nie"Installeer opdatering".Dus nie meer nodig nie "Ons kon nie die opdatering voltooi nie, maak die veranderinge ongedaan".Volg hierdie eenvoudige stappe om hierdie outomatiese opdatering te deaktiveer:
- pers Windows sleutel + R Maak die hardloop oop, jy kan ook soek en hardloop vanaf die beginkieslys.
- Tik DIENSTE.MSC En druk Enter.

- Soek en regskliek Windows Update, Kies dan " Eienskappe".
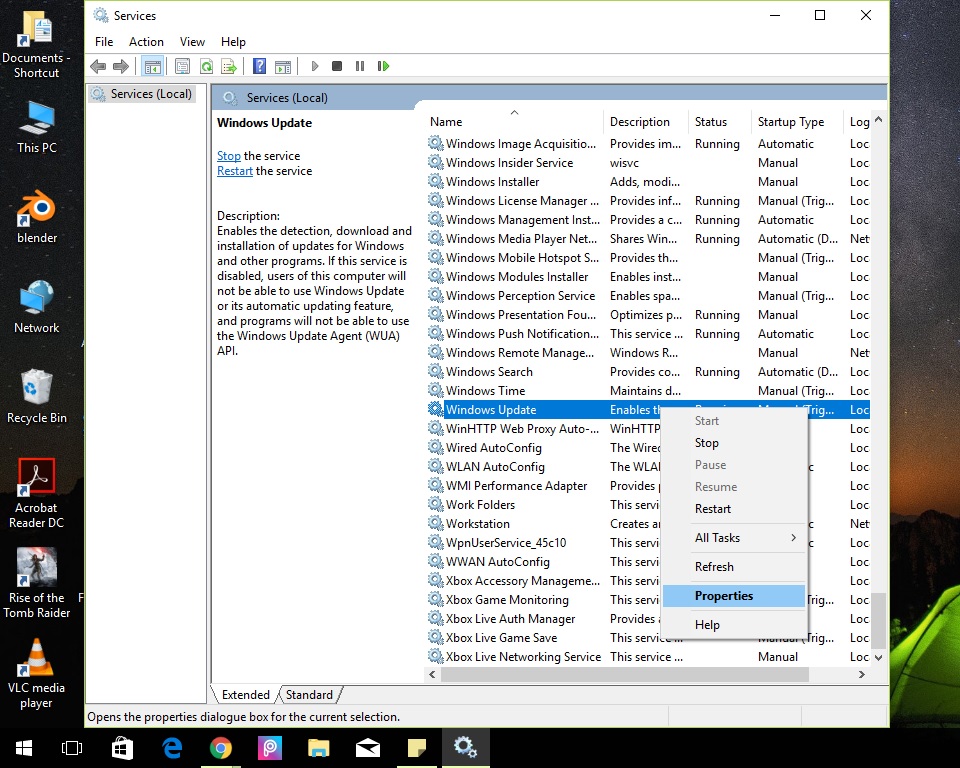
- Klik opstop, Kies dan die opstarttipegestremd.
- Klik "aansoek",danKlik "Seker".
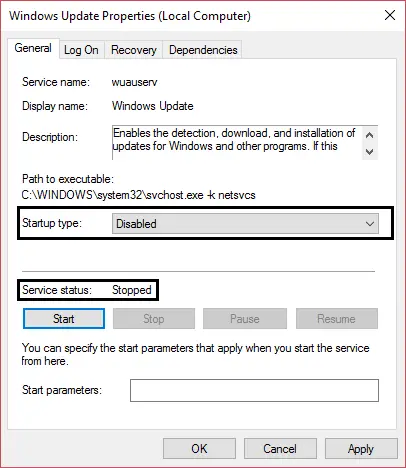
- Begin oorRekenaar, jy sal nie meer foutboodskappe sien nie.
- Probeer ook om die opdatering weer te installeer na 20-30 dae of wanneer die nuwe opdatering aankom.
Hierdie oplossings sal heel waarskynlik hierdie probleem oplos.如果Jy kan nie by Windows aanmeld en in 'n herbegin-lus vashaak nie, lees asseblief die volgende oplossing.
b) Jy kan nie by Windows aanmeld en in 'n herbegin-lus vashaak nie.
Let wel:Nadat u by Windows kan aanmeld, probeer asseblief al die bogenoemde metodes.
Dit is 'n ander situasie, jy wil nie 'n selflaairekenaar hê nie, en jy loop vas in Dr. Strange se tydlus, soos "Dormammu,Ons kon nie die opdatering voltooi en die veranderinge ongedaan maak nie."Speel net wonderwerke.Moenie bekommerd wees dat ons bankrot gaan speel nie;Hierdie siklus word volgens die volgende metode uitgevoer.
Metode #2.1: Implementering stelsel te herstel.
Daar is 'n terugrol-opsie in Windows, wat die rekenaar na die kontrolepunt-datum herstel, genaamd "Stelselherstel".Die herstel van die stelsel vanaf die selflaaiprogram is heeltemal anders as die werklike aanmelding.Maar dit kan eenvoudig gedoen word deur die stappe hieronder te volg:
- Dwing herbegin, slaagDruk了Kragknoppie.
- Wanneer jy die vervaardiger se logo sien,Druk F8 of F2(Afhangende van die rekenaar wat jy gebruik) voer inBIOSStel die program op.
- Daar is verskeie insetteGevorderde opstartopsiesMetodes,Maar in hierdie geval,USB of DVD om Windows 10 te installeerSal baie nuttig wees.(Of, as jy 'n rekenaar op jou rekenaar geskep het, kan jy kies om die rekenaar vanaf die herstelstasie te begin)
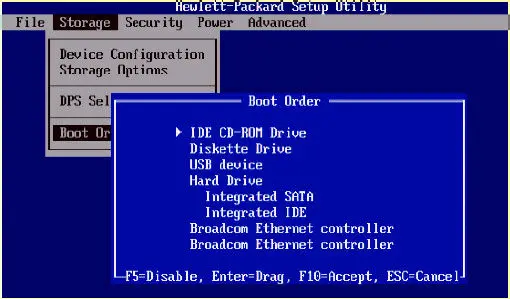
- kiesTaal, En klik dan op "Volgende stap".
- Klik opLinks onderHerstel rekenaar.
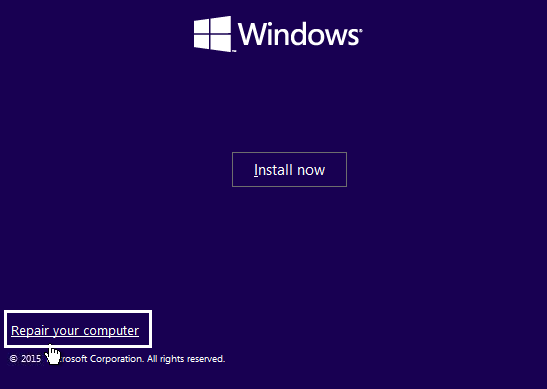
- In die volgende venster, kies " "Foutopsporing" opsie.
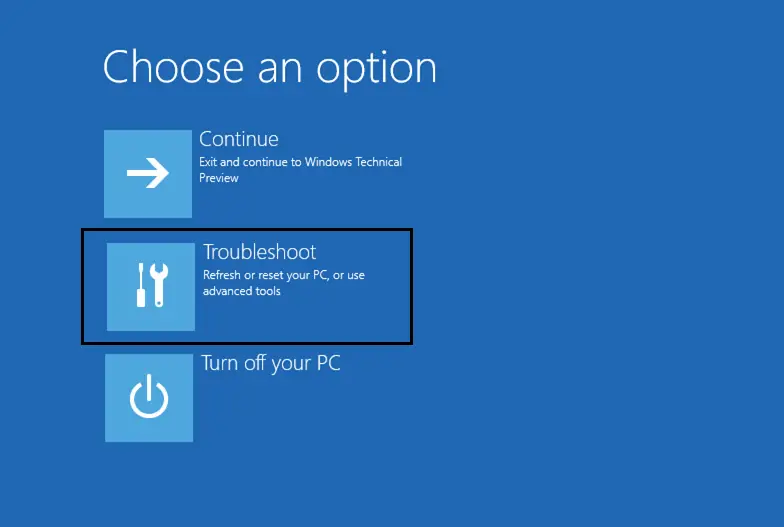
- Kies op hierdie skermgevorderde opsies.
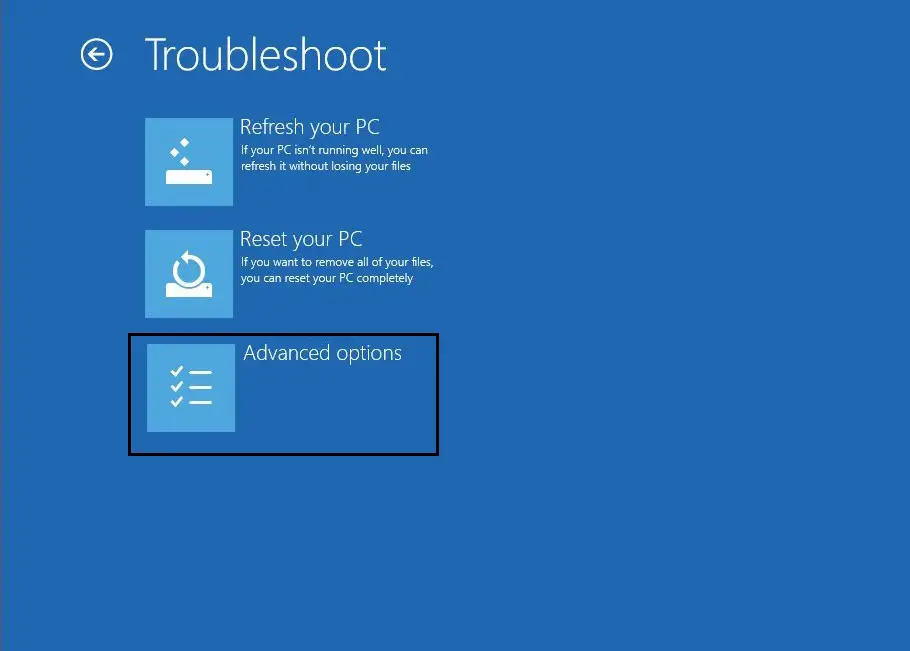
- Suksesvol ingeskryf "Na die Advanced Startup menu,Klik "stelsel te herstel".
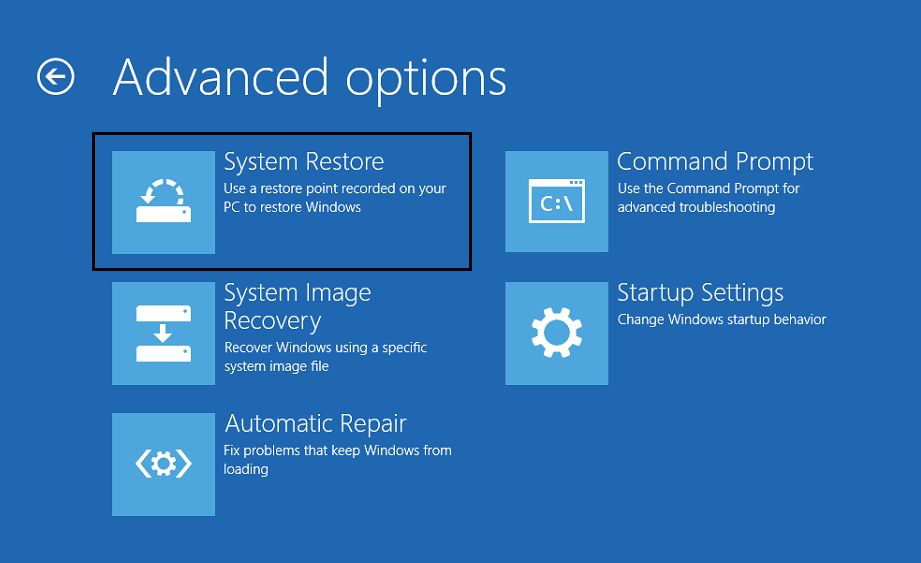
- Voor die datum wanneer die opdatering afgelaai word of voor die datum wanneer daar geen probleem is niekiesHerstelpunt, En herstel dan die rekenaar.
- daarom,As jy die opdatering wil herinstalleer, Windows salsuksesHerlaaiEn probeer om te gebruikMetode #1.1.
Metode #2.2: Vee die opdateringslêer uit via CMD.
Bogenoemde metode sal misluk wanneer die stelsel geen herstelpunte kan skep nie.Om hierdie rede is 'n ander manier om hierdie probleem op te los om die opdateringlêers uit te vee om dit weer af te laai, en weer te installeer nadat die foute reggestel is.'n Soortgelyke metode is uitgevoer in Metode #1.1: Verwyder sagtewareverspreidingsgids.
- volgMetode #2.1Beskryf inStappe 1 tot 7.
- As die agtste stap, in "Gevorderde opsies skerm, Klik "Opdragprompt",Eerder as stelselherstel.
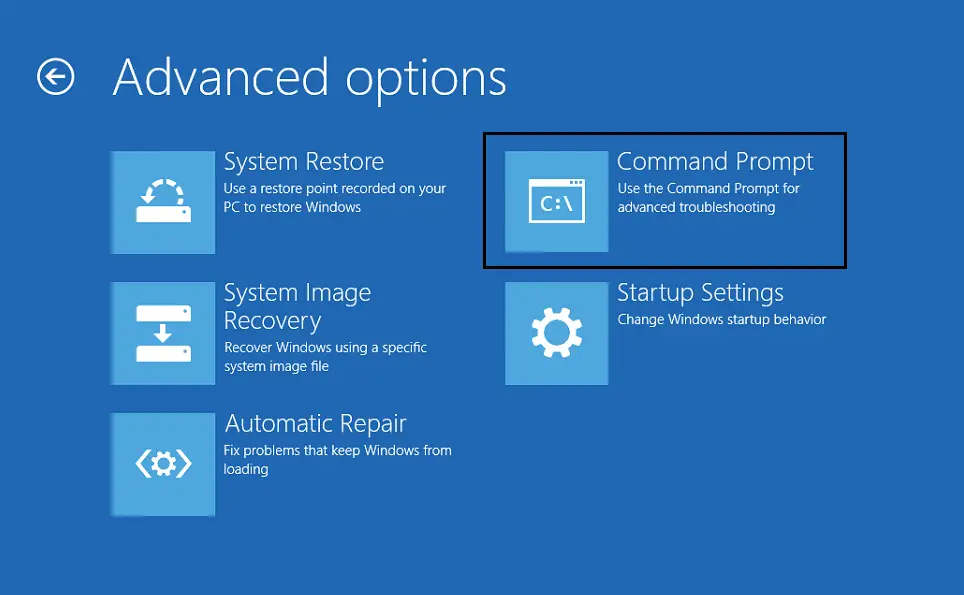
- 'n Opdragpromptvenster sal verskyn.Op sy beurtTik die volgende opdrag,並In elkeNa bevelpersE ingaan:
a) cd C: Windows
b) del C: WindowsSoftwareDistribution *. * / s / q - gesluitOpdragprompt venster
- Begin oorrekenaar.
- As gevolg hiervan, sal jy by Windows kan aanmeld, gewoonlik in 'n lus.
- Ten slotte, probeer om die opdatering weer te installeer, miskien raak jy hierdie keer ontslae"Ons kon nie die opdatering voltooi nie, maak die veranderinge ongedaan" verkeerde inligting.
Metode #2.3: Deaktiveer veilige selflaai.
As die bogenoemde metodes nie vir jou werk nie, is die deaktivering van veilige selflaai een van die metodes.Stappe om veilige selflaai te deaktiveer:
- Eers, voer inBIOS-opstellingsprogram, teenoorMetode #2.1Stappe 1 en 2 is dieselfde.
- Navigeer na "Veilige selflaai"Instellings (jy kan gewoonlikSekuriteit-oortjie"Verifikasie-oortjieof " Opstart-oortjie Soek hierdie instelling. ), skakel dit oor na "Gedeaktiveer".
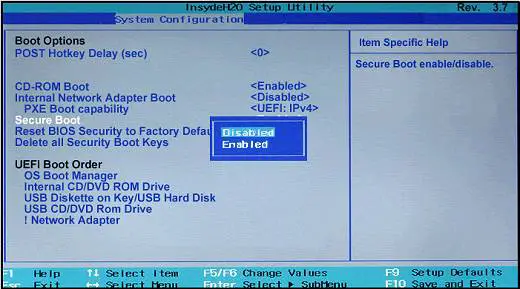
belangrik:Nadat jy Secure Boot gedeaktiveer het, is dit moeilik om dit weer te aktiveer sonder om die rekenaar na sy fabriekstoestand te herstel.
- Uiteindelik,Begin oorJou rekenaar.
- Daarom sal die opdatering suksesvol geïnstalleer word sonder enige foutboodskappe, soos"Ons kon nie die opdatering voltooi en die veranderinge ongedaan maak nie."
- Nadat die hele proses voltooi is, moenie vergeet nie Van die BIOS-instellingsAktiveer "Veilige opstart"Opsies.
Diverse metodes
- As jy weet watter lêers jy onlangs afgelaai het probleme veroorsaak, vee daardie lêers uit wat probleme het.
- Probeer om spasie op die rekenaar se hardeskyf vry te maak om die opdatering te akkommodeer deur sommige nuttelose data uit te vee of die partisies wat deur die stelsel gereserveer is, te vergroot.
- Probeer ook om die Windows-firewall en antivirus te deaktiveer, en probeer dan om die opdatering weer te installeer.
- Begin SFC en DISM
gevolgtrekking
Kortom, dit is seker dat jy, nadat jy al hierdie metodes probeer het, kan uitskakelOntdoen tans veranderinge aan jou rekenaarSonder om jou persoonlike data uit te vee.
As die probleem voortduur, assebliefFormateer/herinstalleer Windows op rekenaar(As jy seker is dat daar geen belangrike inhoud in die C-stelselaandrywing is nie).Dit word aanbeveel om nie belangrike data in die C-skyf te hou nie, want soms is dit nodig om die rekenaar te formateer.


![Hoe om die Windows-weergawe te sien [baie eenvoudig]](https://infoacetech.net/wp-content/uploads/2023/06/Windows%E7%89%88%E6%9C%AC%E6%80%8E%E9%BA%BC%E7%9C%8B-180x100.jpg)

