Ons leef in die internet-era omdat dit 'n groot deel van ons lewenstyl beslaan.Die hoofbehoeftes van daaglikse werk hang tot 'n mate van die internet om ons af.
Wanneer ons van een plek na 'n ander beweeg (soos koffiewinkels, hotelle, moltreinstasies, ens.), voorsien hulle ons van gratis WiFi, en verskaf dus ontelbare WiFi-netwerke in jou Windows.Wanneer ons van een netwerk na 'n ander oorskakel, moet ons gewoonlik die vorige WiFi-wagwoord vergeet.
Daar is baie ander redes agter die vind van gestoorde WiFi-wagwoorde.As jy op soek is na 'n manier om gestoorde WiFi-wagwoorde op Windows 10 te vind, dan het jy op die regte plek gekom.
Ons sal jou stap vir stap lei hoe om die WiFi-wagwoord op Windows 10, 8 of 7 te vind.
Hoekom moet ek die gestoorde Wifi-wagwoord vind?
As ons die gestoorde wagwoord vir aktiewe WiFi ken, is daar sekere voordele.Daarom sal ons 'n paar belangrike toepassings bespreek om die WiFi-wagwoorde wat in ons daaglikse lewens gestoor is, te vind.
- Ons kan die wagwoord gebruik met ander rekenaars en toestelle wat dieselfde WiFi-netwerk gebruik.
- Ons kan dit in enige noodsituasie gebruik sodat ons met die gestoorde wagwoord weer aan die WiFi-netwerk kan koppel.
- Daarbenewens, indien nodig, kan ons die wagwoord met ander deel.
- Ons kan maklik tussen netwerke wissel sonder om bekommerd te wees oor die verlies van die gestoorde wagwoord.
- Ons kan die volgende metodes gebruik om netwerkbesonderhede in te voer, insluitend wagwoord en SSID.
Hoe om gestoorde WiFi-wagwoorde op Windows 10 te vind
Dit is nie 'n groot probleem om die gestoorde WiFi-wagwoord op Windows 10 of 8 of selfs Windows 7 te vind nie.
Daar is talle maniere om gestoorde wagwoorde te vind.Vandag sal ons die metode van ondertekening bespreek, want dit is onmoontlik om al die moontlikhede uit te skryf.Daarom het ons 4 metodes gekies, insluitend twee eenvoudige metodes en ander metodes deur derdeparty-sagteware.
Dit is maklik om die wagwoord te vind deur die opdragprompt en netwerkeienskappe te gebruik.Soms is dit 'n bietjie moeilik vir gebruikers, sodat hulle derdeparty-sagteware kan gebruik om gestoorde WiFi-wagwoorde op Windows 10 te vind.
In elk geval, kom ons kyk na die metode.
1. Vind die gestoorde wagwoord van die netwerk eienskappe
Ons plaas hierdie metode boaan die lys, want dit is die maklikste manier om gestoorde WiFi-wagwoorde op Windows 10 te vind.Jy moet deur die gegewe stappe gaan:
stap 1:Gebruik die run-opdrag om die beheerpaneel oop te maak.Druk Windows-sleutel + R om die run-opdrag oop te maak.gaan in"beheer paneel", ToeDruk EnterBegin dit.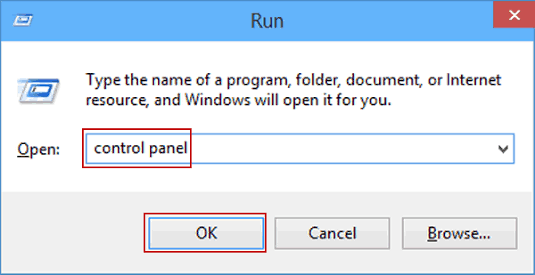
stap 2:Blaai deur die lys om te vind en te kiesNetwerk en internetOpsies.Dubbelklik op die opsie om dit oop te maak.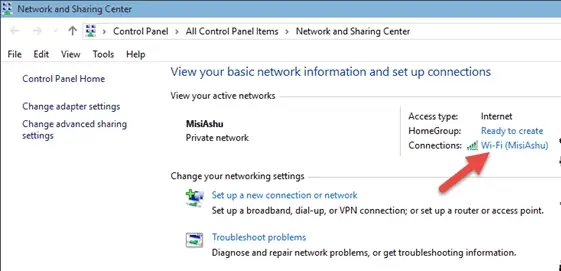
Stap 3:Van die beskikbare opsiesKlik opNetwerk- en deelsentrumOm die operasie voort te sit.
stap 4:Van die netwerk en deelsentrumkiesAktiewe WiFi-verbinding.Klik opDie internet EienskappeOm WiFi-eiendomme oop te maak.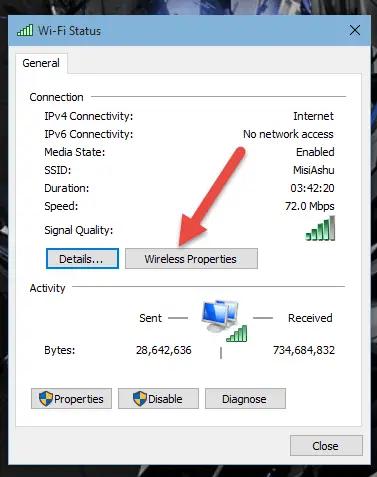
stap 5:Kies die "Sekuriteit"-oortjie en klik op "Wys karakters"Om die huidige wagwoord te vertoon.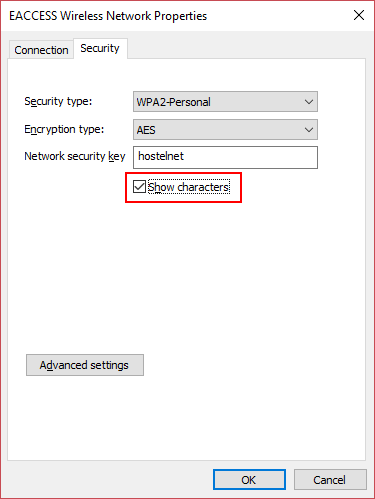
2. Gebruik die opdragprompt
Hierdie metode is die vinnigste en slimste manier om gestoorde WiFi-wagwoorde op Windows 10 te vind.Dit neem 'n paar sekondes om die wagwoord van die bestaande WiFi-netwerk te vertoon.Volg die opdragte hieronder.
stap 1:Gebruik runMaak oopOpdragprompt.Druk die Windows-sleutel + R terselfdertyd om die hardloopvenster te begin.Tik cmd en druk Enter om die opdragprompt te begin.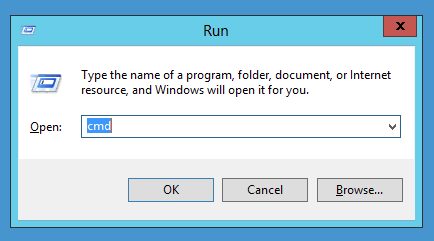
stap 2:Voer die gegewe opdrag in om 'n lys van alle gestoorde WiFi-profiele (SSID) te vertoon.
netsh wlan vertoon data
Kopieer die netwerkkonfigurasielêer uit die lys waarvoor die wagwoord gevind moet word.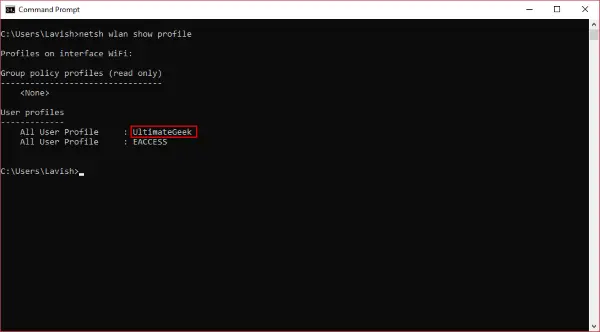
stap 3:Voer nou die gegewe opdrag uit om die wagwoord van die gewenste WiFi-netwerk te vertoon.
netsh wlan vertoon profiel naam = "netwerk_profiel_naam" sleutel = skoon
gebruikSSID gekopieervervangnetwerkprofielnaam.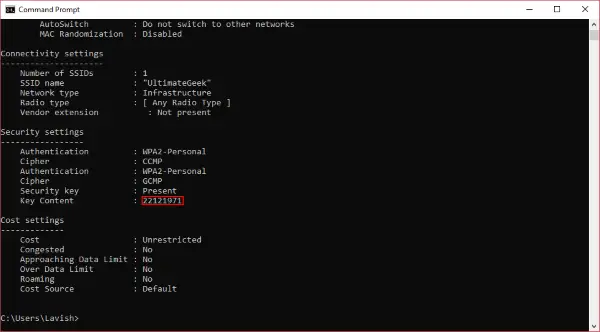
Stap 4: DrukEnter-sleutel, dit sal die gestoorde WiFi-wagwoord op enige Windows vertoon.
3. Gebruik WirelessKeyView om Wireless Passowrd te vind
Soms is gebruikers nie tevrede met die gebruik van Windows-nutsgoed om gestoorde WiFi-wagwoorde op Windows 10 te vind nie.As jy een van die gebruikers is wat nie daarvan hou om die opdragprompt te gebruik om deur verskeie vensters te blaai of wagwoorde te vertoon nie, kan jy derdeparty-sagteware gebruik.
NirSoft se WirelessKeyViewDit is een van die derdeparty-sagteware wat jou kan help om die gestoorde WiFi-wagwoord te vind.Dit sal alle gestoorde WiFi-wagwoorde wat op die rekenaar gestoor is, herstel.WirelessKeyView stel jou in staat om alle wagwoorde as teks- of HTML-lêers te stoor sodat dit van een rekenaar na 'n ander uitgevoer kan word.Dit help ook om probleme met betrekking tot draadlose netwerke te diagnoseer.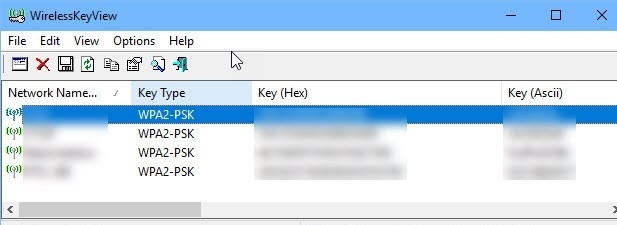
4. Gebruik Magical JellyBean Wifi wagwoord bekendmaking program
Magiese JellyBean Die WiFi-wagwoordvertoonprogram is nog 'n derdeparty-sagteware wat gebruik kan word om die gestoorde WiFi-wagwoord op die rekenaar te vind.Dit werk soortgelyk aan NirSoft se WirelessKeyView.
Dit kan ook met afgeleë rekenaars gebruik word.Jy hoef dit net af te laai, te installeer en te laat loop sonder enige konfigurasie.Jy kan sy wagwoord gebruik om 'n lys van alle draadlose netwerke te sien.
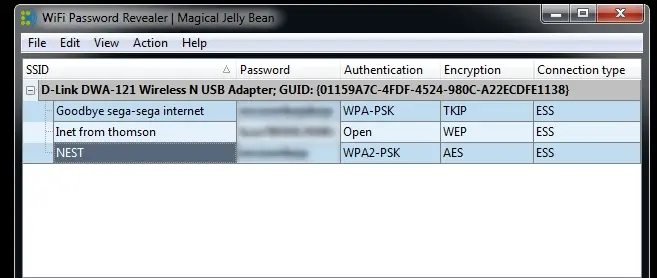
Daarom kan u Ctrl + Alt + C druk om die wagwoord na die knipbord te kopieer.Daar moet kennis geneem word dat administrateur regte vereis word om gestoorde wagwoorde te dekripteer.
gevolgtrekking
Dis dit vir vandag.Hierdie metodes sal jou help om die gestoorde WiFi-wagwoord op Windows 10 te vind.Hierdie metodes is die maklikste manier om die gestoorde wagwoord te kraak.Van al die metodes is die opdragprompt die beste en maklikste, want dit vereis net 'n paar opdraglyne en vertoon al die besonderhede van die draadlose netwerk, insluitend die wagwoord.
As u outomatiseringstegnologie wil gebruik, kan u ook sagteware van derdepartye gebruik.Hoop jy geniet dit om hierdie artikel te lees.As jy enige vrae het oor die kommentaar afdeling hieronder, voel asseblief vry om ons te kontak.


![Hoe om die Windows-weergawe te sien [baie eenvoudig]](https://infoacetech.net/wp-content/uploads/2023/06/Windows%E7%89%88%E6%9C%AC%E6%80%8E%E9%BA%BC%E7%9C%8B-180x100.jpg)


