Webblaaiers gebruik Flash Player om medialêers, soos oudio of video, te speel.Hierdie fout kom voor omdat Flash Player nie die lêer in die webblaaier kan speel nie.Foute soos hierdie kan irriterend wees, maar gelukkig het jy op die regte plek gekom om 'n oplossing te vind.
Wanneer jy probeer om 'n video of oudio te speel en hierdie fout teëkom, verskyn "Fout met laai speler: Geen speelbare bron gevind nie" op die skerm.

In hierdie artikel sal ek jou lei deur die maklike manier om foute reg te stel.
Wat is 'n speelbare bron?
Webblaaiers het geen gereedskap om medialêers te speel nie, soos oudio en video wat op die webwerf beskikbaar is.Daarom gebruik hulle Flash Player soos Adobe Flash Player om medialêers te laat loop.Jy sal hierdie fout teëkom wanneer jou Flash Player gedeaktiveer is of sommige lêers ontbreek.
Wat het die onspeelbare bronfout veroorsaak?
Daar is baie redes vir hierdie fout.Die rede is dat
- Verouderde Flash-bestuurder-Die gebruik van die ou Flash-bestuurder kan foute veroorsaak.Daarom word dit aanbeveel om op hoogte te bly.
- Blaaierkas oorlaai-Wanneer die blaaierkas oorlaai is, kan Flash Player dit nie gebruik om medialêers te speel nie.Dan sal 'n fout voorkom.
- Verouderde blaaier-Die gebruik van 'n verouderde blaaier kan veroorsaak dat hierdie fout voorkom.Hou dus asseblief altyd jou blaaier bygewerk.
Hoe om geen speelbare bronfout reg te stel nie?
Hier sal ek die oplossing wysGeen speelbare bron gevind nieVerkeerde manier.Volg asseblief die metode hieronder.
1. Vee blaaigeskiedenis uit
Ek wys jou hoe om die blaaigeskiedenis van Google Chrome uit te vee.Vir ander blaaiers sal die proses anders wees.
- Gaan na die kieslys-opsie in die regter boonste hoek van die Chrome-blaaier.
- Klik geskiedenis
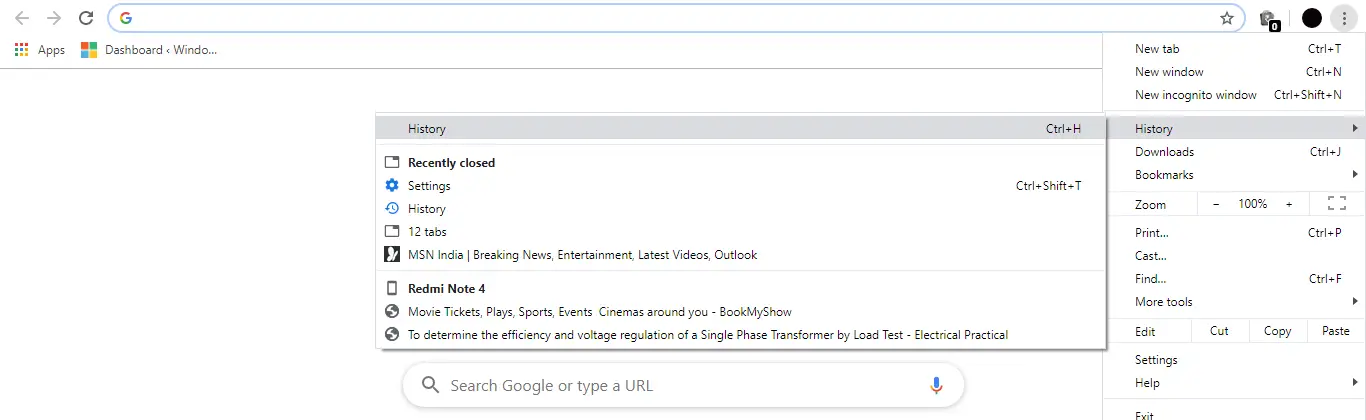
- Klik op die opsie "Vee blaaigeskiedenis uit".
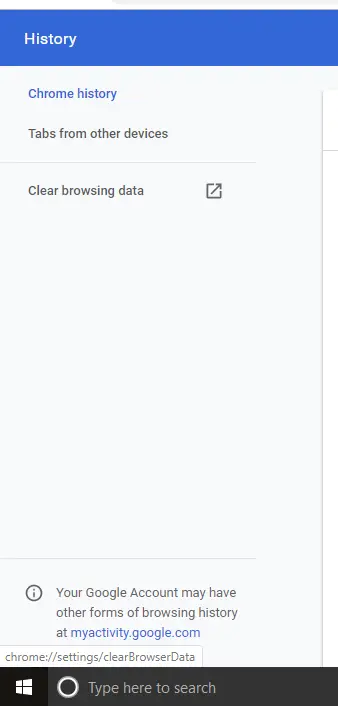
- 'n Kassie sal voor die lys verskyn om die inhoud te kies wat uitgevee moet word.Kies alle opsies en klikduidelike data.
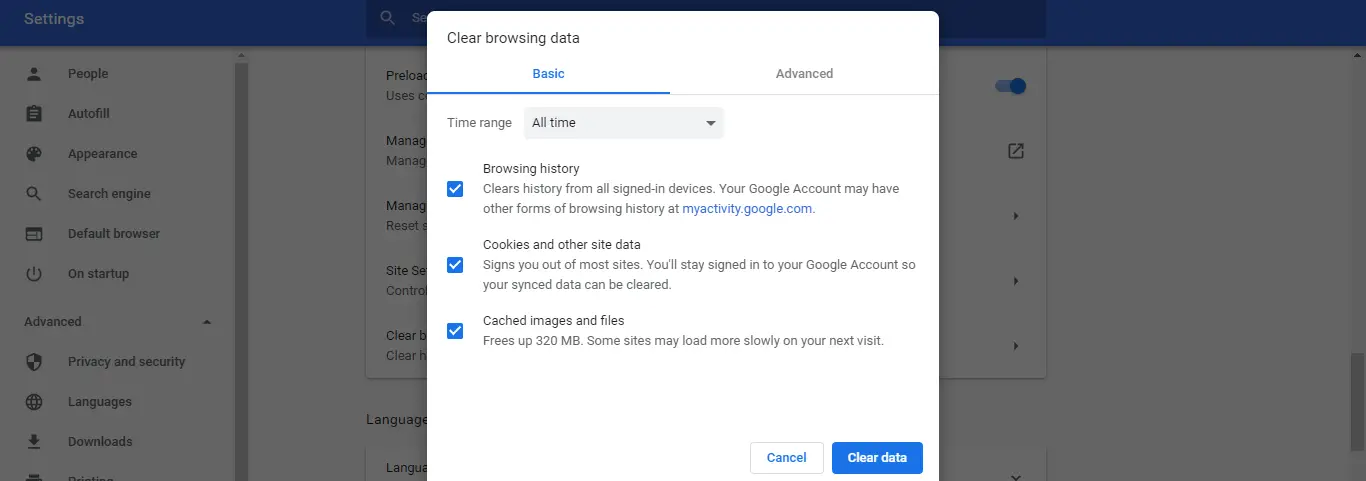
Dit sal alle data in die Chrome-blaaier uitvee en die kas skoonmaak.Hierdie metode behoort die fout reg te stel.
2. Merk die opsie om Flash Player toe te laat om te loop
- Maak Chrome oop en gaan na die regter boonste hoek van die blaaier
- Gaan na instellings.
- TikflitsIn die soekbalk
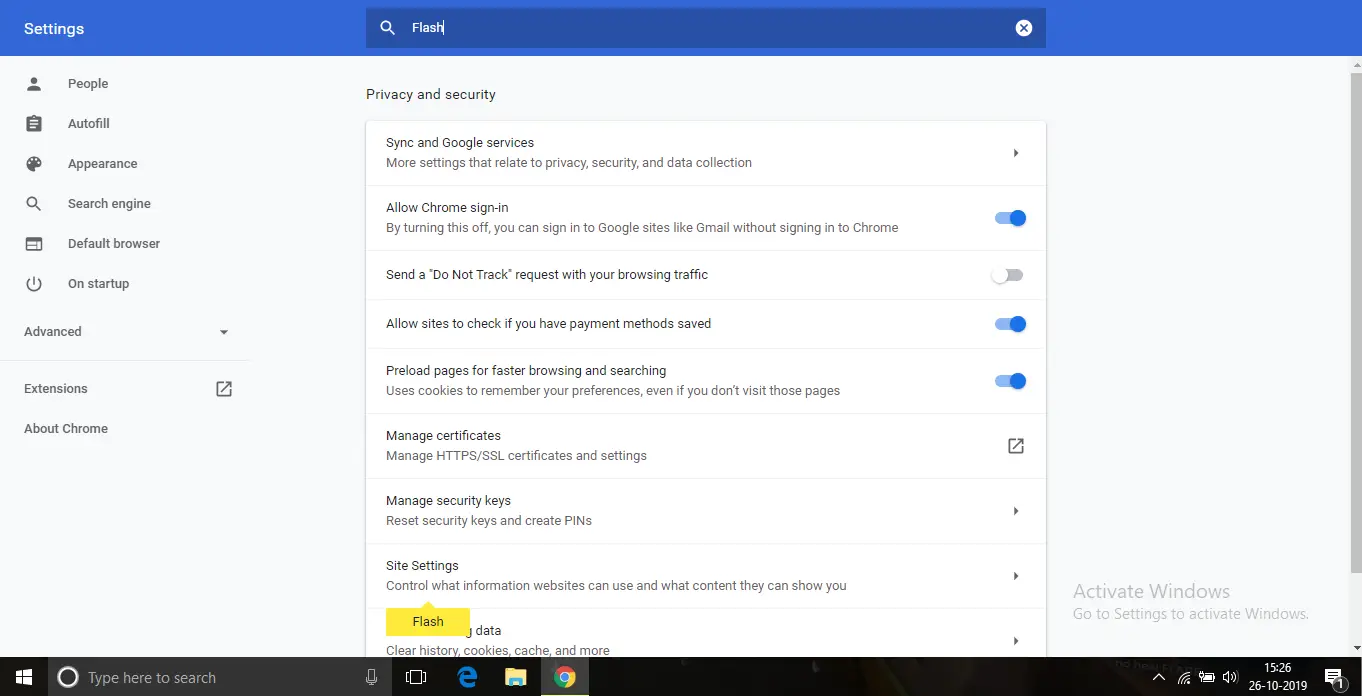
- "Werf instellingsDie geel balk in die opsie sal uitgelig word.
- Klik daarop en vindflitsOpsies.
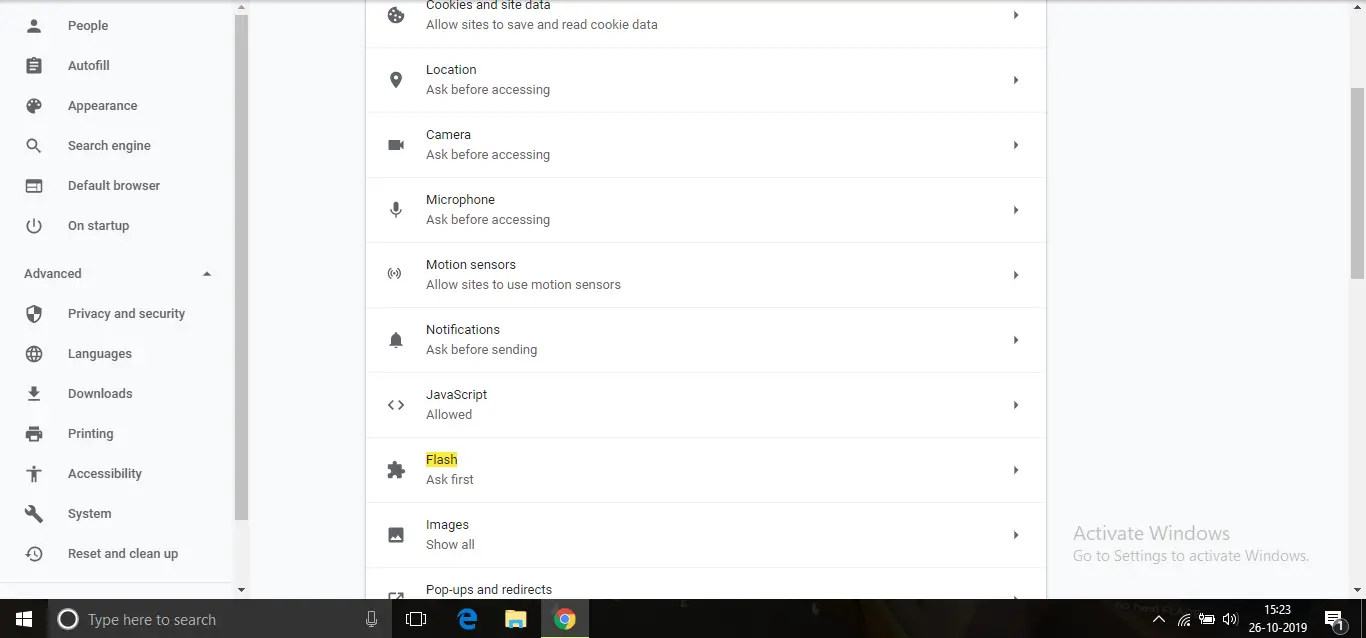
- Voeg nou werwe by waar jy nie toegang tot die media kan kry nie.
Nadat die webwerf bygevoeg is, moet die fout reggestel word.
3. Merk die opsie "Laat Flash-inprop toe".
- Maak Chrome oop enIn die adresbalkingaanchrome: // plugins.
- Soek Adobe Flash Player en merk "Laat altyd toe om te hardloop"Of die opsie geaktiveer is.

- Indien nie, aktiveer dit asseblief.
Nadat dit geaktiveer is, moet die geen-speel-fout reggestel word.
4. Dateer Windows op
As jy vir 'n rukkie nie Windows opgedateer het nie, kan hierdie fout steeds voorkom.
Hier is die stappe oor hoe om Windows 10 op te dateer.
- persWindows + ekGaan nabeheer paneel.
- Klik opOpdatering en sekuriteit.
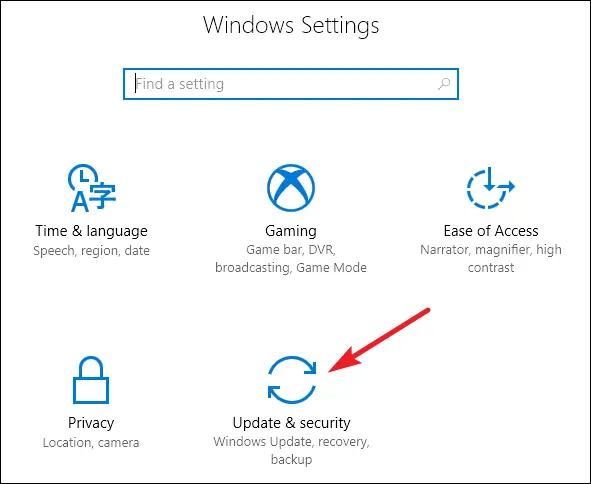
- Klik opKyk vir opdateringsEn laai af.
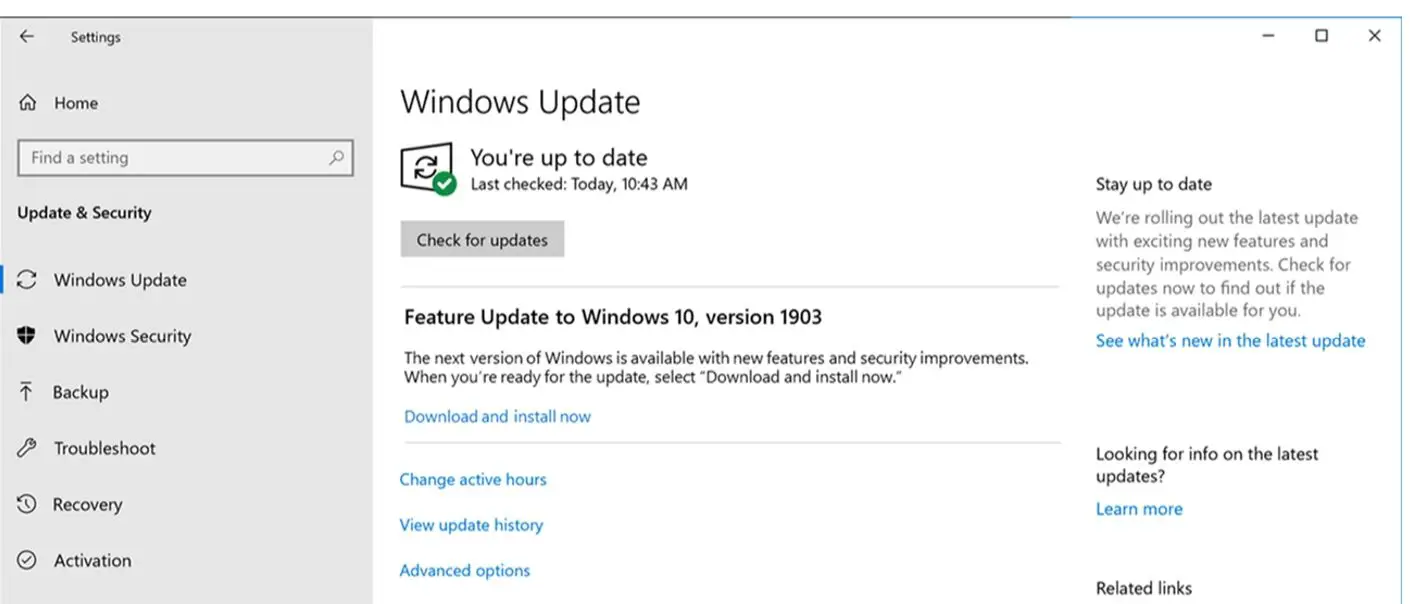
- Laat Windows outomaties opdateer en herbegin die rekenaar na die opdatering.
5. Herinstalleer Adobe Flash Player
- oop"Begin spyskaart,Voer dan in " programme "
- Klik opToepassings en kenmerke.
- In die toepassingslysopdaagAdobe Flash Player
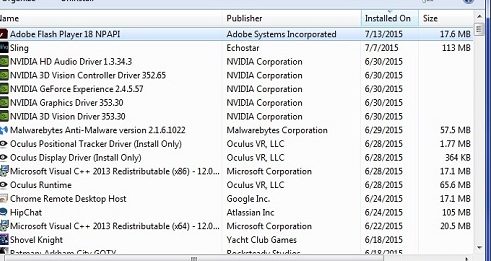
- Regskliek daarop en klik Deïnstalleer.
- Nadat u verwyder is, gaan naSy amptelike webwerfDie gegewe skakelAdobe Flash PlayerEn laai die installasielêer af
- Installeer die lêer en kyk of die fout steeds bestaan
Die herinstallering van Flash Player behoort die fout reg te stel.
6. Kyk of die blaaier op datum is
Om Chrome opgedateer te hou, kan onspeelbare bronfoute oplos.Daarom, volg asseblief die stappe hieronder.
Let wel: gebruikIn hierdie metode sal die opdatering op die Chrome-blaaier vertoon word.As jy 'n ander blaaier gebruik, sal die proses anders wees.
- Gaan na die kieslys-opsie in die regter boonste hoek van die Chrome-blaaier
- Gaan dan na "help", En klik dan op "Meer oor Google Chrome-blaaier"Opsies
- Kyk nou of jou blaaier die nuutste weergawe is, indien nie, gaan na hierdie opsie om die opdatering te begin
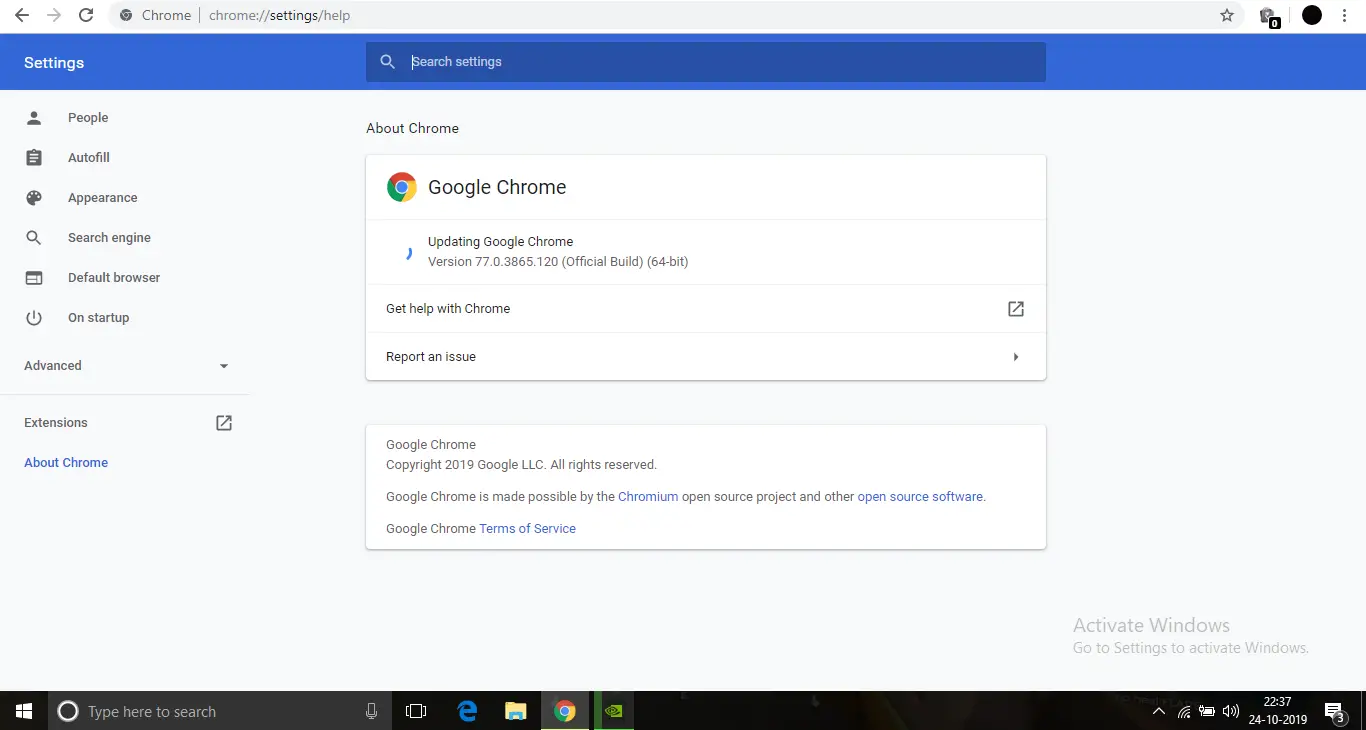
Na die opdatering moet die fout reggestel word.
7. Begin Safe Boot
Hierdie metode sal jou rekenaar dwing om in veilige modus te begin, en min dienste en toepassings sal in veilige modus oopgemaak word.Daarom, as Flash Player deur 'n ander toepassing geblokkeer word, kan die fout reggestel word.
Om dit te doen, volg die stappe hieronder.
- Druk Windows + R om die hardloopkassie oop te maak
- TikMSCONFIG En druk Enter
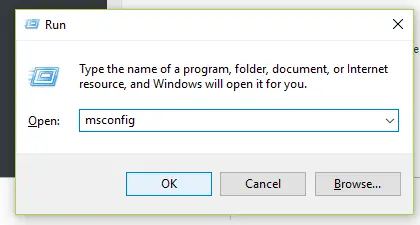
- Gaan na die Startup-oortjie in die "Configuration"-venster.
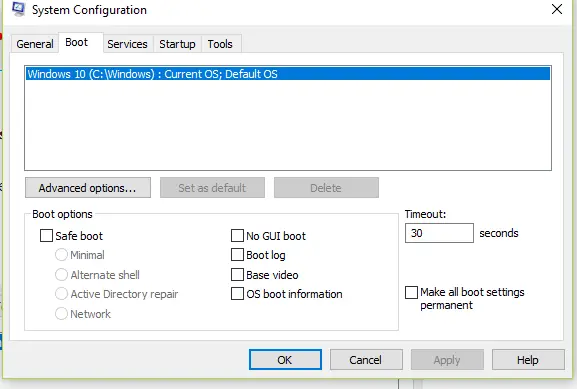
- Klik nou op Veilige opstart en klik dan op Netwerkopsies
- Druk Enter en herbegin die rekenaar
Op hierdie manier sal jou rekenaar in veilige modus gaan en die fout moet opgelos word.
8. Deïnstalleer die blaaier.
As nie een van die gegewe metodes werk nie, kan die verwydering en herinstallering van die webblaaier suksesvol wees.Hier is die stappe om dit te doen
- oop"Begin spyskaart,Voer dan in " programme "
- Klik opToepassings en kenmerke.
- In die toepassingslysopdaagGoogle Chrome
- Regskliek daarop en klikDeïnstalleer
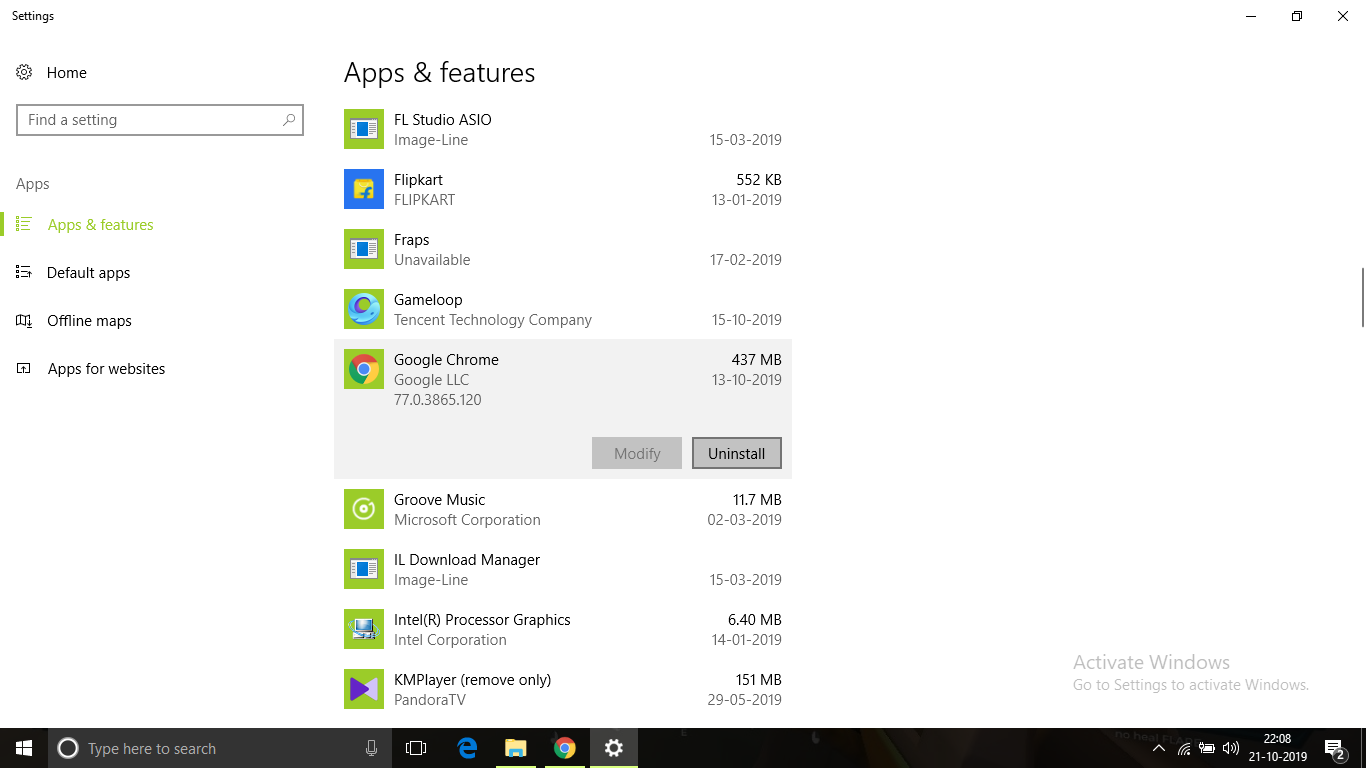
- Na die verwydering, vanaf die skakelhttps://www.google.com/chrome/Laai 'n nuwe kopie van die Google Chrome-installeerder af.
Nadat u Chrome geïnstalleer het, maak dit oop en probeer om toegang tot die medialêers op die webwerf te kry.Kyk of die fout opgelos is.
gevolgtrekking
Jy kan dit regmaak deur Op die Chrome-blaaierKon nie speler laai nie: geen speelbare bron gevind niefout.Ek hoop jy kan die stappe om die fout reg te stel duidelik verstaan en implementeer.
As die probleem nie opgelos is nie, of jy sukkel om enige stappe te verstaan of uit te voer, voel asseblief vry om hieronder kommentaar te lewer.

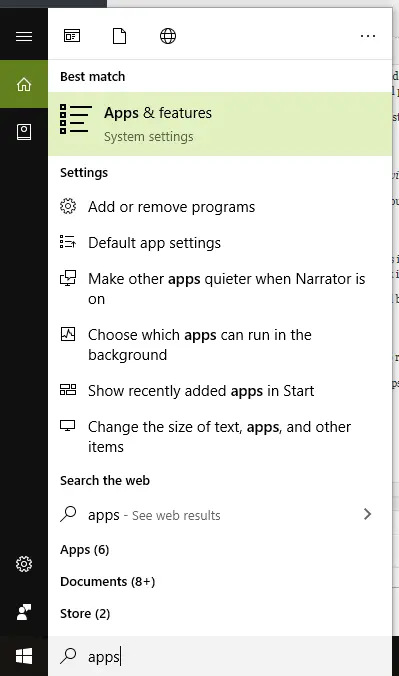

![Hoe om die Windows-weergawe te sien [baie eenvoudig]](https://infoacetech.net/wp-content/uploads/2023/06/Windows%E7%89%88%E6%9C%AC%E6%80%8E%E9%BA%BC%E7%9C%8B-180x100.jpg)


