Windows 10 Veilige modusis 'n kragtige probleemoplossingsinstrument wat direk in jou rekenaar ingebou is.Dit laat jou toe om jou rekenaar se lessenaar of opdragprompt-funksionaliteit te begin met slegs die minimum vereiste drywers en dienste geaktiveer.
Deur jou rekenaar se vermoëns te beperk, kan jy diagnostiese programme laat loop, instandhouding uitvoer of kwaadwillige drywers, sagteware en toepassings verwyder.
As jy wil weet waarvoor die veilige modus is of hoe om in die veilige modus te begin, lees verder.
Wanneer moet ek Veilige modus op Windows 10 gebruik?
Aangesien Veilige modus 'n ander manier is om jou rekenaar te begin met minimale prosesse en dienste geaktiveer, is dit nie 'n modus wat jy heeltyd sal wil gebruik nie.Daar is egter 'n paar kritieke situasies waar dit gebruik moet word, insluitend:
- as jy teëkomom op te losDie Blue Screen of Death (BSoD) foutboodskap.
- as jy dinkSommige dienste of toepassings met drywers veroorsaak dat jou rekenaar ineenstort of vries tydens opstart, kan jy diagnostiese analise uitvoer met behulp van Veilige modus.Dit geld ook virbuitengewoon lang opstarttye,Waar die rekenaar 'n paar minute neem om die aanmeldskerm te bereik.Gebruik wanneer jy toegang tot jou rekenaar hetHierdie opsie.
- As jou Windows 10 rekenaarKan nie selflaai om aan te meld nieen lus naherstel skerm,Jy kan Veilige modus gebruik om te kyk of jou rekenaar normaal kan begin.
- as jou rekenaarHeeltemal onwerkbaar en begin nie behoorlik nie, kan jy Veilige modus gebruik om 'n volledige stelsel na 'n tydstip te herstel terwyl jy hardloop.
- As jouDie lessenaar, beginskerm of taakbalk werk nieAs u korrek gelaai is en nie met 'n eenvoudige herlaai reggestel kan word nie, sal u in veilige modus begin.
6 maniere om veilige modus in verskillende situasies te betree
Om dit vir jou makliker te maak om te verstaan wat jy moet doen om in Veilige modus te begin, het ons hierdie afdeling in twee kategorieë verdeel: a) jy het toegang tot Windows of b) jy het glad nie toegang tot Windows nie.
a) Jy het toegang tot jou lessenaar of aanmeldskerm
As jy toegang het tot jou Windows 10-rekenaar se lessenaar en instellings of aanmeldskerm, kan jy op 'n aantal maniere toegang tot Veilige modus kry.
1. Hoe om in veilige modus te begin deur Windows 10-instellings.
As jy toegang het tot die Windows-lessenaar, kan jy in Veilige modus begin deur die volgende te doen:
- Tik jou rekenaar se soekbalk (begin kieslys) instel op.
- Van die spyskaartkiesstel op.
- gaan na opsiesOpdatering en sekuriteit.
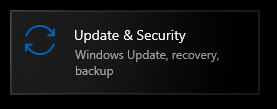
- vanaf die linkerkolomkiesherstel.
- VindGevorderde opstart.
- Klik nouHerlaai.
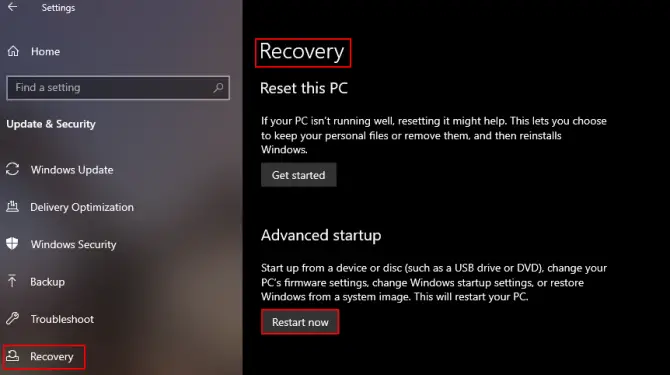
Dit sal oopmaakWindows-herstelomgewingskerm, sal hierdie skerm jou 'n paar opsies gee om van te kies.
- wat jy van die spyskaart wil hêmiddelste klikFoutspoor.
- Klik dangevorderde opsies.
- kiesOpstart instellingsEn klikBegin oor.
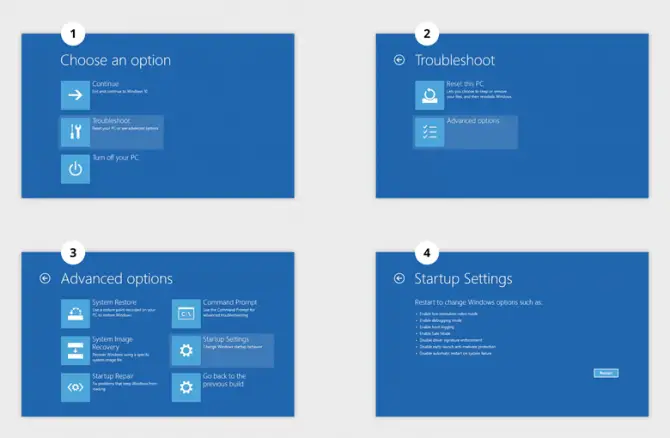
Nadat die rekenaar weer begin het, sal jy die opsie hê om in een van die Veilige modus-opsies te begin.
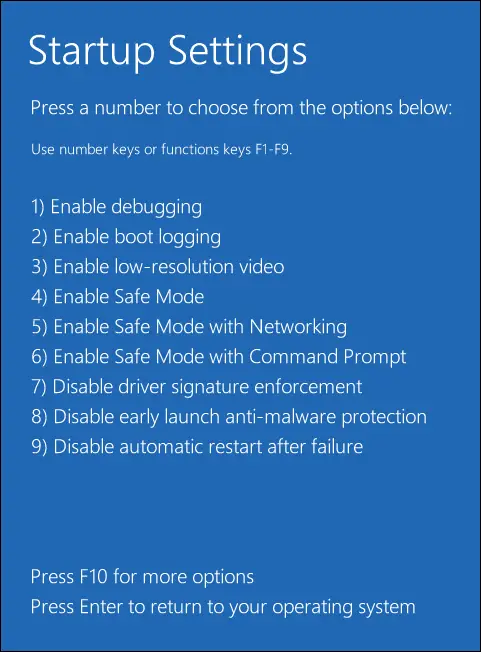
2. Gebruik die Shift + Herbegin kombinasie.
As jy by die aanmeldskerm kan kom, maar nie by die lessenaar kan aanmeld nie, is daar 'n maklike oplossing om jou in veilige modus te begin.
- Klik opIn die onderste regterhoekKragknoppie.
- hou jouskuif sleutel.
- Klik opherlaai.
Dit sal oopmaakWindows herstel omgewing,waar jy bogenoemde kan volgmetode 1Toegang tot veilige modus soos beskryf in.
3. Toegang tot die veilige modus deur opdragprompt te gebruik.
As jy niks anders op jou lessenaar as die Start-kieslys kan kry nie, kan jy in Veilige modus begin met behulp van Command Prompt.
- Soek in jou rekenaar se soekkassie (begin kieslys)"hardloop".
- Maak oopBegin dialoog.
- voer die opdrag in:CMDEn druk[Voer in].
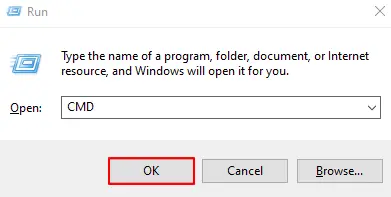
- Maak 'n opdragprompt oop en voer in:shutdown.exe / r / o
- Klik op[gaan in].
Dit sal oopmaakWindows herstel omgewing,waar jy bogenoemde kan volgmetode 1Toegang tot veilige modus soos beskryf in.
4.Gebruik die stelselkonfigurasiehulpmiddel.
As jy 'n taamlik nare probleem oplos wat dalk vereis dat jy jou rekenaar verskeie kere in Veilige modus moet selflaai, gebruik die Stelselkonfigurasienutsding.Dit sal jou rekenaar dwing om in Veilige modus te gaan elke keer as dit herbegin totdat jy dit afskakel.
- Soek in jou rekenaar se soekkassie (begin kieslys)"hardloop".
- Maak oopBegin dialoog.
- voer die opdrag in:msconfigEn druk[Voer in].
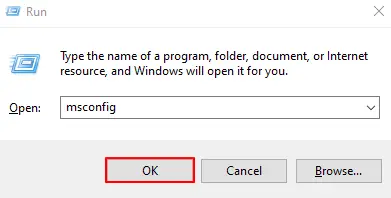
- Gaan naOpstart-oortjie並Merk "Secure Boot""Opsie.
- Klik op[Sekerlik]bevestig.
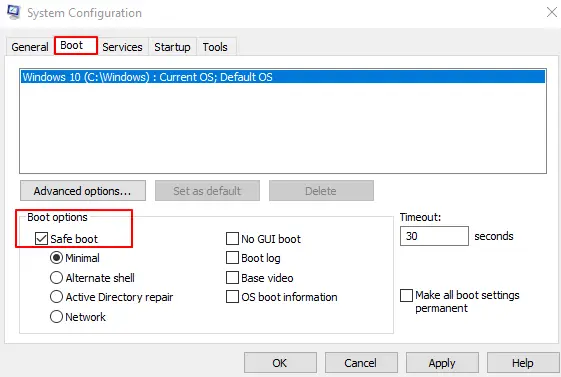
Nou elke keer as jy jou rekenaar herbegin, sal jy in veilige modus begin.Nadat u die probleem opgelos het, sien die afdeling hieronder oor die omkeer van hierdie funksionaliteit.
b) Jy kan glad nie toegang tot jou Windows 10-rekenaar kry nie
As jou rekenaar nie behoorlik selflaai nie en jy nie toegang tot die lessenaar of aanmeldskerm het nie, gebruik die volgende 2 metodes om in veilige modus te begin.
5. Onderbreek die selflaaiproses om WinRE in te voer.
As jy jou rekenaar glad nie kan kry om normaal te begin nie, kan jy die opstartproses onderbreek om jou rekenaar te dwing om outomaties in die Windows-herstelomgewing te begin.Dit is 'n failsafe ingebou in Windows wat werk as die rekenaar 3 keer in 'n ry ineenstort.
- 使用KragknoppieBegin die rekenaar.
- 等待Windows laai sirkelopduik.
- Wanneer dit verskyn, druk en houKragknoppie vir 10 sekondes.
- Dit dwing die rekenaar om af te skakel.
- herhaal2 keer.
- Met die 4de selflaai, sal jou rekenaar selflaai naWinRE.
使用WinRE omgewingBegin in die veilige modus wat jy wil hê.Om dit te doen, sien Metode 1 in hierdie lys.
6. Begin vanaf die Windows 10-installasiestasie of USB-stasie.
As jy 'n Windows 10 CD of USB-herstel-flash drive het, kan jy daaruit in Veilige modus begin.Dit werk wonderlik as jy glad nie Windows kan laai nie en kragfietsry werk nie.
- salCD in die selflaaibare aandrywerof wilPlaas die USB-geheuestokkie in die USB-poort.
- begin jou rekenaaren soek diegene wat jou sal inlaatBIOS funksie sleutels.
- Klik op hierdie knoppie enVerander die opstartvolgordeom vanaf CD of USB te begin.
- stoor veranderinge enBegin oor.
- Windows Installer sal verskyn, klik op die onderste linkerhoekHerstel rekenaar.
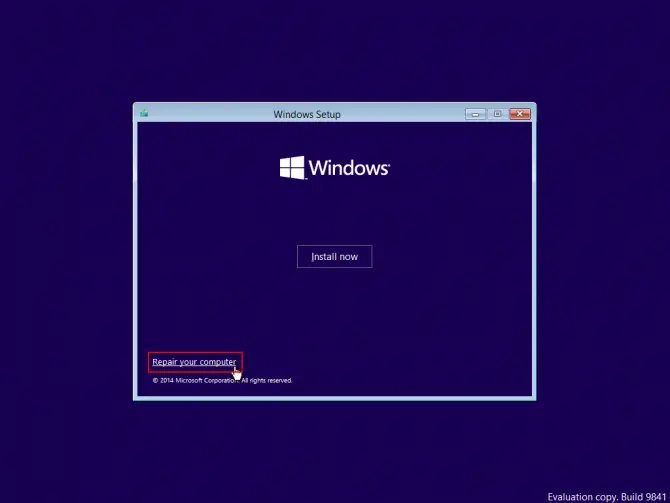
Dit sal oopmaakWindows-herstelomgewing.Klik opProbleemoplossingOpsie en klikGevorderde opsies, opstartinstellings和Begin oor.Wanneer die rekenaar weer begin, kies EnterVeilige modus.
Wanneer om veilige modus met netwerk te gebruik en hoe om dit te begin?
Wanneer jy met behulp van enige van die bogenoemde metodes in Veilige modus begin, sal jou rekenaar nie die nodige netwerkbestuurders laai wat nodig is om aan die internet te koppel nie.Dit beteken dat as jy die internet nodig het om drywers af te laai of 'n opdatering te installeer wat jou probleem regstel, jy dit nie sal kan doen nie.Dit skep nog 'n probleem vir diegene wat glad nie toegang tot hul rekenaar het nie en nie toegang tot 'n tweede rekenaar het nie.As dit op u van toepassing is, wanneer u toegang tot die veilige modus-opsie vanaf die Windows-herstelomgewing verkryopt-inVeilig modus met netwerk.
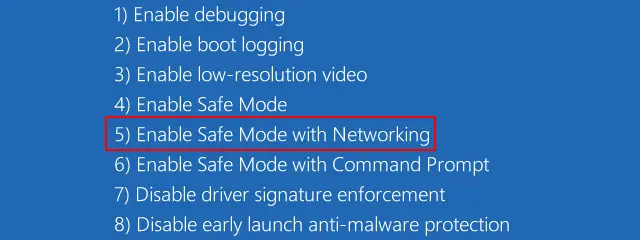
Werkskermprobleme in veilige modus: wat om te doen?
So, jy het pas in Veilige modus gelaai en is op die punt om toetse te begin uitvoer om te sien wat veroorsaak dat jou rekenaar stadiger, vries of nie begin nie, net om te vind dat die lessenaar, beginskerm en taakbalk nie beskikbaar is nie.moenie paniekerig raak nie enGebruik die volgende afdeling om die veilige modus te verlaat.danHerlaai in veilige modus met die metode wat vir jou situasie werk,maar kiesmet opdragpromptveilige modus in plaas van gewone veilige modus.Wat dit doen, is om die tradisionele veilige modus-lessenaar te vervang met 'n opdragprompt-omgewing.
Hierdie veilige modus is 'n gestroopte weergawe,Geen drywers, lessenaar of enige netwerkkomponente word gelaai nie.Dan kan jy die gewone gebruikopdraglynherstelwerk uit te voer en diagnostiek uit te voer.Hierdie modus moet slegs gebruik word as jy 'n kwaadwillige virus het wat verhoed dat jou lessenaar laai, of as jy probleme ondervind met gereelde veilige modus.
Hoe skakel ek die veilige modus af as dit klaar is?
Nadat u die probleem geïsoleer het en dit in die veilige modus reggemaak het, sal u die veilige modus wil verlaat sodat u weer u Windows 10-rekenaar soos gewoonlik kan gebruik.
Daar is twee maniere om Veilige modus af te skakel:
- Die eerste metode is die maklikste manier om die veilige modus te verlaat, netHerbegin net jou rekenaar vanaf die beginkieslys.Wanneer dit weer begin, vra find jouVra of jy Windows normaalweg wil begin.As hierdie boodskap verskyn, kies Ja en jou rekenaar sal Veilige modus afskakel en soos gewoonlik herbegin.
- As jy nie gevra word om Windows 10 normaalweg te herbegin wanneer jy jou rekenaar herbegin nie, dantoelaatrekenaarselflaai in veilige modusen doen die volgende:
- Soek in jou rekenaar se soekkassie (begin kieslys)"hardloop".
- Maak oopBegin dialoog.
- voer die opdrag in:msconfigEn druk[Voer in].
- Gaan naOpstart-oortjie並Ontmerk "Veilige modus"Opsies.
- Klik op"toepassing"Ondergaan verifikasie.
Jou rekenaar sal herbegin met Veilige modus gedeaktiveer, en jy behoort weer by jou rekenaar aan te meld met jou aanmeldbewyse.

![Stel Cox-e-pos op Windows 10 [gebruik die Windows Mail-toepassing] Stel Cox-e-pos op Windows 10 [gebruik die Windows Mail-toepassing]](https://infoacetech.net/wp-content/uploads/2021/06/5796-photo-1570063578733-6a33b69d1439-150x150.jpg)
![Los Windows Media Player-kwessies op [Windows 8 / 8.1-gids] Los Windows Media Player-kwessies op [Windows 8 / 8.1-gids]](https://infoacetech.net/wp-content/uploads/2021/10/7576-search-troubleshooting-on-Windows-8-150x150.jpg)
![Herstel Windows-opdateringsfout 0x800703ee [Windows 11/10] Herstel Windows-opdateringsfout 0x800703ee [Windows 11/10]](https://infoacetech.net/wp-content/uploads/2021/10/7724-0x800703ee-e1635420429607-150x150.png)




![Begin die opdragprompt in Windows [7 metodes] Begin die opdragprompt in Windows [7 metodes]](https://infoacetech.net/wp-content/uploads/2021/09/%E5%95%9F%E5%8B%95%E5%91%BD%E4%BB%A4%E6%8F%90%E7%A4%BA%E7%AC%A6-150x150.png)

![Hoe om die Windows-weergawe te sien [baie eenvoudig]](https://infoacetech.net/wp-content/uploads/2023/06/Windows%E7%89%88%E6%9C%AC%E6%80%8E%E9%BA%BC%E7%9C%8B-180x100.jpg)

