Google Chrome is vandag die gewildste blaaier, en met goeie rede.Dit kry egter soms foute soos ERR_EMPTY_RESPONSE foute.
Frustrerend genoeg vertel die boodskap ons niks oor die fout nie.
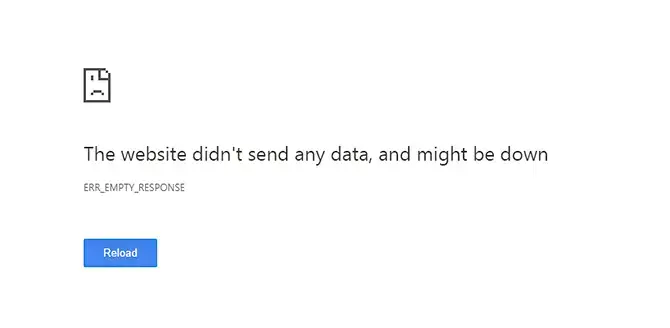
Moontlike oorsake van ERR_EMPTY_RESPONSE sluit in:
- slegte internet konneksie
- gebreekte verlenging
- oorlaaide kas
- verouderde tydelike lêers
In hierdie artikel sal ons jou deur 'n paar oplossings lei wat jy kan probeer om die ERR_EMPTY_RESPONSE-fout uit te vee.
Gebruik incognitomodus
Chrome se incognito-modus laat jou toe om met meer privaatheid te blaai, aangesien koekies en instellings aan die einde van elke sessie uitgevee word.Dit kan jou by die webwerf bring waarmee jy probleme ondervind.
Jy kan klikSpyskaart > Nuwe incognito-vensterof drukCtrl + Skuif + NMaak 'n nuwe incognito-venster oop.
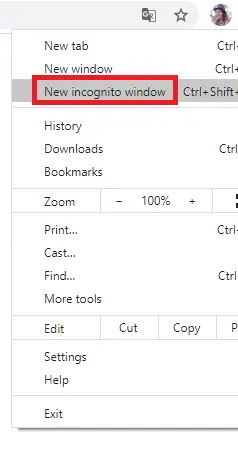
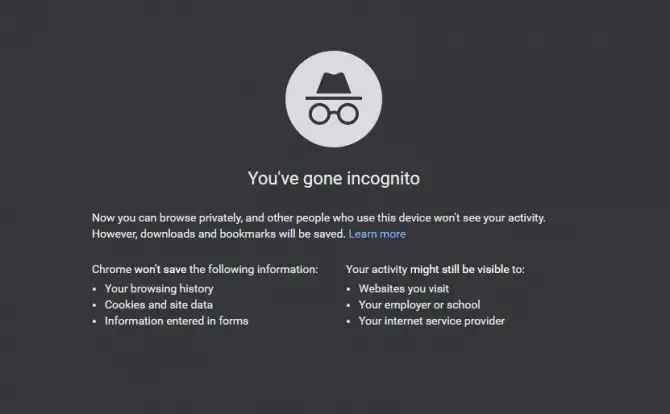
Probeer om te sien of jy nou toegang tot die webwerf kan kry.
Vee blaaidata en kas skoon
- Klik op spyskaart knoppie, kies dan meer gereedskap> Vee blaaierdata uit.
- Kies uit die aftrekkieslys die hele tyd.
- Merk al 3 merkblokkies en klik duidelike data.
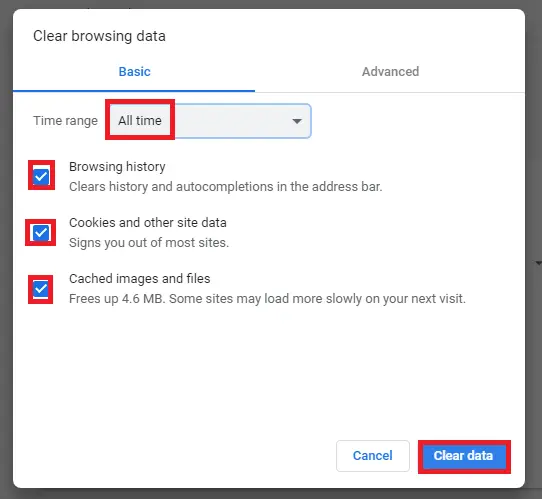
As dit nie die fout uitvee nie, kan daar 'n probleem met die instellings wees.Probeer die opsies hieronder.
Deaktiveer uitbreidings
Chrome-uitbreidings kan baie nuttig wees in jou daaglikse werk, maar jy moet onthou dat dit derdeparty-produkte is, nie Google se eie nie.Dit beteken dat daar geen waarborg is dat enigiemand hulle opdateer nie, en soms kan dit veroorsaak dat jy probleme soos "ERR_EMPTY_RESPONSE"-foute probeer oplos.
- Klik op spyskaart knoppie, kies dan meer gereedskap>uitbreiding.
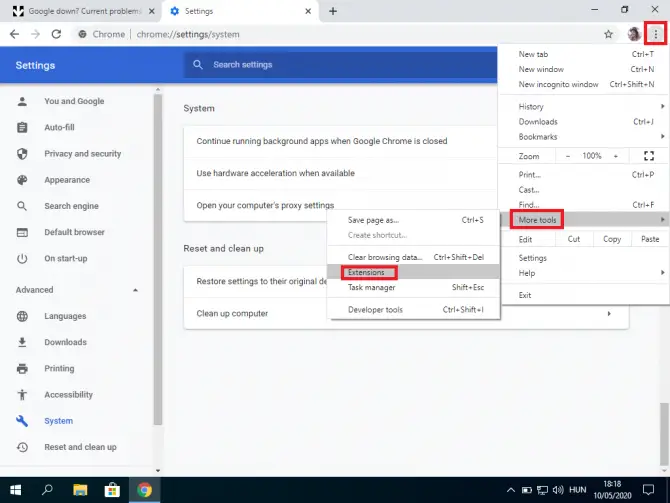
-
- Deaktiveer almal en kyk of die webwerf laai.Indien wel, dan is een van jou uitbreidings die skuldige.Maak hulle een vir een oop om die skuldige te vind, en vee dit dan uit.
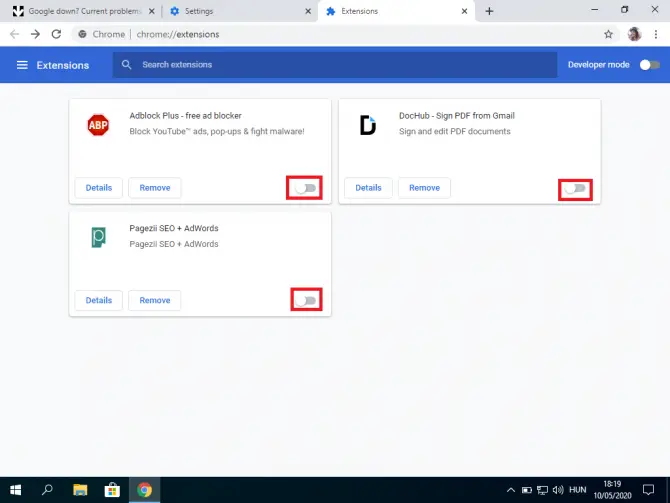
As dit nie die ERR_EMPTY_RESPONSE-fout regstel nie, moet jy buite Chrome begin soek.
Stel netwerkinstellings terug
Hierdie metode stel jou rekenaar se IP-adreskonfigurasie terug.Die webwerf wat jy probeer besoek het dalk verander.Jy kan dalk hierdie fout regstel deur gestoorde data van jou bedryfstelsel uit te vee.
- in die soekbalk onderaan die skermTik " cmd".
Dit maak 'n opdragprompt oop waar u direkte opdragte aan u rekenaar kan gee.
- Klik "Begin as administrateur".
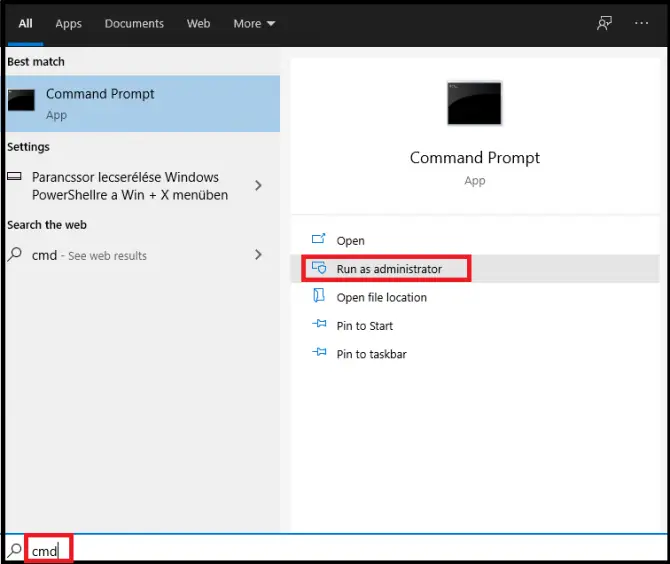
Die opdragreël verskyn.
- Tik " ipconfig / release ” en druk Enter sleutel.
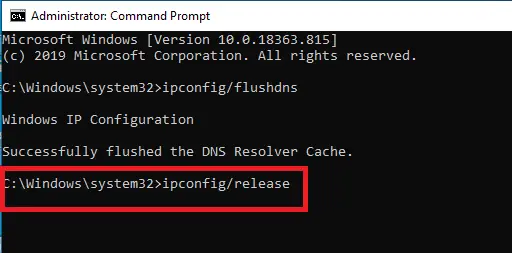
Dit veroorsaak dat die DHCP (Dynamic Host Configuration Protocol)-bediener die IP-adres wat aan jou rekenaar toegeken is, kanselleer.Ons sal dit in die volgende stap terugkry.
- Tik " ipconfig / alles ” en drukEnter sleutel.
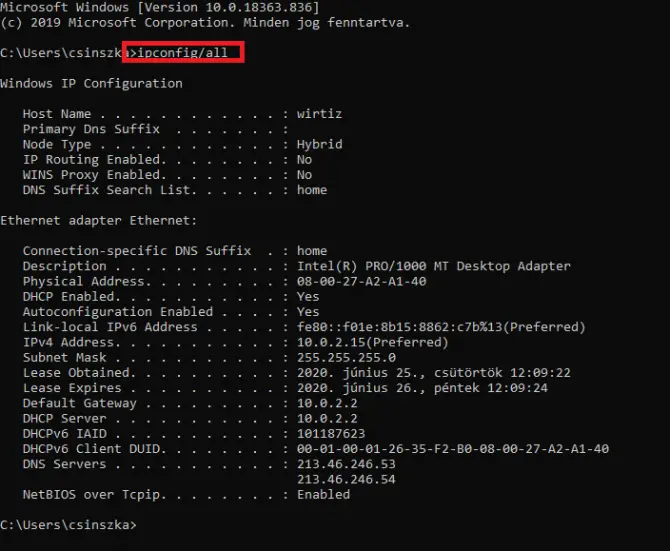
Dit sal al jou IP-instellings lys.
- Tik " ipconfig / flushdns ” en drukTik.
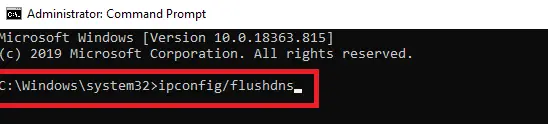
Dit spoel DNS uit en behoort dan vir jou die boodskap te gee "DNS-oplosserkas is suksesvol gespoel".
- Tik nou in " ipconfig / hernu ” en druk Enter sleutel.
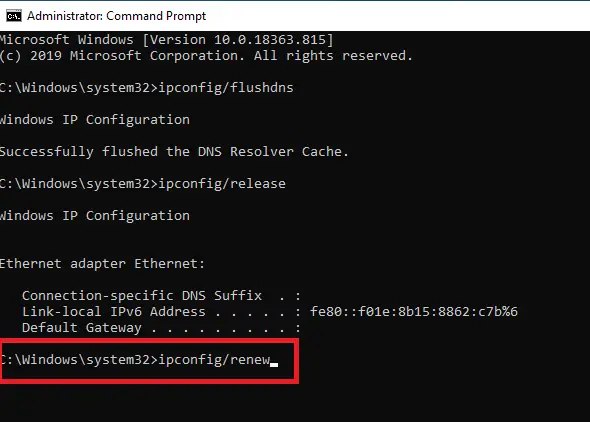
Dit veroorsaak dat die DHCP-bediener 'n nuwe IP-adres aan jou rekenaar toewys (heel waarskynlik dieselfde as die ou IP-adres).
- gaan in" netsh-koppelvlak toon koppelvlak "en Wagterugkeer.

Hierdie opdrag wys jou die naam van die verbinding, wat jy in die volgende stap sal gebruik.
- Tik " netsh int ip stel dns naam = "Naam" bron = dhcp ” en drukEnter sleutel.

Hierdie opdrag stel jou verbindingskoppelvlak om 'n DHCP-toegewysde DNS-adres te gebruik.Vervang "naam" met die naam wat jy hierbo sien (bv. "Ethernet" of "Local Area Connection").
- Tik " netsh Winsock herstel ” en drukTik.

Hierdie opdrag stel die winsock-gids terug.Hierdie gids bevat jou internet konneksie konfigurasie.
U kan nou die opdragprompt toemaak.Probeer om te sien of die fout opgelos is.As dit nie die geval is nie, moet jy dalk jou DNS-bediener verander aangesien dit dalk vanlyn is.
Deaktiveer antivirusprogrammatuur tydelik
Firewalls en antivirusprogrammatuur sal jou beskerm, maar soms maak hulle onnodig 'n bohaai oor wat hulle as gevaarlik beskou.As jy die webwerf vertrou, kan jy probeer om hierdie beskerming tydelik uit te skakel.
Hier is hoe om dit te doen in Windows 10:
- Voer "firewall" in die soekbalk in en klik Open.
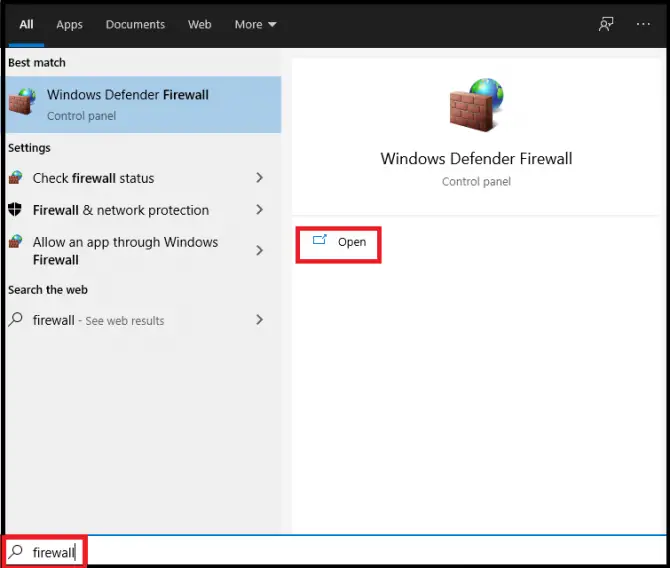
-
- Klik op Skakel Windows Defender Firewall aan of af.
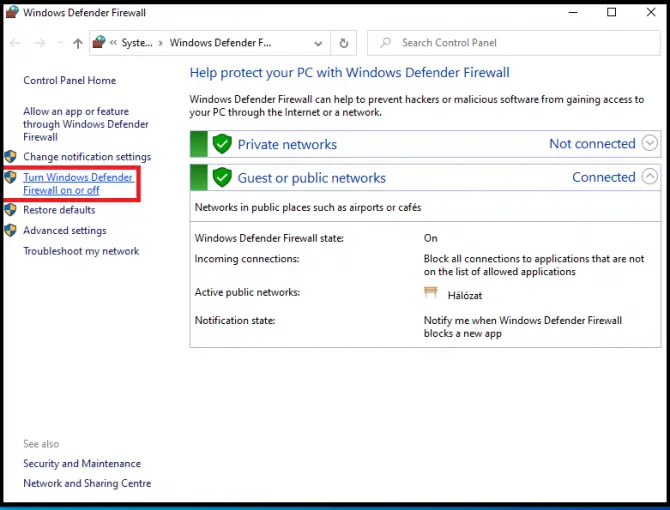
-
- ontmerk blok onder Windows Defender FirewallAlle inkomende verbindings.
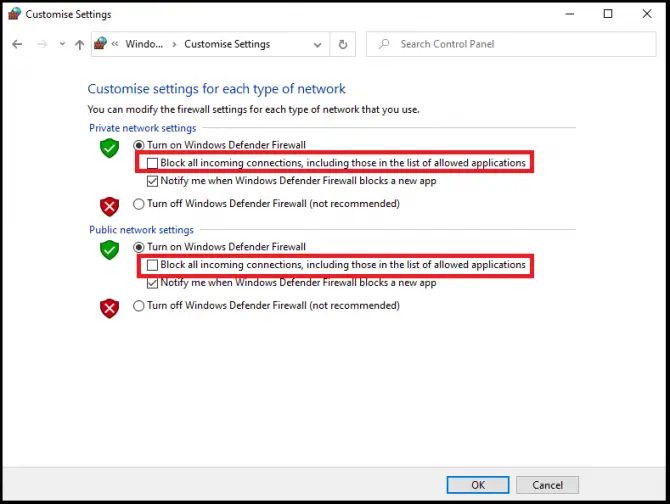
-
- Klik op bevestig.Kyk of jy nou toegang tot die webwerf kan kry.As dit nie die geval is nie, herhaal hierdie stappe, maar in plaas daarvan om die verbinding te deblokkeer, deaktiveer die firewall heeltemal.
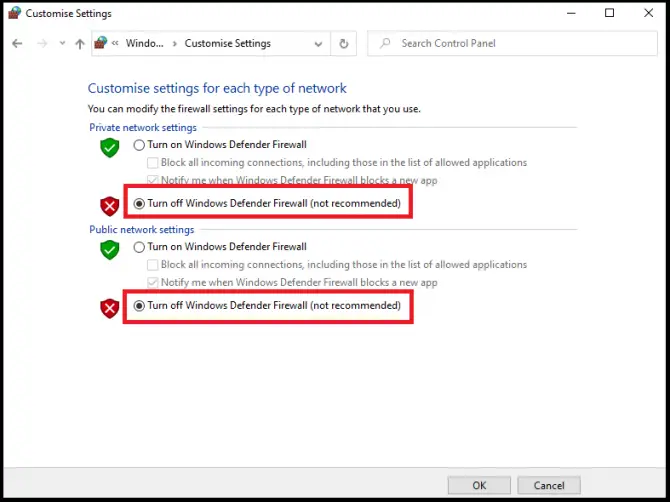
As jy derdeparty-antivirusprogrammatuur gebruik, deaktiveer dit ook en maak seker dat jy nou toegang tot die verlangde webwerf het.
Vee tydelike lêers uit
Windows het 'n tydelike vouer waar tydelike lêers gehou word.Dit kan jou probleem veroorsaak.
- Tik in die soekbalk in "hardloop"En klik"Maak oop".
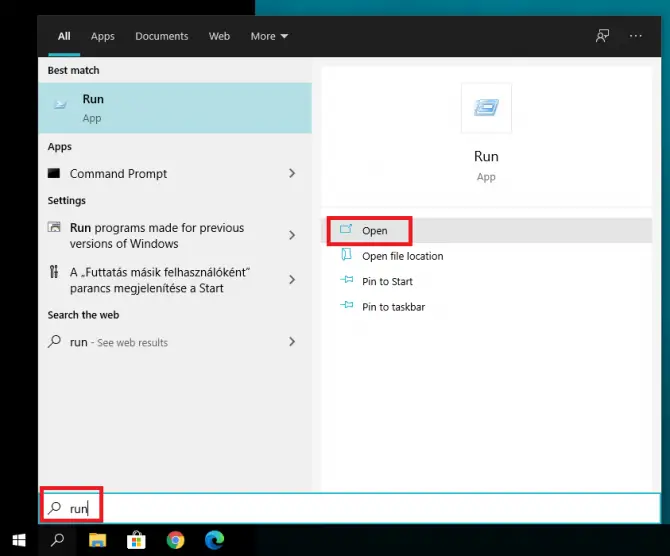
-
- In die dialoogkassie wat verskyn, voer " Temp ", en klik dan " OK ".
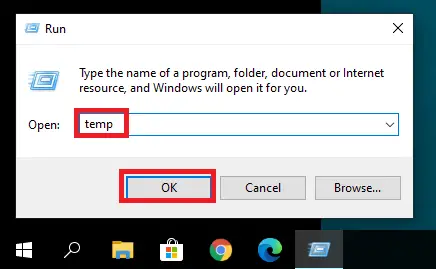
Dit sal jou na die Temp-lêergids neem.Maak seker jy is as administrateur aangemeld.
- In 'n gids, drukCtrl + AKies alle lêers.Regskliek op die geselekteerde lêer en kiesverwyder.
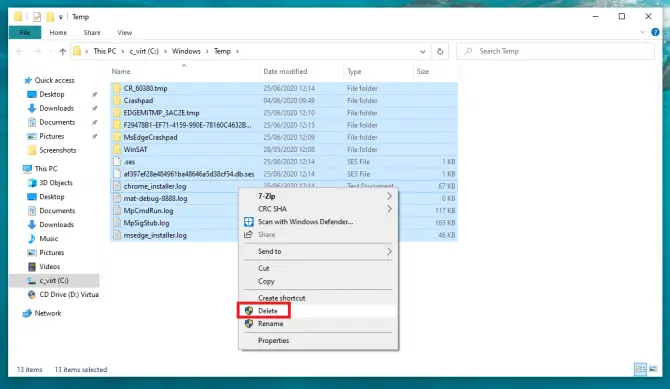
Kontroleer dat die fout opgeklaar is.
Skakel oor na 'n ander DNS
Jou internetverskaffer kan outomaties aan jou DNS-bedieners toewys.Hierdie bediener kan egter tydelik af wees, of dit kan oorlaai wees, wat lei tot die fout ERR_EMPTY_RESPONSE.As dit die geval is, kan u die probleem oplos deur na 'n meer betroubare DNS-bediener oor te skakel.
Hier is hoe om die DNS-bediener te verander:
- Klik op begin>stel op>Netwerk en internet.
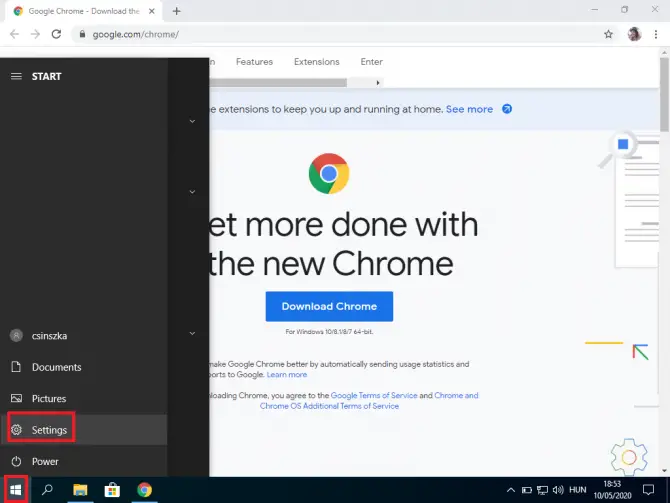
-
- Kies die tipe verbinding wat jy het (as jy nie seker is nie, merk die " staat" spyskaart).
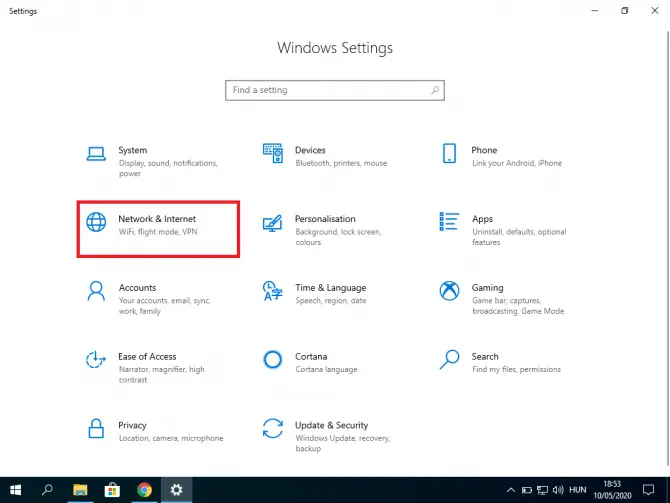
-
- Klik "Verander adapteropsies".
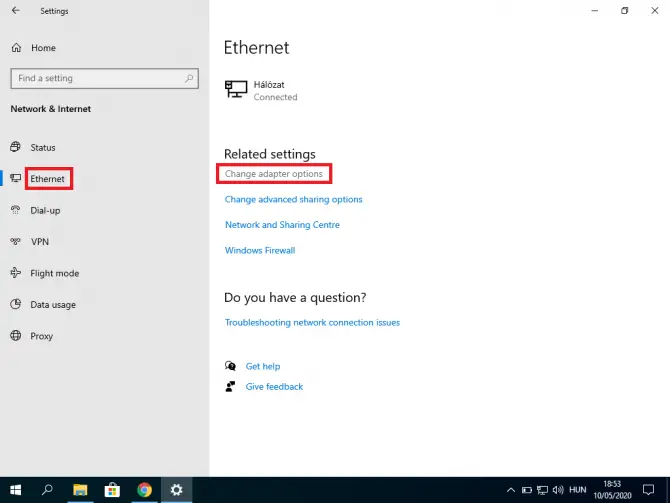
Jy kan verskeie verbindings sien.
- Regskliek op die een wat jy gebruik en kies Eiendomme.
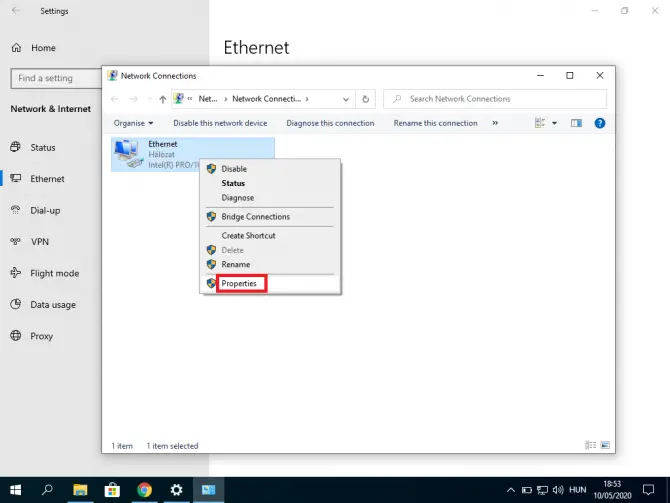
-
- Kies wat jy het Internet Protokol weergawe (IPv4 of IPv6).Nadat u u keuse gemaak het, klik Eienskappe".
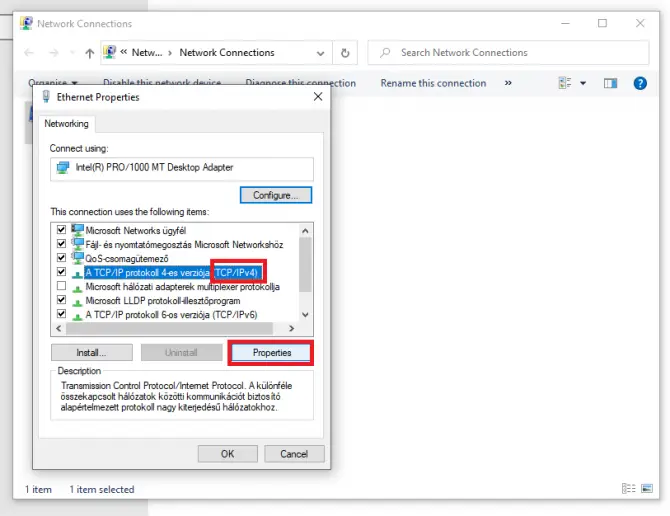
-
- Verander die radioknoppie seleksie na "Gebruik die volgende DNS-bedieneradresse, voeg dan die adres van die DNS-bediener van jou keuse in en druk OK.
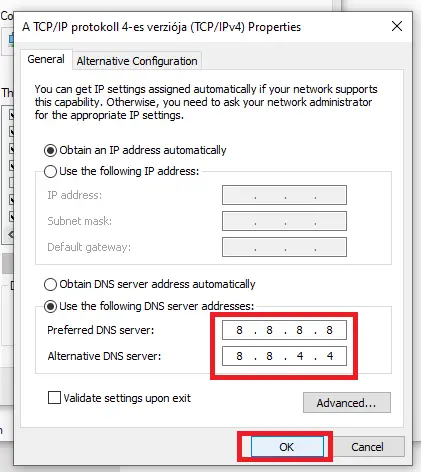
Sommige goeie gratis DNS-opsies sluit in Google (8.8.8.8 en 8.8.4.4), OpenDNS (208.67.222.222 en 208.67.220.220) en Cloudflare (1.1.1.1 en 1.0.0.1).As jy een van hierdie gebruik het en jy kry steeds hierdie fout, probeer om terug te keer na jou internetverskaffer se verstekbediener, want dit kan soms die probleem oplos.
Jy het DNS-bedieners verander.Probeer nou die gewenste webwerf besoek.As dit steeds nie laai nie, kan jy sommige Chrome-instellings verander.
gevolgtrekking
Die ERR_EMPTY_RESPONSE-fout kom soms voor omdat Chrome probleme ondervind, maar gewoonlik veroorsaak 'n ander instelling of toepassing die probleem.Ons hoop een van die bogenoemde oplossings het vir jou gewerk.

![Hoe om Google Chrome-wagwoord op iPhone en iPad te kry [Vul wagwoord outomaties in] Hoe om Google Chrome-wagwoord op iPhone en iPad te kry [Vul wagwoord outomaties in]](https://infoacetech.net/wp-content/uploads/2021/07/5885-How-to-Get-Google-Chrome-Passwords-on-iPhone-iPad-AutoFill-from-any-app-150x150.png)

![Verwyder Search Marquis virus [van Safari, Chrome, Firefox op Mac] Verwyder Search Marquis virus [van Safari, Chrome, Firefox op Mac]](https://infoacetech.net/wp-content/uploads/2021/05/5282-search-marquis-screenshot-150x150.jpg)
![Verander Google Chrome-blaaier se verstek-e-posadres [Verander] Verander Google Chrome-blaaier se verstek-e-posadres [Verander]](https://infoacetech.net/wp-content/uploads/2021/06/5706-photo-1578589315522-9e5521b9c158-150x150.jpg)





![Hoe om die Windows-weergawe te sien [baie eenvoudig]](https://infoacetech.net/wp-content/uploads/2023/06/Windows%E7%89%88%E6%9C%AC%E6%80%8E%E9%BA%BC%E7%9C%8B-180x100.jpg)


