MinecraftDit is een van die gewildste speletjies onder gamers.Dit is 'n oopwêreld-speletjie wat op 'n dinamies gegenereerde kaartplatform geplaas is.Die speletjie word voortdurend opgedateer, dus is dit 'n algemene probleem om foute te ontmoet.Een van sulke algemene foute isKan nie die Minecraft-inheemse lanseerder opdateer niefout.
Spelers klaWanneer 'n fout teëkomNie in staat om更新或playspeletjie.Die fout wysNie in staat omVoor die wedstryd beginDateer die Minecraft-inheemse lanseerder op.
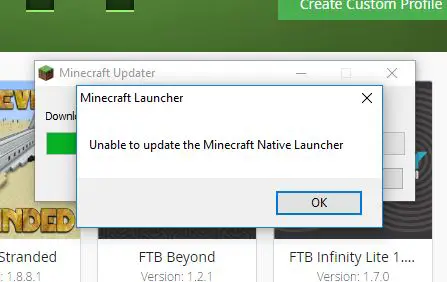
Wat is die versuim om die Minecraft-inheemse lanseerderfout op te dateer?
Aangesien Minecraft gereeld opgedateer word, kan die lanseerder 'n paar foute bevat, wat sal verhoed dat dit na nuwe weergawes bywerk.Dit kan veroorsaak word deur die lanseerderopdatering wat in Januarie geïmplementeer is.
Onlangs het baie spelers hierdie fout teëgekom, wat spelers verhoed om op te dateer en speletjies te speel.In hierdie artikel sal ek jou egter 'n paar metodes wys oor hoe om hierdie fout reg te stel en die speletjie vreedsaam te speel.
Wat het die Verenigde Nasies veroorsaakDateer die Minecraft-inheemse lanseerder opFout?
As gevolg van die deurlopende opdaterings van Minecraft en Windows 10, sal sommige foute onvermydelik voorkom.Die rede kan wees as gevolg van die lanseerder-opdatering wat in Januarie geïmplementeer is, of die antivirussagteware in die Windows 10-rekenaar het die aflaai geblokkeer.
Let wel: Soms is antivirusprogrammatuur die hoofoorsaak van hierdie fout omdat dit die lanseerder verhoed om toegang tot die internet te kry.
of
As jou internetverbinding stadig is, sal die lanseerder nie opdaterings kan aflaai nie.
Hoe om die fout reg te stel dat die Minecraft-inheemse lanseerder nie opgedateer kan word nie?
Hier sal ek jou wys hoeHerstel die rekenaar deur die nodige stappeKan nie Minecraft Native Launcher opdateer niefout.
注意: Aangesien die speletjie gereeld opgedateer word, behoort jou Windows 10 ook op datum te wees.Daarom, voordat u al hierdie metodes probeer, werk Windows 10 op vir die beste resultate.
Die volgende handel oor hoe om Windows 10 op te dateer-
(As jy seker is dat jou Windows opgedateer is, spring asseblief na die metode hieronder verskaf om die fout reg te stel)
- persSleutelbord的WindowsSleutel, en klik dan op "stel op"Opsies
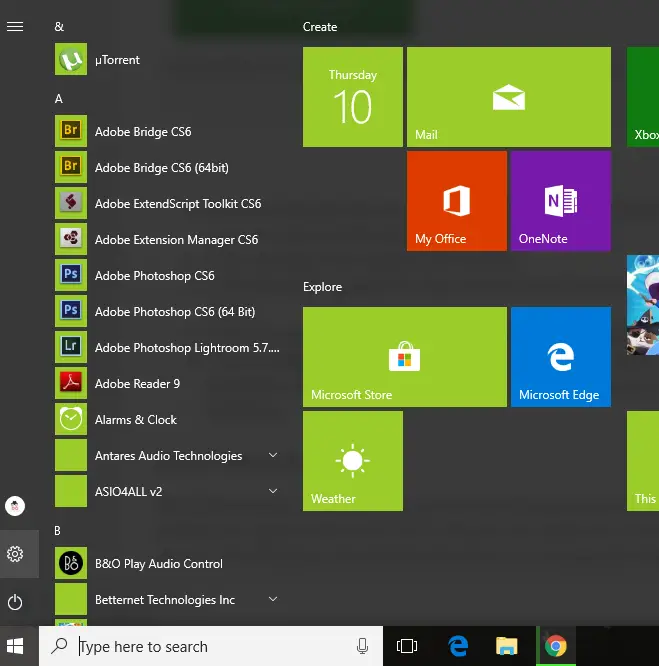
- Gaan dan na "Opdatering en sekuriteit"Opsies.
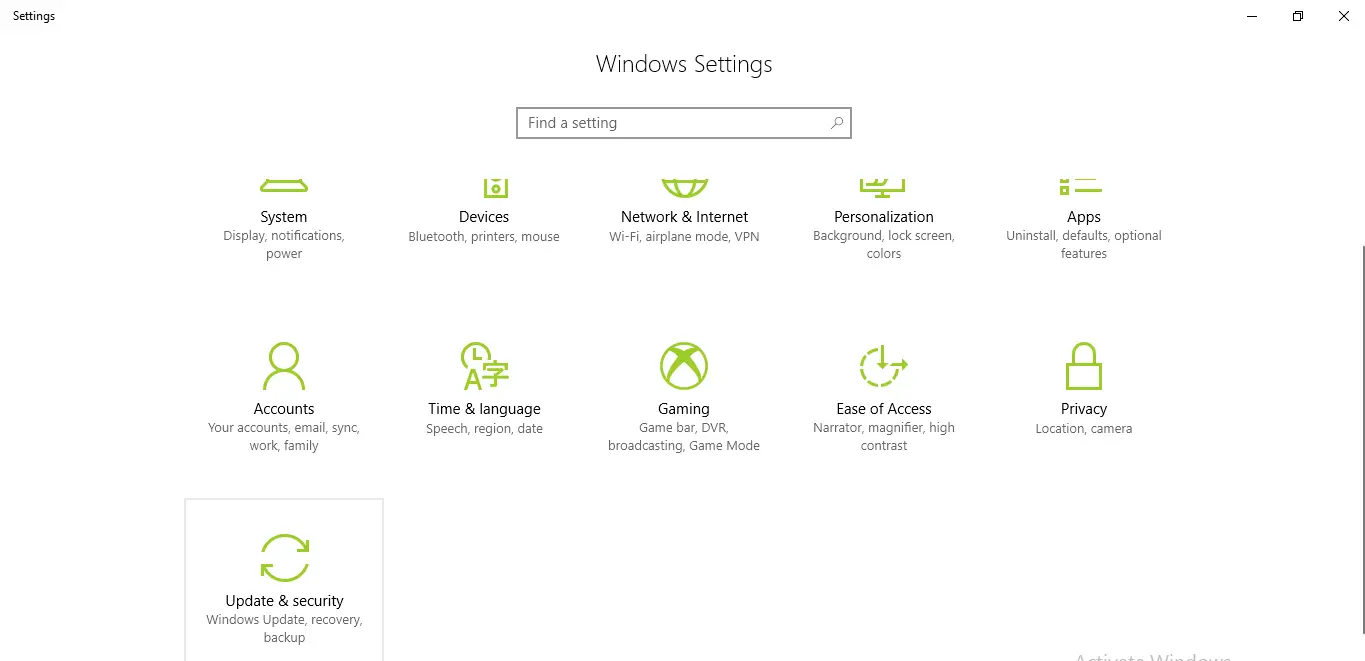
- Kontroleer in die Windows Update-oortjie of Windows Update vir jou toestel beskikbaar is.As dit is, klik Update.
- Nadat die opdatering voltooi is, klik Installeer opdatering.
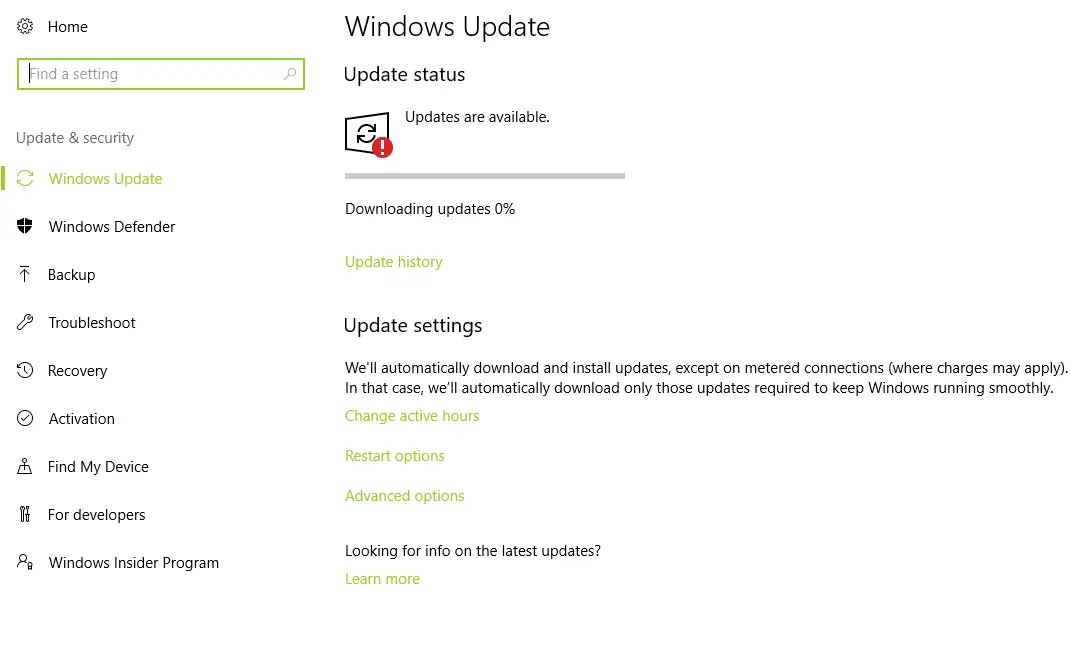
- Na die installasie word dit aanbeveel dat u u rekenaar herbegin en die opdatering in werking tree.
注意: Voordat jy herbegin, maak seker dat jy alle toepassings gesluit het en alle data gestoor het.
Nadat Windows opgedateer is, volg die stappe hieronder om die fout reg te stel.
1. Maak Minecraft reg in Windows 10
Soms, as gevolg van sommige beskadigde of beskadigde lêers, wys die toepassing 'n fout.Met verloop van tyd is lêerkorrupsie baie algemeen.Daar is egter 'n opsie in die Windows-programlys wat jou toelaat om toepassings met korrupte lêers te herstel.Daarom, volg asseblief die stappe hieronder om die fout reg te stel en die speletjie te speel.
- Druk Windows + R
- Tikappwiz.cpl
- Van die aansoeklys opdaagMinecraft-lanseerder, En regskliek daarop.
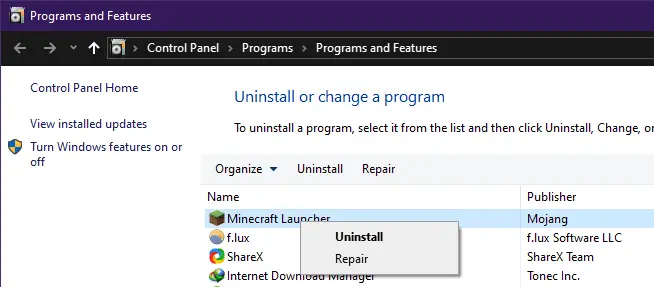
- Herstel
Laat die stelsel dit regmaak en probeer dan om die speletjie te begin.
2. Deaktiveer aktiewe antivirusprogrammatuur
- Probeer om die antivirusfunksie van die Windows 10-rekenaar te deaktiveer en begin dan die speletjie.Dit kan die probleem oplos, want soms verhoed antivirusprogrammatuur die opdatering.
- Maak die antivirusprogrammatuur oop wat op jou rekenaar loop.
- gesluitAntivirus sagteware"Deurentydse beskerming"Opsies.
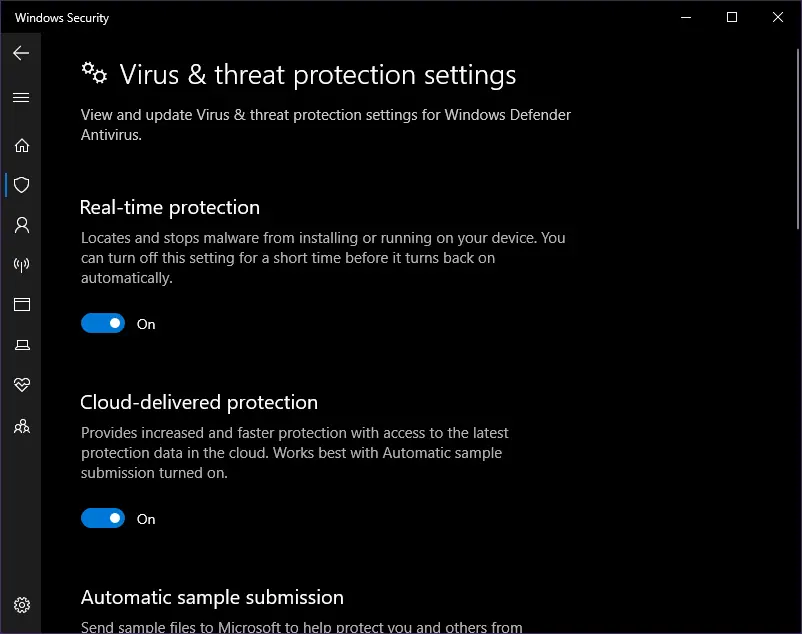
注意: Hierdie metode is gevaarlik, want sodra jy hierdie opsie deaktiveer, is jy kwesbaar vir virusaanvalle.
of
Antivirus sagteware wat op die rekenaar loopIngesluitMinecraft的witlys.
3. Laai 'n nuwe kopie van Minecraft van 'n eksterne skakel af
Die aflaai van 'n nuwe kopie vanaf 'n eksterne skakel kan die fout regstel omdat die lanseerder nie die nuwe weergawe van die speletjie kan opdateer nie.Dit los die probleem van baie gebruikers op.As jou internetverbinding stadig of swak is, sal die lanseerder nie kan opdateer nie, so aflaai vanaf 'n eksterne skakel sal beter wees.
- Klik ophttps://www.minecraft.netGaan na die Minecraft-webwerf.
- Laai die speletjie af en kyk of dit werk.
- as daar nie is nie,asbVolgens"Probeer alternatiewe aflaai"Opsie, wat geleë is in"Aflaai"KnoppieHieronder.
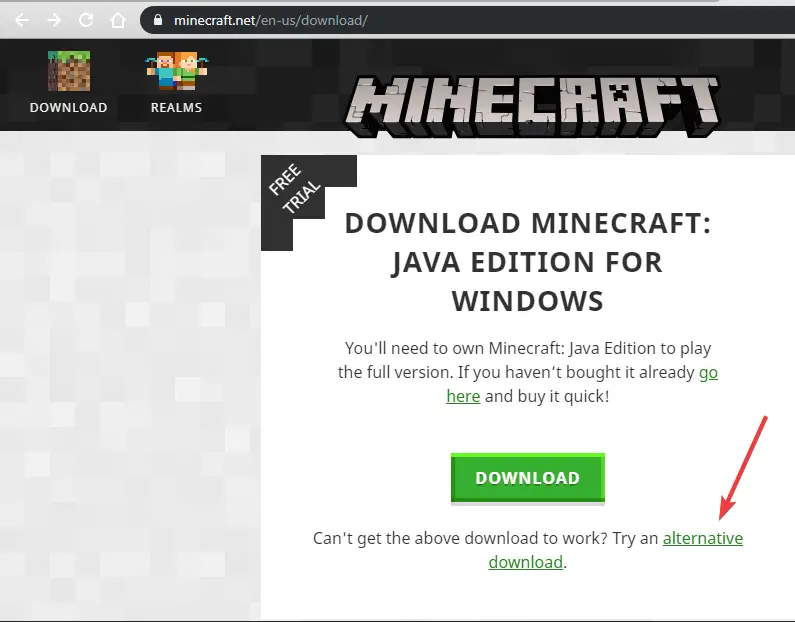
- Laai die lêer af en voer dit uit.
Dit sal die lanseerderprobleem oplos.
4. Vee die ou Minecraft-lêers van die rekenaar uit.
- Deur Windows + E te drukMaak oopLêerverkenner.
- In die adresbalk Tik%AppData%En druk Enter.
- VindMinecraftEn verwyder die gids.
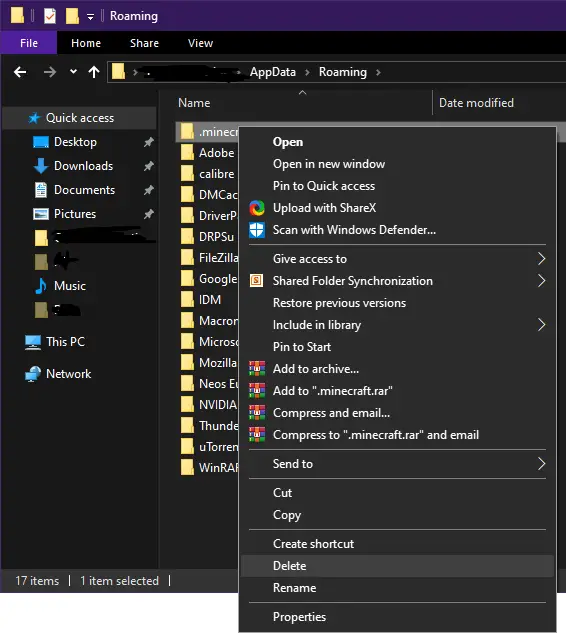
- Begin die speletjie dadelik en kyk of die speletjie begin het.
- Die uitvee van toepassingsdata sal die speletjie dwing om na 'n nuwe weergawe opgedateer te word.
5. Los verenigbaarheidskwessies op
- Klik op die soekopsie op die taakbalk en tik"Laat program".
- Klik "Begin programme wat vir vorige weergawes van Windows gemaak is".
- Druk Volgende en kies dan die toepassing wat u wil oplos.
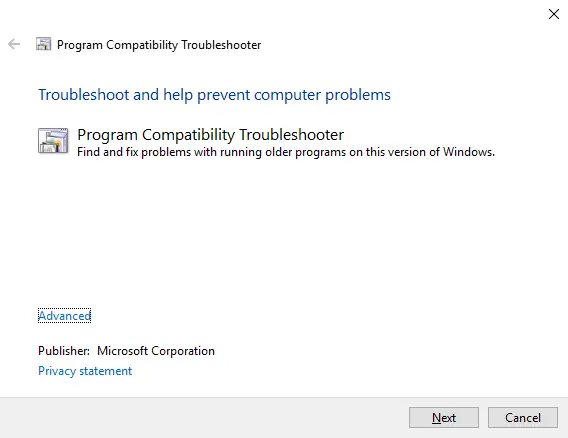
- Kies 'n probleemoplossingsopsie: gebruik die aanbevole versoenbaarheidinstellings of kies jou eie versoenbaarheidsinstellings.
Hierdie metode sal die probleem oplos, want dit sal die fout oplos en jou laat weet of die probleem opgelos is.
gevolgtrekking
Dit is die beste maniere om die Kan nie Minecraft Native-lanseerder-fout op te dateer nie.Ek hoop jy kan die stappe duidelik verstaan en volg om hierdie fout reg te stel.


![Hoe om die Windows-weergawe te sien [baie eenvoudig]](https://infoacetech.net/wp-content/uploads/2023/06/Windows%E7%89%88%E6%9C%AC%E6%80%8E%E9%BA%BC%E7%9C%8B-180x100.jpg)


