Met die aantal aanlyn rekeninge en wagwoorde wat ons moet dophou,Google Chrome se ingeboude wagwoordbestuurderis 'n handige hulpmiddel wat ons toelaat om vinnig by ons gunsteling webwerwe aan te meld.Dit werk deur jou te vra om jou aanmeldbewyse in Google Chrome te stoor sodat die volgende keer wat jy die webwerf besoek, dit outomaties die inligting sal invul.
Ongelukkig onthou hierdie kenmerk soms nie rekeningsessies nie, wat lei tot allerhande irriterende situasies.
As Chrome nie jou wagwoorde vir jou stoor nie, lees verder om uit te vind hoekom en hoe om dit reg te stel.
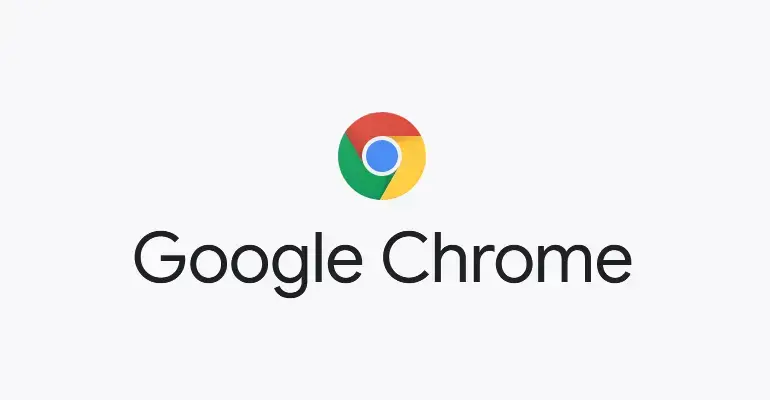
Hoekom kan Chrome nie wagwoorde stoor nie?
Alhoewel hierdie probleem gewoonlik op Windows-weergawes 7/8.1/10 aangemeld word, is dit ook op Apple Mac-rekenaars aangemeld.Dit blyk dat hierdie irriterende probleem niks te doen het met jou rekenaar se bedryfstelsel soos jy voorheen gedink het nie, maar eerder 'n probleem wat van Google se Chrome-blaaier geïsoleer is.Daar is verskeie bekende snellers wat veroorsaak dat die funksie misluk.
- Verouderd的Die Google Chrome-kliënt kan veroorsaak dat hierdie funksie misluk.
- jouChrome-profielstukkend.
- Jy het Chrome voorheen gedeaktiveer"Stoor wagwoord" funksie.
- Jy het Chrome geblokkeerStoor plaaslike data.
- jy geïnstalleer hetBotsende Google Chrome-uitbreidings.
- Mac-gebruikers:jou Google ChromeDie kaslêergids is beskadig.
As jy sukkel met Chrome wat nie wagwoorde stoor nie, kan enige van die bogenoemde probleme die oorsaak van die probleem wees.Ons sal hierdie redes hieronder op 'n paar maniere aanspreek en hulle lys in die volgorde waarin hulle gedoen moet word.
Maak Chrome reg Kan nie wagwoord stoor nie6 maniere om
1. Dateer Google Chrome handmatig op.
Die eerste oplossing is een van die maklikste om te bereik en behoort die probleem op te los as jou Chrome-blaaier verouderd is.Deur Chrome op te dateer, kan jy verseker dat jy die nuutste bou het, wat vorige foute en foute regstel.Alhoewel jou Google Chrome outomaties behoort op te dateer, kan dit dalk nie korrek opdateer as jy onlangs jou rekenaar opgestel het om gepasmaakte batterybesparende instellings te gebruik of uitbreidings gebruik wat Chrome optimaliseer nie.
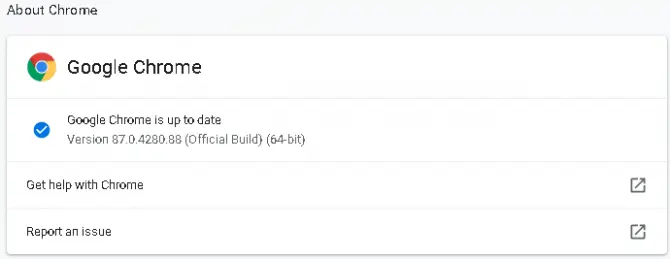
- Maak Google Chrome op jou rekenaar oop en klikblaaier venster3 kolletjies in die regter boonste hoek.
- Klik op"Help" opsieen kies "Oor Google Chrome".
- Dit sal in jou blaaier weesMaak een oopNuwe oortjie venster.
- Aan die bokant van die bladsy sal jy 'n afdeling sien wat jou verduidelikChrome is op datum of in die proses om opgedateer te word.
- As jou Chrome besig is om op te dateer, wag dan totdat dit klaar isWanneer gevra wordInstalleer opdaterings.
- Nadat u die opdatering geïnstalleer het,Maak jou blaaier toe en verfris dit.
Kyk of die probleem met die stoor van wagwoorde voortduur.
2. Gaan die Chrome-instellings na vir plaaslike databerging.
Jou Google Chrome-blaaier behoort by verstek plaaslike data te stoor, maar dit is 'n opsie wat gedeaktiveer kan word.Behalwe dit, wanneer Google Chrome gesluit is, stoor dit geen plaaslike data nie, so dit kan die bron van jou probleem wees.Hier is hoe om Google Chrome reg te stel om plaaslike data te stoor.
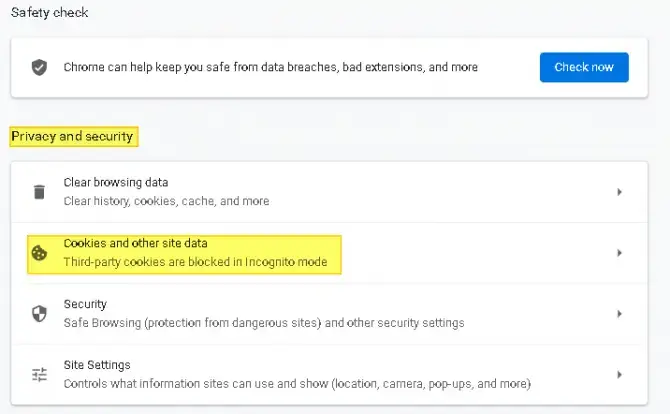
- Maak Google Chrome op jou rekenaar oop en klikblaaier venster3 kolletjies in die regter boonste hoek.
- Klik opBo die Hulp-opsie wat jy in Oplossing 1 hierbo gebruik het"Stel opsies.
- In die Chrome-instellingsvenster, rol af totdat jy sienPrivaatheid en sekuriteit afdeling.
- Klik op"koekies en ander werfdata", onder algemene instellings maak seker"Vee webkoekies en werfdata op vinnige Chrome uit" is nie geaktiveer nie.
- Indien geaktiveer,Deaktiveer dit asseblief en herbegin jou blaaier.
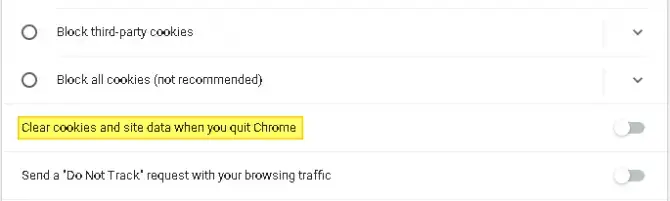
3. Aktiveer outovul en stoor wagwoorde.
Die volgende moontlike skuldige vir Chrome wat nie wagwoorde stoor nie, is die gedeaktiveerde Outovul-funksie.As outovul in jou Google Chrome-blaaier gedeaktiveer is, sal Chrome nie aanbied om jou wagwoorde te stoor nie, wat beteken dat jy handmatig moet aanmeld by elke webwerf wat jy besoek, selfs al het jy dit voorheen besoek.Hier is hoe om te kyk of hierdie kenmerk gedeaktiveer is.
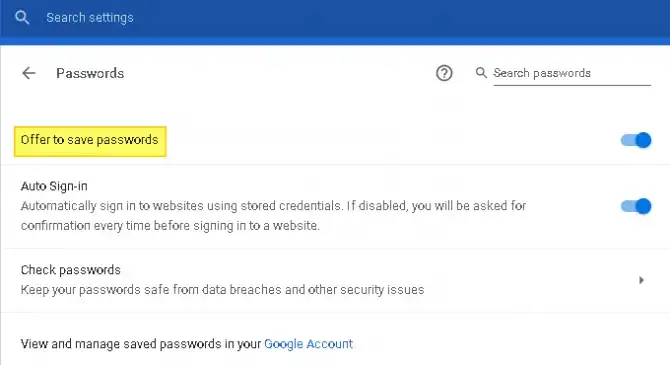
-
- Maak Google Chrome op jou rekenaar oop en klikblaaier venster3 kolletjies in die regter boonste hoek.
- Van die konteks kieslyskiesstel op.
- Blaai bietjie af totdat jy sienOutovul-afdeling.
- Uit die lyskieswagwoord.
- Skakel oor"Verskaf stoorwagwoord"Opsies.
- maak seker dat dieDie opsie "Outo-aanmelding" is ook geaktiveer.
Herbegin jou blaaier en kyk of die probleem opgelos is.
4. Meld uit jou Google-rekening en meld weer aan
Soms kan die eenvoudige handeling van afmeld en terug in die probleem oplos.Hierdie metode werk as jou Google Chrome-blaaier 'n tydelike fout het.
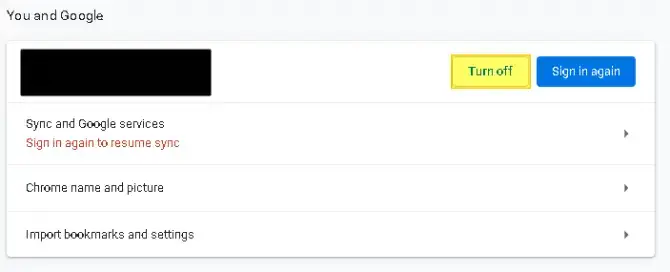
-
- Maak Google Chrome op jou rekenaar oop en klikblaaier venster3 kolletjies in die regter boonste hoek.
- opdaagstel open klik daarop.
- dangesluitSinkronisering opsie langs jou gebruikersnaam.
- dit sal jou lei naMeld uit jou rekening, en verhoed dat wagwoorde, boekmerke en historiese soektogte met jou rekening sinkroniseer.
- BevestigingMaak toe en maak seker dat jy by jou rekening afgemeld is.
- danMeld weer aan en skakel die sinchronisasie-knoppie aan.
- Jy sal jou aanmeld- en sinkroniseringsaanwysings moet bevestig.
Herbegin jou blaaier en kyk of jy nou wagwoorde kan stoor.
5. Vee Google Chrome se kas en webkoekies uit.
As jy jou blaaier se kas vir 'n lang tyd nie uitgevee het of jou webkoekies nagespoor het nie, kan dit bots met Chrome se wagwoordbestuurder.U kan dit maklik uitvee en kyk of dit die probleem oplos.
Op Windows-rekenaars:
- Maak Google Chrome oop en klik regs bodrie punte.
- Beweeg oorMeer gereedskap opsie, dan uit die opspringkieslyskies"Vee blaaidata uit".
- Klik op Basies en RegmerkGevorderde oortjie: Blaaigeskiedenis, koekies en ander werfdata, en gekaste beelde en lêers.
- 在"tydsbeperking"Onder die aftreklys, klik Alle tye.
- duidelike data.
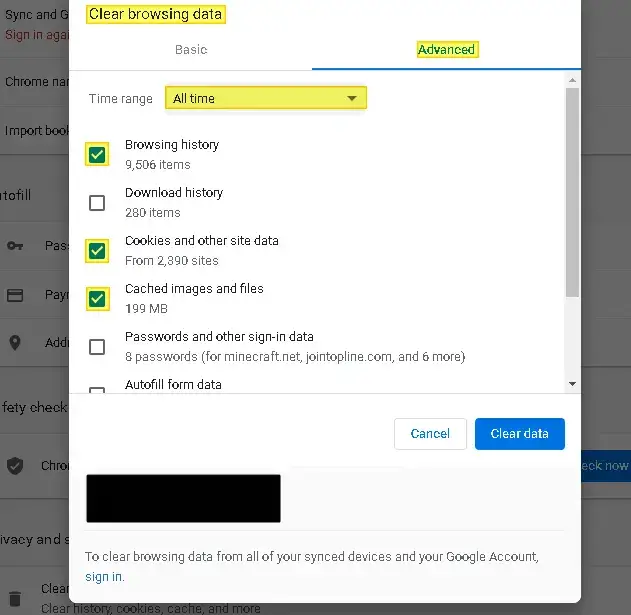
Op 'n Mac-rekenaar:
-
- aan jouGebruikersnaam biblioteek gids.
- skrap inin die biblioteek gevindHoof Google-gids - Toepassingsondersteuning.
- verwyder dan allesDopgehou wat met biblioteke verband hou – caches.
Begin oorrekenaar en kyk of die probleem voortduur.
6. Deaktiveer Chrome-uitbreidings.
As nie een van die regstellings tot dusver gewerk het nie, oorweeg dit om enige uitbreidings wat jy geïnstalleer het te deaktiveer om te sien of dit probleme met jou wagwoordbestuurder veroorsaak.
-
- Maak Google Chrome oop en klik regs bodrie punte.
- Beweeg oor"Meer gereedskap"op en kiesUitgebreide opsies.
- sal die verskynBrei uitlys.
- deaktiveer al hierdie uitbreidingsen herbegin Chrome.
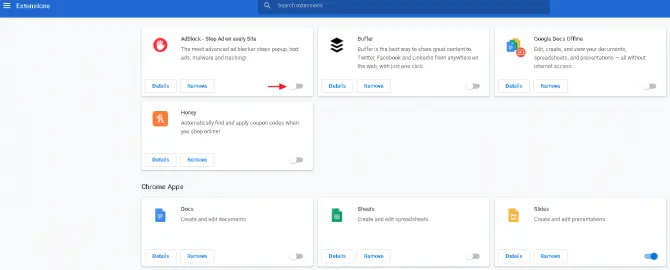
As die probleem opgelos is, assebliefeen vir eenMaak uitbreidings oop totdat jy die botsende uitbreiding vind en verwyder dit.As dit nie die probleem oplos nie, gaan voort na die volgende oplossing hieronder.
7. Verwyder ongewenste programme van jou rekenaar.
Google Chrome kan ongewenste programme op jou rekenaar opspoor wat met jou blaaier kan bots.Jy kan die "Opruim"-kenmerk in Chrome-instellings gebruik om te identifiseer watter dit is en hulle uit te vee.
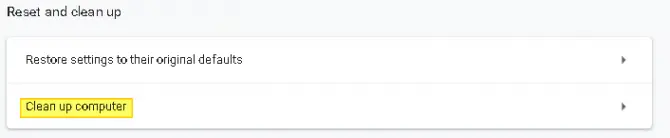
- Maak Google Chrome oop en klik regs bodrie punte.
- Klik opInstellingsopsies.
- blaai af totdat jy siengevorderde opsiesen klik daarop.
- blaai al die pad af totdat jy sien"Herstel en maak skoon".
- kies"maak skoon"rekenaar.
- wag totdat dit klaar isskanderingJou rekenaar.
- As jy 'n skadelike program vind, assebliefverwyder hierdie programme en herbegin die rekenaarom te sien of Chrome jou wagwoorde stoor.
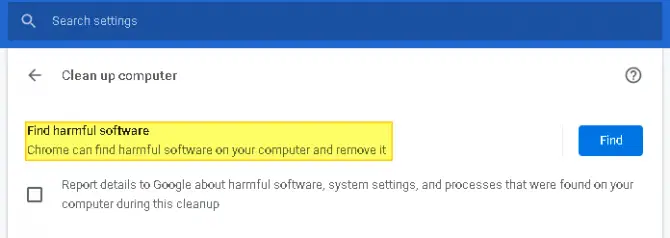
versigtigheid:Nadat u ongewenste programme verwyder het, moet u dalk die stoor van wagwoorde aanskakel.
8. Herstel Google Chrome na verstek instellings.
Voordat u deur hierdie metode gaan, maak seker dat u u belangrike boekmerke en wagwoorde via sinkronisering na die wolk rugsteun.Andersins sal hulle verlore gaan wanneer jy Chrome na sy verstekinstellings herstel.
- Maak Google Chrome oop en klikregs bo op die bladsydrie punte.
- Van die spyskaartkiesInstellingsopsies.
- blaai al die pad af totdat jy sien"gevorderde opsies"en klik daarop.
- 在"Herstel en maak skoon"afdeling, vind"Herstel instellings na hul oorspronklike verstekke".
- Klik op hierdie knoppie enHerbegin jou blaaier.
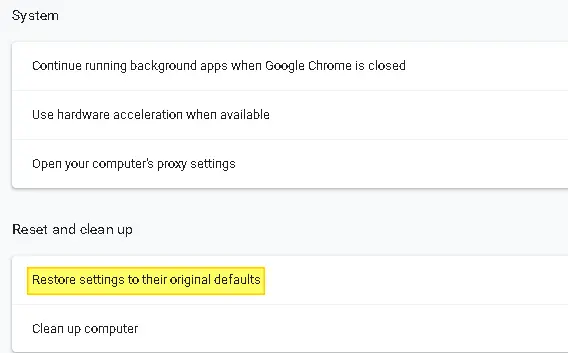
9. Skep 'n nuwe Google Chrome-profiel.
Een van die dinge wat Chrome verhoed om wagwoorde te stoor, is 'n beskadigde Chrome-profiel.In wese kan 'n beskadigde profieldokument in jou Google Chrome-lêergids veroorsaak dat Chrome ophou om jou wagwoorde heeltemal te stoor.Dit kan opgelos word deur 'n nuwe Google Chrome-profiel te skep.
versigtigheid:Dit is nie die beste resolusie nie, want dit sal veroorsaak dat u enige gebruikervoorkeure wat u voorheen aangepas of gestel het, verloor.
-
- Maak Google Chrome oop en klikregs bo op die bladsyRekening-avatar.
- In die konteks kieslys wat verskyn, inKyk onder Ander en klik Voeg by.
- kies vir jouself eennaam en avatar, klik dan op die voeg-knoppie.
- sal oopmaak anuwe chroom venster, wat 'n verwelkomingsboodskap bevat.
- Maak oop"Sinkroniseer en personaliseer Chrome op jou toestel"-versoek.
- 登录Jou nuwe Google-rekening gebruikersnaam en wagwoord.
- herbegin die blaaieren kyk of die probleem steeds bestaan.
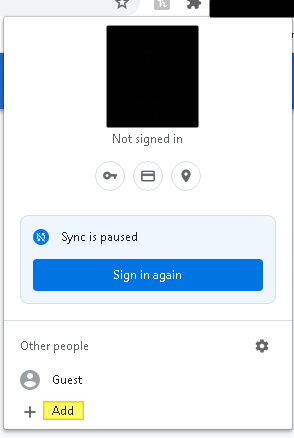
As Google Chrome steeds nie jou wagwoorde stoor nadat jy deur die bogenoemde oplossings gegaan het nie, is die laaste stap om Chrome weer te installeer.Om te verwyder, moet jy na die kontrolepaneel gaan, die opsie "Programme en kenmerke" vind en die sagteware verwyder.
Nadat u dit verwyder het, sal u 'n ander ingeboude blaaier soos Microsoft Edge of Safari moet gebruik om na Google Chrome se webwerf te navigeer om weer af te laai.Volg die instruksies op die skerm om dit op te stel.


![Verwyder Search Marquis virus [van Safari, Chrome, Firefox op Mac] Verwyder Search Marquis virus [van Safari, Chrome, Firefox op Mac]](https://infoacetech.net/wp-content/uploads/2021/05/5282-search-marquis-screenshot-150x150.jpg)
![Verander Google Chrome-blaaier se verstek-e-posadres [Verander] Verander Google Chrome-blaaier se verstek-e-posadres [Verander]](https://infoacetech.net/wp-content/uploads/2021/06/5706-photo-1578589315522-9e5521b9c158-150x150.jpg)



![Hoe om Google Chrome-wagwoord op iPhone en iPad te kry [Vul wagwoord outomaties in] Hoe om Google Chrome-wagwoord op iPhone en iPad te kry [Vul wagwoord outomaties in]](https://infoacetech.net/wp-content/uploads/2021/07/5885-How-to-Get-Google-Chrome-Passwords-on-iPhone-iPad-AutoFill-from-any-app-150x150.png)





