Windows Media Player is die verstek mediaspeler-toepassing vir Windows-rekenaars.As jy plaaslike medialêers van jou rekenaar na Chromecast wil uitsaai, kan jy Windows Media Player gebruik.Op hierdie manier kan jy al jou vanlyn medialêers draadloos op jou TV-skerm kyk.

Daar is drie verskillende maniere om om te skakel Windows Media PlayerProgramme word deur Chromecast na jou TV uitgesaai.Kom ons kyk in detail na hierdie drie maniere.
1. Nuwe metode – direkte gietwerk
Onlangs het Microsoft 'n nuwe opdatering vir Windows Media Player vrygestel.Daarmee kan jy plaaslike videolêers direk na Chromecast uitsaai.Hierdie metode werk net op die nuutste weergawes van Windows-rekenaars.As jy 'n ouer weergawe van Windows gebruik, maak seker dat jy jou Windows-rekenaar bywerk en volg die stappe hieronder.
1: Gaan na jou rekenaar se plaaslike biblioteek en kies die video wat jy wil speel.
2: Speel videolêers Windows Media Player aansoek.
3: klik drie kolletjie-ikoon op die speelskerm.
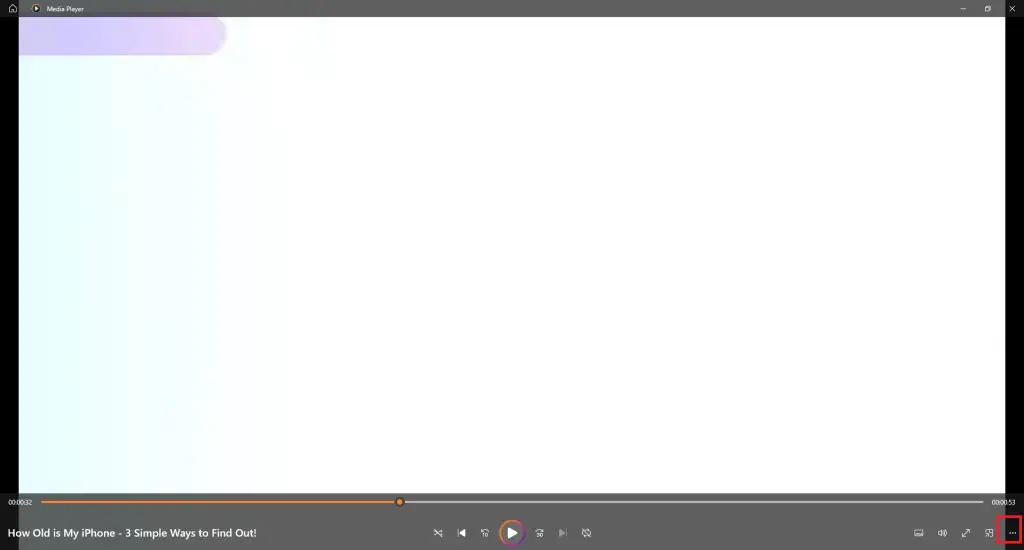
4: Kies Saai uit na toestel Opsies.
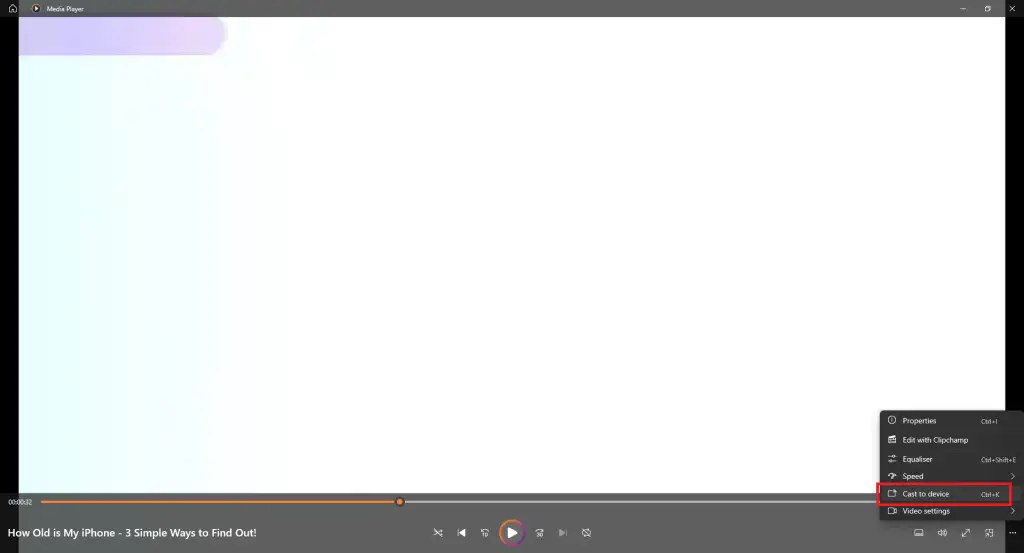
5: gooi 'n Spyskaart sal verskyn.Jy kan ook sleutelbordkortpaaie gebruik, beheer sleutel + 鉀Maak oop gooi spyskaart.
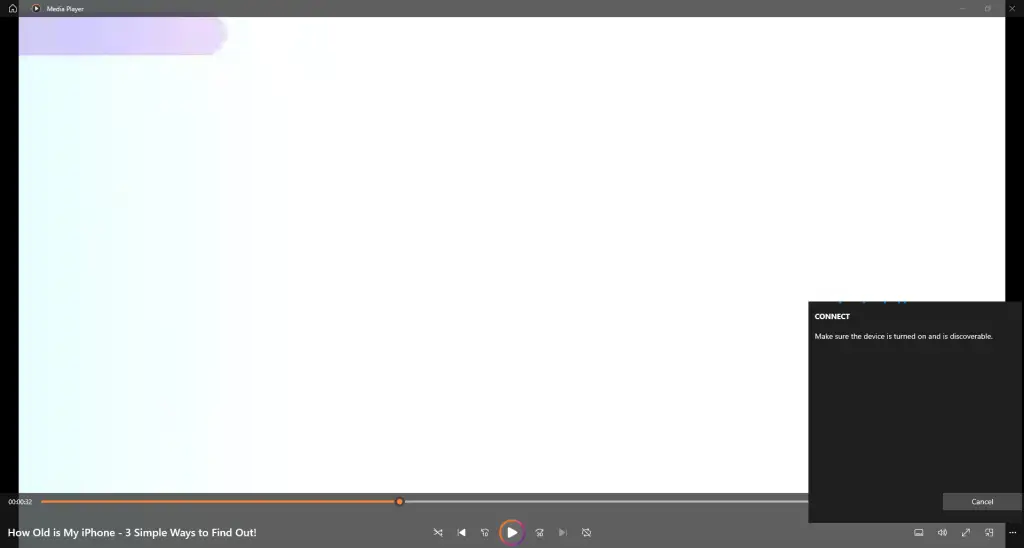
6: Wanneer jy Chromecast bespeur, klik daarop.
7: Die video sal in jou Chromecast skerm.
8: Om op te hou uitsaai, maak die Windows Media Player-toepassing op jou rekenaar toe.
2. Die ou manier – Saai uit na toestelOpsies
1: Koppel jou rekenaar en Chromecast aan dieselfde WiFi-verbinding.
2: Gaan op jou rekenaar na die video wat jy wil uitsaai.
3: Regskliek op die video en 'n pop-up venster sal verskyn.
4: Klik in die opspringvenster Saai uit na toestel Opsies.
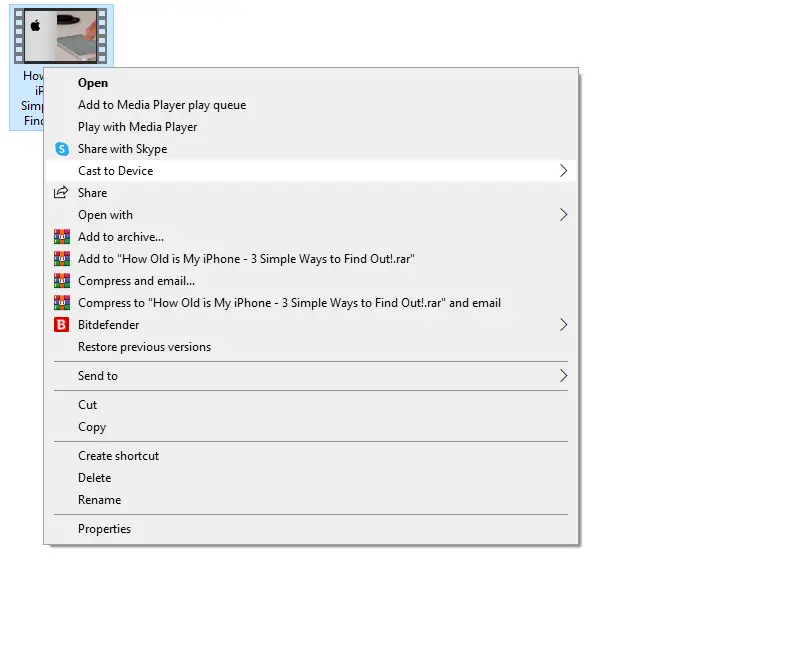
5: Nou sal jou rekenaar soek na nabygeleë uitsaaitoestelle.kies jou Chromecast Die toestel wanneer dit bespeur word.
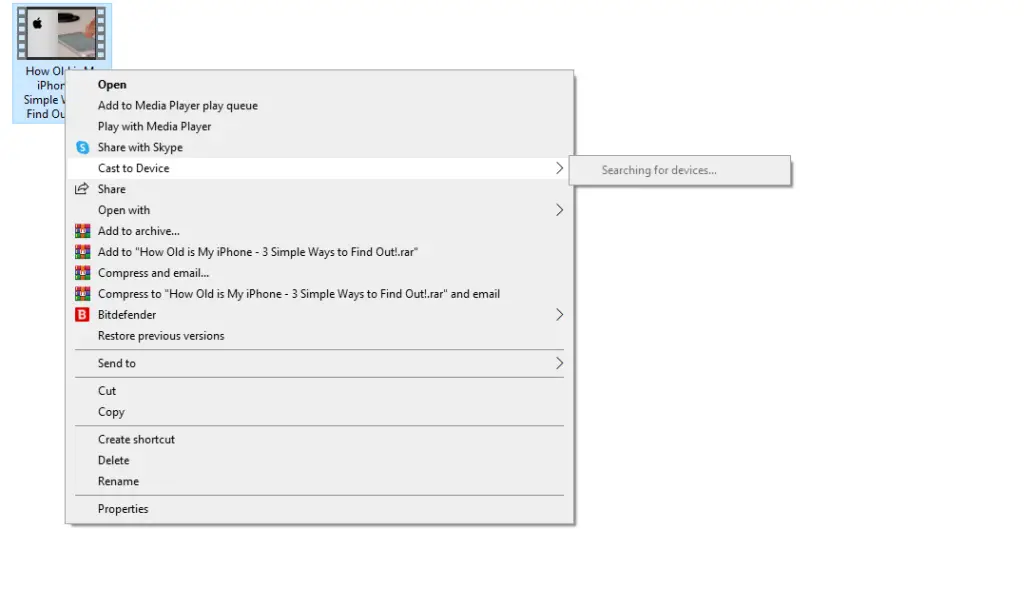
6: Sodra die uitsaai voltooi is, sal die video vanaf jou rekenaar op jou Chromecast-skerm verskyn.
3. Gebruik Chrome-blaaier
In hierdie metode kan jy enige Windows-weergawe op jou rekenaar gebruik.Hier moet jy die nuutste weergawe van Chrome-blaaier gebruik om Windows Media Player-inhoud met Chromecast-toestelle uit te saai.
1: Voeg jou in Google Chrome Toerusting en HDMI-poort op jou TV.
2: Koppel jou Chromecast en rekenaar aan dieselfde wifi Die internet.
3: oop Chrome-blaaier op jou rekenaar of lessenaar.
4: klik spyskaart ikoon In die regter boonste hoek.
5: klik gooi Opsies.
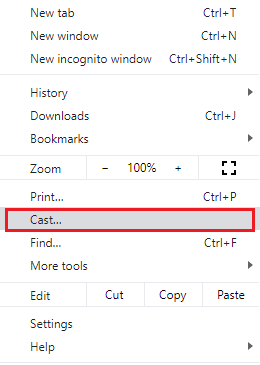
6: Dit sal soek vir beskikbare Chromecast-toestelle.
7: klik bron aftrekknoppie.
8: Kies gooi lessenaar Opsies.
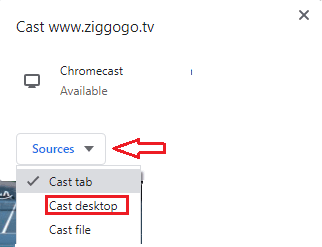
9: Kies jou Chromecast-toestel Uit die lys
10: 'n Opspringvenster verskyn.
11: Tik die skerm en kies 分享 Opsies.
12: Maak nou Windows Media Player oop en klik op die video wat jy wil speel.As die Windows Media Player-toepassing nie op jou rekenaar gelys is nie, moet jy dit installeer.Slaan oor na die volgende afdeling om die mediaspeler-toepassing te installeer.
13: Video's wat op Windows Media Player op jou rekenaar speel, sal na jou Chromecast-gekoppelde TV gestroom word.
Hoe om Windows Media Player op Windows te kry
By verstek kom elke Windows-toestel met Windows Media Player.As jy dit egter om een of ander rede deïnstalleer of verloor het, hier is die maklike manier om Windows Media Player op jou Windows 10 PC te installeer.
Vir Windows 11-rekenaars kan jy nie Windows Media Player installeer of deïnstalleer nie.Om toegang tot die videospeler-toepassing te verkry, klik met die rechtermuisknop op enige video en kies Windows Media Player in die Open With-kieslys.
1: regs klik 在 Windows-ikoon in die onderste linkerhoek van die skerm.
2: 'n Kieslys verskyn met 'n lys opsies; kies stel op spyskaart.
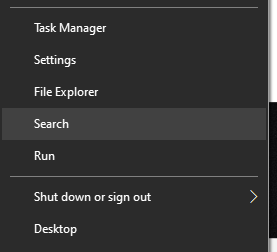
3: Dit sal oopmaak Windows-instellings Skerm.kies aansoek.
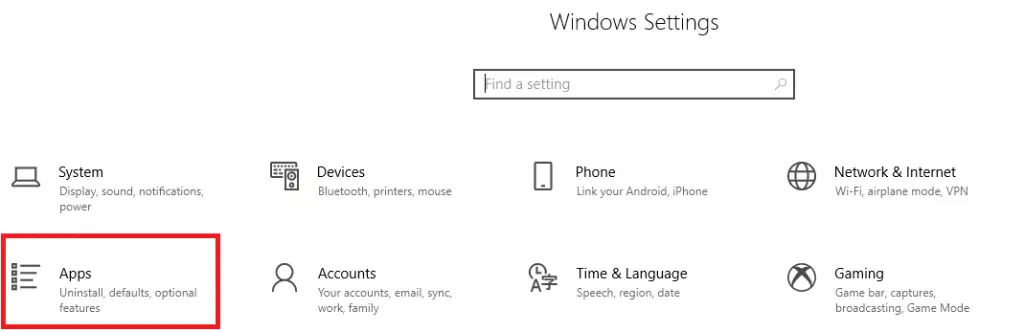
4: Kies Toepassings en kenmerke Opsies.
5: klik opsionele kenmerke op die skerm.
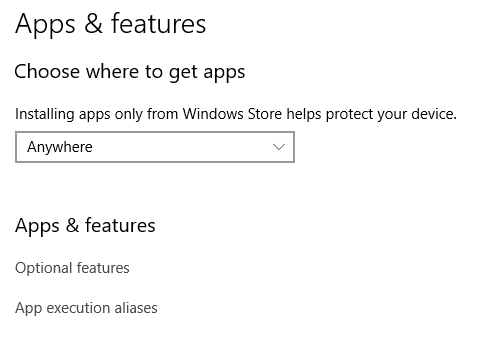
6: klik + Bygevoegde funksionaliteit ikoon aan Bestuur opsionele kenmerke skerm.
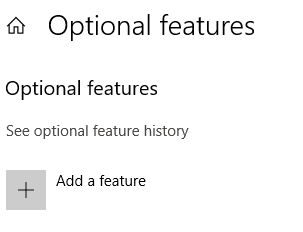
7: Die opsionele funksies skerm verskyn.Rollees af en kies Windows Media Player aansoek.
8: Windows Media Player-oortjies brei uit met inligting op die skerm.Klik installasie knoppie.Na die installasie sal die Windows Media Player-opsie van die opsionele kenmerke-skerm verdwyn.
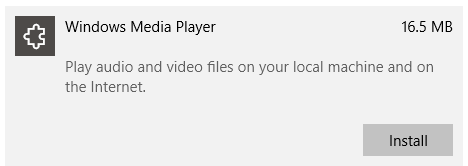
9: klik Terug ikoon.Dit sal jou na opsionele kenmerke skerm.
10: Hier kan jy sien Windows Media Player Installeer.Die toepassing verskyn nou in die lys.
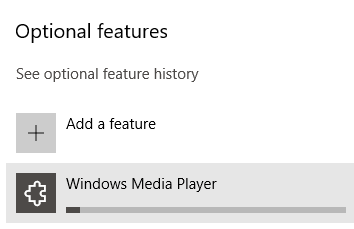
11: Nou, klik Windows-ikoon Aan die linkerkant van die taakbalk.
12: vind Windows Media Player In die onlangs bygevoegde afdeling.
13: klik Windows Media Player Begin dit op jou Windows-rekenaar.
Algemene probleem
Is Windows Media Player beskikbaar vir Mac PC?
Nee, Windows Media Player is nie versoenbaar met Mac- en Linux-rekenaars nie.Dit werk net op Windows-rekenaars.







![Stel Cox-e-pos op Windows 10 [gebruik die Windows Mail-toepassing] Stel Cox-e-pos op Windows 10 [gebruik die Windows Mail-toepassing]](https://infoacetech.net/wp-content/uploads/2021/06/5796-photo-1570063578733-6a33b69d1439-150x150.jpg)
![Los Windows Media Player-kwessies op [Windows 8 / 8.1-gids] Los Windows Media Player-kwessies op [Windows 8 / 8.1-gids]](https://infoacetech.net/wp-content/uploads/2021/10/7576-search-troubleshooting-on-Windows-8-150x150.jpg)




