ERR_NETWORK_CHANGED is een van die mees algemene foute op Google Chrome.Internetgebruikers ondervind baie verskillende tipes foute wanneer hulle deur die Chrome-blaaier aan die web koppel, wat 'n gesukkel kan word as jy nie die hoofoorsaak of oplossing verstaan nie.
Wat beteken hierdie foutboodskap?
Kortom, die ERR_NETWORK_CHANGED-fout weier die gebruiker toegang tot 'n webblad deur te verhoed dat die webblad behoorlik laai.Hierdie fout kan deur verskeie redes veroorsaak word, daarom is dit belangrik om na verskeie verskillende oplossings vir hierdie probleem te kyk.Wat dalk vir iemand anders kan werk, sal dalk nie vir jou werk nie.
Die fout kan verskyn as"Kan nie toegang tot die netwerk kry nie.ERR_NETWORK_CHANGED"或"Jou verbinding is verloor.'n Netwerkverandering is bespeur.Gaan jou internetverbinding na. " Dit is 'n herhalende fout wat ook alle gewilde werwe soos Youtube, Gmail, Facebook, ens.Daarom is dit van kardinale belang om 'n lewensvatbare oplossing vir hierdie probleem te vind.
Hoekom kom hierdie fout voor?
Google Chrome kry gewoonlik hierdie fout teë wanneer dit bespeur dat jou rekenaar se IP-adres verander het.Elke toestel op alle netwerke word 'n ander IP-adres toegeken, wat help om aan die internet te koppel.Jou internetdiensverskaffer (ISP) en webwerf-eienaar pas sekere beperkings toe op grond van jou IP-adres.
Die gebruik van 'n VPN of instaanbediener is nou 'n algemene praktyk.Gebruikers gebruik dit om hul IP-adresse te verander om toegang tot spesifieke beperkte webwerwe te verkry.Dit kan een van die redes wees waarom jy hierdie fout kry.
Hieronder is 'n foutopsporingsgids wat 'n paar beproefde oplossings vir die ERR_NETWORK_CHANGED-fout bespreek.
ChromeOplossing vir ERR_NETWORK_CHANGED fout in
Fix 1. - Herbegin die modem
Voordat ons na 'n paar komplekse oplossings spring, kom ons begin met eenvoudige oplossings.Soms is die probleem eenvoudiger as wat dit lyk.Die fout kan veroorsaak word deur sommige interne en tegniese probleme.As dit die geval is, kan die herbegin van die modem 'n lewensvatbare oplossing wees.
Fix 2. - Deaktiveer Ethernet of WiFi
Die meeste rekenaars het twee opsies om aan die internet te koppel;WiFi- of Ethernet-poort.Kyk eers of jou rekenaar albei ondersteun, as albei geaktiveer is, kan dit die oorsaak van die probleem wees, aangesien die verbinding tussen bedraad en draadloos wissel.
Om hierdie probleem op te los, deaktiveer die WiFi-opsie op die skootrekenaar of verwyder die Ethernet-kabel.Dit verseker 'n stabiele verbinding aangesien die internet nou net deur 'n enkele bron gekoppel is.
Fix 3. - Deaktiveer VPN en/of instaanbediener
Soos voorheen genoem, word 'n Skynprivaatnetwerk gebruik om jou internetverbinding te herlei, wat jou toelaat om toegang tot beperkte inhoud te verkry.As jy 'n VPN of instaanbediener gebruik, is dit heel waarskynlik die oorsaak van Chrome se fout.
Hier is die stappe om outomatiese instaanbediener op Windows 10 te deaktiveer:
- Klik opbeginEn gaan nastel op.
- kiesNetwerk en internetOpsies.
- Navigeer nagevolmagtigdeoortjie en maak seker dat alle opsies vir instaanbedienerinstellings afgeskakel is.
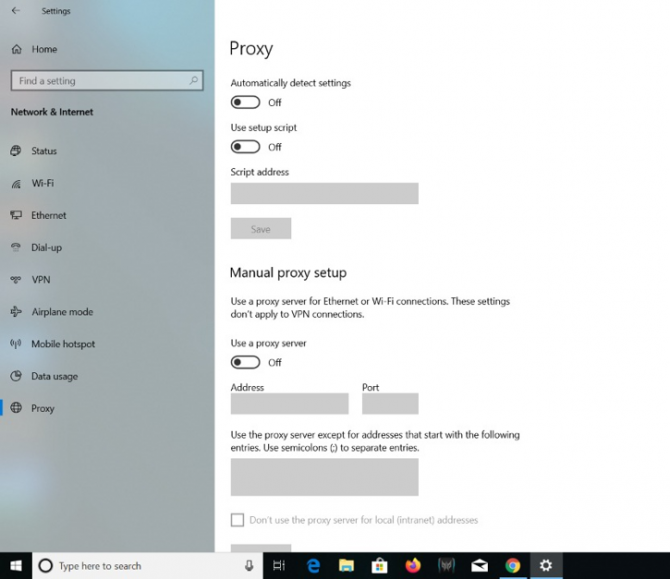
Hier is die stappe om die instaanbediener op Mac te deaktiveer:
- Van die hoofkieslys of die Apple-logo in die boonste linkerhoek van die skerm, gaan naStelselvoorkeure …
- Klik opDie internet.
- Kies die WiFi waaraan jy tans gekoppel is.
- Klik opgevorderde…
- Navigeer nagevolmagtigdeoortjie en maak seker dat alle blokkies nie gemerk is nie, klik danbevestig.
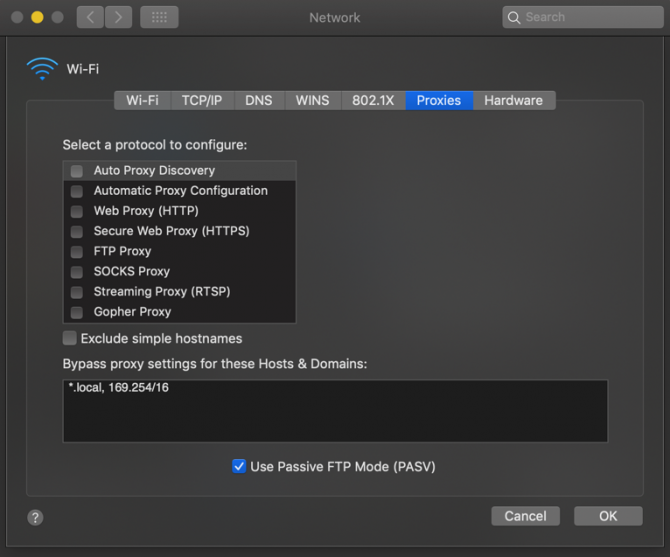
Fix 4. – Vee kas en blaai data in Google Chrome uit
Hier is hoe:
- Maak die Chrome-blaaier oop.Op Windows,Ctrl + H, of op 'n Mac,Druk Command + Y.Alternatiewelik, klik op die drie kolletjies in die regter boonste hoek en maak die "geskiedenis rekord"Tab.
- Klik op die linkerpaneel van opsiesVee blaaierdata uitOpsies.
- Dit sal 'n venster oopmaak wat jou vra om te steltydsbeperking.kiesBegin Tyd或die hele tyd(afhangende van die weergawe van Chrome wat jy gebruik).
- Onthou ook om die volgende blokkies te merk:Blaaigeskiedenis,Koekies en ander werfdata,sowel asGekas prente en lêers.
- Klik nouduidelike data.
- Maak die blaaier toe, herbegin die rekenaar en probeer weer koppel.
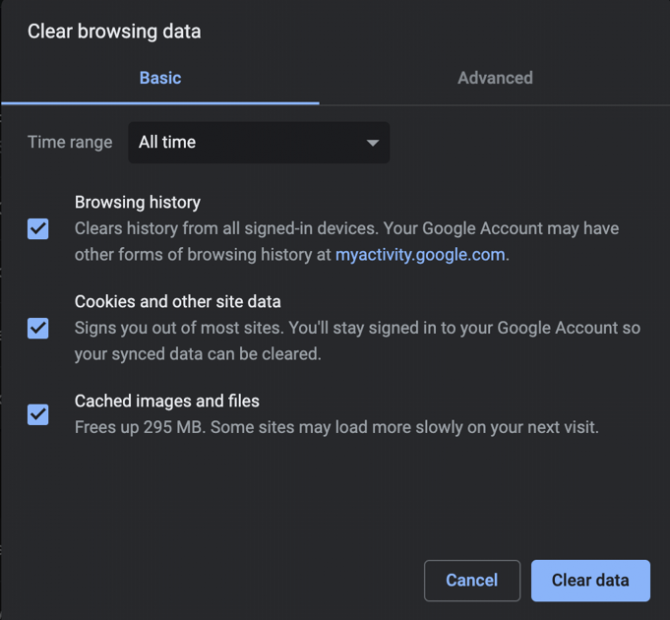
Fix 5. - Deaktiveer en heraktiveer die netwerkadapter
Netwerkadapters kan soms die oorsaak wees van ERR_NETWORK_CHANGED-foute op rekenaars met Windows.Tipies kom hierdie probleem nie op Macs voor nie.
Volg die stappe hieronder om netwerkadapterverwante probleme op te los:
- Klik opbeginknoppie, soekToestelbestuurder.
- blaai af en kliknetwerk adapterOpsies.
- Regskliek op die adapter wat jy tans gebruik.(Hier kan jy kies om te skandeer vir enige hardeware kwessies.)
- Deaktiveerdanheraktiveernetwerk adapter.
- Gaan terug na jou Chrome-blaaier en probeer om die webblad te laai.
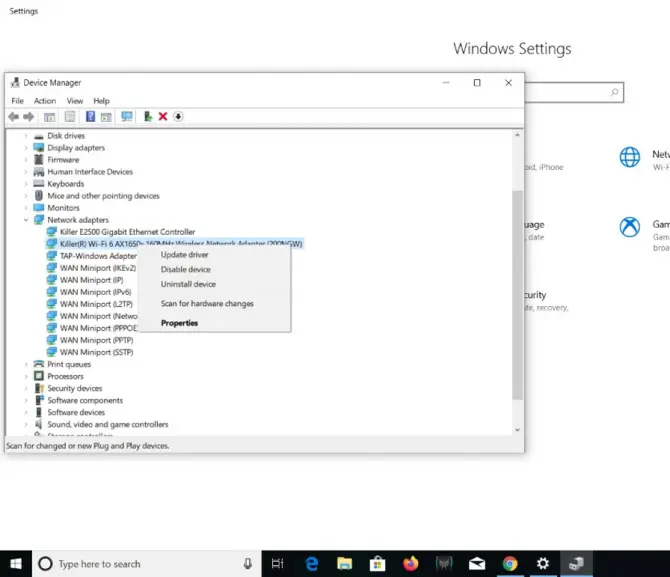
Fix 6. – Spoel DNS-kas uit
Hier is hoe om DNS op Windows 10 te spoel:
- persWindows sleutel + X.Dit sal die Power User-kieslys oopmaak.
- Klik opOpdragprompt (administrateur).
- Tik die volgende opdrag:ipconfig / flushdnsEn druk Enter.
- Herbegin jou rekenaar.
- Herlaai die bladsy op die blaaier.
Fix 7. – Stel TCP/IP terug
Hierdie oplossing dien gewoonlik as 'n opvolg van die vorige oplossing.As dit nie genoeg is om die DNS-kas te spoel nie, volg hierdie stappe:
- persWindows sleutel + X.Dit sal die Power User-kieslys oopmaak.
- Klik opOpdragprompt (administrateur).
- Tik die volgende opdragte in volgorde:
- ipconfig / releaseen druk enter
- ipconfig / flushdnsgaan dan in
- ipconfig / hernugaan dan in
- Heropen die opdragprompt en tik die volgende in:ipconfig/flushdns, nbtstat -r, netsh int ip-terugstelling, netsh winsock-terugstelling
- Druk Enter.
- Herbegin jou rekenaar en probeer om die bladsy op jou blaaier te herlaai.
Fix 8. – Deaktiveer kragbesparingsmodus
Op Windows 10 skakel die draadlose adapter af wanneer batterybespaarder geaktiveer is.Dit kan veroorsaak dat netwerkverbinding ontwrig word, wat lei tot netwerkveranderingsfoute.Volg hierdie stappe om hierdie probleembron uit te skakel:
- Klik opbeginknoppie, soek danToestelbestuurder.
- Regskliek op die netwerkadapter wat jy tans gebruik en kies "Eienskappe"Opsie.
- Navigeer naKragbestuurTab.
- deaktiveer"Laat die rekenaar toe om hierdie toestel af te skakel om krag te bespaar"Opsie.
- Klik opbevestigen herlaai die bladsy in Google Chrome.
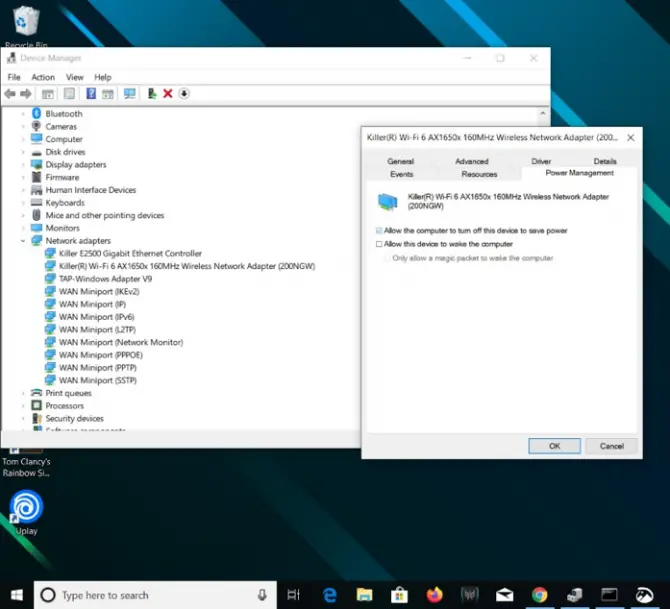
Fix 9. - Probeer Google Public DNS
DNS-instellings kan 'n beduidende impak op jou netwerkverbinding hê en kan veroorsaak dat jou verbinding uittel.
DNS-instellings is onder TCP/IP-protokol-instellings op die rekenaar geleë.DNS-bedienerbesonderhede kan verander word, die proses sal wissel na gelang van die bedryfstelsel wat op jou rekenaar loop.Dit is baie belangrik om 'n betroubare DNS-bediener soos Google DNS te gebruik.As jy steeds nie 'n oplossing vir die netwerkfout vind nie, probeer om enige handmatige DNS-bedieners te verwyder sodat jou ISP verstekbedieners vir toekomstige netwerkverbindings voorsien.
Herstel 10. – Kontak jou internetdiensverskaffer (ISP)
As nie een van hierdie oplossings vir jou werk nie, is dit die beste om jou ISP te raadpleeg oor die ERR_NETWORK_CHANGED-fout.Soms kan hulle help met 'n paar backend-veranderinge wat 'n positiewe impak op jou netwerk kan hê.




![Verander Google Chrome-blaaier se verstek-e-posadres [Verander] Verander Google Chrome-blaaier se verstek-e-posadres [Verander]](https://infoacetech.net/wp-content/uploads/2021/06/5706-photo-1578589315522-9e5521b9c158-150x150.jpg)
![Hoe om Google Chrome-wagwoord op iPhone en iPad te kry [Vul wagwoord outomaties in] Hoe om Google Chrome-wagwoord op iPhone en iPad te kry [Vul wagwoord outomaties in]](https://infoacetech.net/wp-content/uploads/2021/07/5885-How-to-Get-Google-Chrome-Passwords-on-iPhone-iPad-AutoFill-from-any-app-150x150.png)






