Disney+ is die enigste stroomtoepassing wat Marvel-flieks en TV-programme bied. Met ingeboude Cast-ondersteuning kan jy die Disney+-program na enige Chromecast-versoenbare toestel uitsaai.
Alhoewel Disney Plus alle soorte Chromecast ondersteun, kan jy soms foute ondervind terwyl jy Disney Plus met Chromecast stroom.As jy nie Disney+ op Chromecast kan kyk nie, kan jy dit maklik self regmaak.

Waarom Disney+ nie op Chromecast werk nie
Die probleem kan wees met jou Chromecast-firmware, internetverbinding, slimfoonfirmware, Disney+-bedieners of die Disney+-toepassing. Hierdie redes kan lei tot dinge soos
- Disney+ laai nie op Chromecast nie
- Chromecast Disney+-klank werk nie/klankvertraging nie
- Chromecast Disney+ swart skerm
- Disney+ bly gevries op Chromecast
- Chromecast op Disney+ verskyn nie
- Disney+ sal nie op Chromecast koppel nie
- Chromecast sal nie Disney+ speel nie
Vir al hierdie probleme, probeer die volgende oplossings een vir een en kyk of die probleem opgelos is.
Hoe om Disney Plus reg te stel wat nie op Chromecast werk nie
Vir al die bogenoemde kwessies kan u die probleemoplossingsoplossings hieronder volg.
Gaan Disney Plus Server na
Soos ons almal weet, is Disney Plus 'n aanlyndiens wat op sy bedieners staatmaak om inhoud en dienste aan sy gebruikers te lewer. As jy enige probleme ondervind, moet jy eers probeer om die Disney Plus-bedienerstatus na te gaan. Deur derdeparty-webwerwe te gebruik, bv. af detector, kan u die huidige bedienerstatus van u toepassing nagaan en ook probleme opspoor. Wanneer die bediener af is, wag totdat dit deur die span gesorteer is.
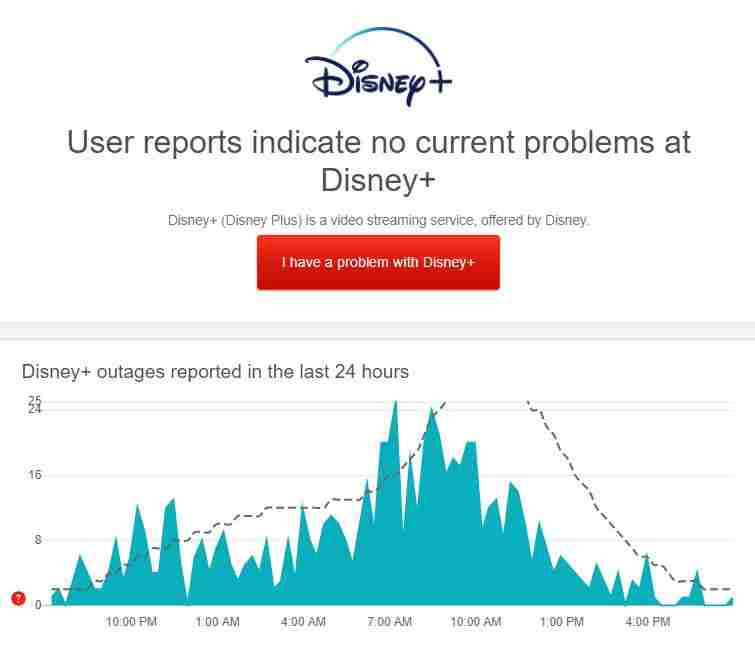
As die Disney Plus-bedieners goed en stabiel is, gaan na die volgende stap om die probleem op te los.
Foutkode 83
As jy foutkode 83 op die Disney Plus-toepassing ontvang, dui dit op 'n internetverbindingprobleem. Koppel jou slimfoon of Chromecast aan 'n stabiele WiFi-verbinding om die probleem op te los.
Herbegin die toepassing of toestel
As jy enige probleme ondervind met die uitsaai, maak asseblief die Disney Plus-toepassing op jou slimfoon toe en maak alle RAM-gebruik skoon. Maak dan die Disney+-toepassing oop en saai die video-inhoud uit. As dit nie werk nie, herbegin jou slimfoon om die probleem op te los. Jy kan ook probeer om jou Chromecast-toestel te herbegin om die probleem op te los. As die probleem voortduur, gaan voort na die volgende oplossing.
Toets deur na 'n ander program te kyk
Die TV-program of fliek wat jy tans stroom, het dalk 'n paar kwessies of onverwagte kwessies teëgekom wat verhoed dat dit nou speel. Hierdie probleem bestaan met sommige on-demand-speletjies op Disney Plus. Probeer 'n ander program of fliek speel, dit kan ons dalk help om die probleem op te los.
As jy probleme met alle media-inhoud het, probeer die volgende oplossing.
Vee Chromecast-kas uit
As jy Disney Plus na 'n Android TV met Chromecast ingebou uitsaai, probeer om sy kas skoon te maak. Foute en tydelike foute kan verhoed dat die program op Chromecast loop.
- Maak Android TV oop en tik spyskaart knoppie. navigasie aansoek klik dan Uitstalling stelsel toepassings.
- Klik op Ingeboude Chromecast Maak dit oop vanaf die lys. Ten slotte, klik Duidelik kas klik dan duidelike data Knoppie.
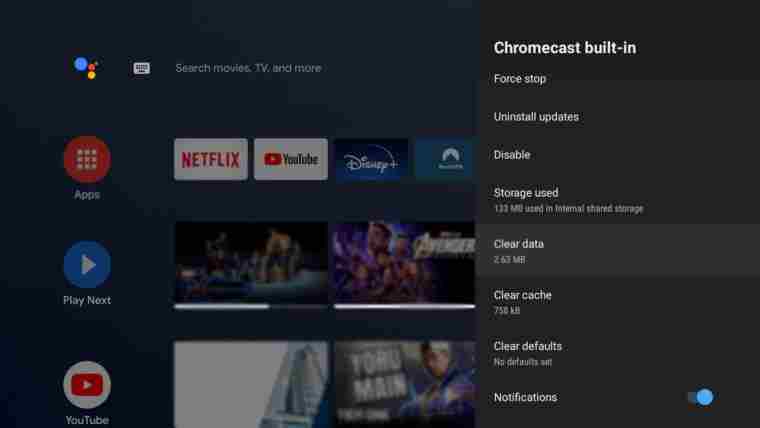
Gooi Disney+ uit met jou rekenaarblaaier
As die Disney+-toepassing op jou slimfoon nie behoorlik werk nie, kan jy Disney+ met jou blaaier uitsaai. Ons beveel aan dat u die Chrome-blaaier op Windows of Mac gebruik om Disney Plus sonder foute uit te saai. Meld by jou rekening aan en saai na Chromecast met ingeboude ondersteuning. Wanneer jy van jou rekenaar af uitsaai, maak seker dat jy jou Chrome-blaaier opdateer na die nuutste weergawe.
Deaktiveer uitbreidings
As jy te veel uitbreidings op Chrome gebruik, deaktiveer die mins gebruikte uitbreidings. As jy te veel uitbreidings en inproppe het, kan dit met jou blaaier se ingeboude Cast-funksionaliteit inmeng. Nadat u die uitbreiding verwyder het, probeer om die Disney+-webwerf uit te saai. Dit sal sonder enige probleem werk.
As die probleem op rekenaar voortduur, moet jy jou Chromecast-toestel opdateer.
Dateer jou Chromecast-toestel op
Soms het jou Chromecast-toestel dalk 'n probleem wat verhoed dat programme werk. Dit beteken ook dat jou toestel se huidige weergawe nie met die toepassing versoenbaar is nie. Die opdatering van jou Chromecast-toestel kan dalk hierdie probleem oplos.
- Koppel jou Chromecast-toestel aan 'n WiFi-netwerk.
- Maak oop google tuis app. Klik meer keuses langs jou toestel.
- Nou, klik stel op En kies Herlaai.
- Die toestel sal nou outomaties die nuutste firmware installeer wanneer dit herlaai word.
- Sodra dit klaar is, probeer om Disney+ op Chromecast uit te saai om te kyk of die probleem opgelos is.
Jy kan ook probeer om die Disney+-toepassing op te dateer vanaf app winkel of app winkel Los die probleem op. As die opdatering nie die probleem opgelos het nie, gaan voort na die volgende oplossing.
Meld uit en meld aan by jou rekening
Jy kan ook probeer om by jou Disney Plus-rekening uit te meld vanaf die toestel wat jy gebruik om uit te saai. Deur dit te doen, sal rekeningdata wat 'n tydelike fout ondervind het, teruggestel word.
- Maak oop disney plus op jou toestel. Om toegang tot jou profiel te kry, klik op jou Avatar.
- tik Teken uit om die proses te voltooi.
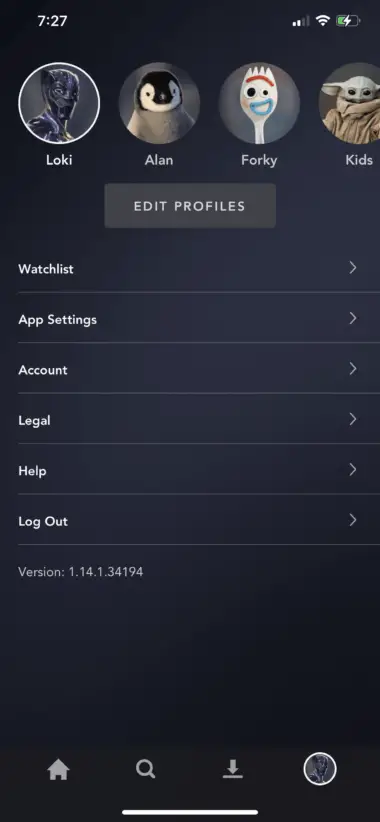
Jy kan uit jou rekening op jou blaaier afmeld deur hierdie stappe te volg
- Maak jou gunsteling blaaier oop en besoek die Disney+ webwerf. Beweeg die wyser na jou Avatar Toegang tot jou profiel.
- Ten slotte, klik Teken uit Meld uit jou rekening.
Dit sal die meeste van die tydelike probleme in jou Disney+-toepassing uitskakel. As die probleem herhaal word tydens uitsaai, gaan na die volgende stap.
Gaan jou area na
Die Disney Plus-toepassing is in die meeste lande beskikbaar. Maar in sommige streke kan jy nie toegang tot die Disney Plus-toepassing of webwerf kry nie, soos Pakistan, Kenia, Kuba, ens. As jy probeer om uit te saai of toegang tot die Disney Plus-toepassing of webwerf te kry, sal jy 'n geo-beperkte pop-up sien. In hierdie lande kan jy nie die Disney Plus-platform gebruik nie.
Kontroleer en stel jou internet terug
'n Stadige internetverbinding is ook 'n rede om nie na Chromecast uit te saai nie. Tipies vereis die Disney+-toepassing 'n minimum internetbandwydte van 5 Mbps om flieks sonder onderbreking te stroom, terwyl 4K Ultra HD-titels 25 Mbps benodig. Gaan jou internetverbindingspoed na en maak seker dit voldoen aan vereistes.
As jou internetverbinding voldoende is om Disney Plus te stroom, kyk of jy enige VPN-verbinding geaktiveer het.
Deaktiveer VPN
As jy 'n VPN op jou toestel geaktiveer het, sal Disney+ nie jou Chromecast kan opspoor nie. Deaktiveer dus u geaktiveerde VPN-diens en kyk of die probleem opgelos is.
Uitsaai-ikoon ontbreek
As Cast nie in die program verskyn nie, kan dit weens 'n internetverbindingprobleem wees. Maak seker dat jou Chromecast en slimfoon aan dieselfde WiFi-verbinding gekoppel is. Jy kan probeer om jou slimfoon te herbegin om die probleem op te los.
Chromecast nie bespeur nie
As Chromecast nie op jou slimfoon of rekenaar bespeur word nie, kan dit wees as gevolg van die naam van die Chromecast-toestel. As die Chromecast-naam enige spesiale karakters of simbole bevat, kan die toepassing nie die toestel bespeur nie. Jy hoef net letters en syfers te gebruik om jou Chromecast te benoem. Vermy die gebruik van spesiale karakters en simbole wanneer jy jou Chromecast hernoem.
Herbegin dan Disney Plus en probeer die video uitsaai. Dit sal die Chromecast-toestel opspoor.
Deïnstalleer die Disney Plus-toepassing
Jy kan die Disney Plus-toepassing van jou slimfoon verwyder en dit weer installeer. Dit sal geringe probleme wat met die Disney+-toepassing verband hou, oplos. Nadat u dit weer geïnstalleer het, probeer om enige video-inhoud uit te saai. As dit nie werk nie, moet jy die volgende oplossing probeer.
Stel Chromecast terug
As die bogenoemde oplossings nie die probleem oplos nie, probeer om jou Chromecast-toestel na fabrieksinstellings terug te stel. Jy kan jou Chromecast maklik terugstel met behulp van die Google Home-toepassing.
Nadat jy teruggestel is, stel jou Chromecast weer op en probeer Disney+-inhoud uitsaai.
Rapporteer 'n probleem aan Disney Plus
As die fout voortduur selfs nadat jy jou Chromecast-toestel teruggestel het, moet jy die probleem by die Disney Plus-hulpsentrum aanmeld. Vertel ons van die probleme wat jy ondervind het tydens die indiening, en stuur 'n skermskoot indien moontlik. Hulle sal jou deur die probleem lei.
Vind die regte probleem en los dit in ons hande op. Met hierdie wenke kan jy die presiese probleme en hul oplossings vind vir die probleem om nie Disney+ op Chromecast te kan kyk nie.





![Hoe om Comcast-e-posprobleem op iPhone op te los [Vaste] Hoe om Comcast-e-posprobleem op iPhone op te los [Vaste]](https://infoacetech.net/wp-content/uploads/2021/06/5687-photo-1605918321371-584f5deab0a2-150x150.jpg)







