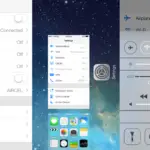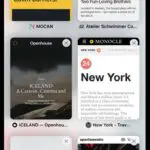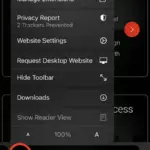iOS 14 stel legstukke aan die iPhone-tuisskerm bekend, wat jou toelaat om die voorkoms van die tuisskerm op 'n unieke en kreatiewe manier aan te pas.Maar dit laat jou steeds nie toe om toepassingsikone plaaslik op die toestel aan te pas nie.
Hoe om die toepassingsikone op iPhone en iPad te verander sonder om 'n jailbreak te maak
In seldsame gevalle kan jy sommige toepassings teëkom wat die opsie bied om hul verstekikoon van 'n stel voorafbepaalde ikone te verander.Maar in die meeste gevalle moet jy gewoonlik die toestel jailbreak om die toepassingikoon op jou iPhone of iPad aan te pas.Baie gebruikers mag egter nie daarvan hou om hul toestel te jailbreak net om die toepassingsikoon te verander nie.
![]()
Hier sal ons 'n paar oplossings ondersoek om die tuisskerm-toepassingsikone op iOS en iPadOS aan te pas wat nie jailbreaking vereis nie.
Stap 1: Kry pasgemaakte ikone vir jou gunsteling programme
As jy op hierdie bladsy beland en soek na hoe om pasgemaakte ikone op iOS of iPadOS te verander, pasmaak of gebruik, dan het jy heel waarskynlik 'n pasgemaakte ikoon gereed.As jy dit egter nie doen nie, is daar verskeie bewaarplekke op die internet waaruit jy gratis of betaalde pasgemaakte ikoonstelle kan aflaai.
Gratis ikoonpakket:
Premium ikoonpakket:
As jy egter meer kreatief voel, kan jy voortgaan om jou eie persoonlike tuisskerm-ikoon te skep.Hiervoor moet jy dalk redigeernutsmiddels soos Picsart, Canva, of selfs professionele redigeernutsmiddels soos Adobe Illustrator gebruik.
Nadat u persoonlike ikone vir u gunsteling toepassings versamel het, stoor dit naop iPhone of iPadFoto's (kamerarol) of文件aansoek.
Stap 2: Stel 'n pasgemaakte toepassingsikoon op iOS of iPadOS op sonder herleiding
Alhoewel iOS jou amptelik steeds nie toelaat om pasgemaakte toepassingsikone op die tuisskerm te stel nie, het sommige gebruikers 'n kreatiewe oplossing gevind.
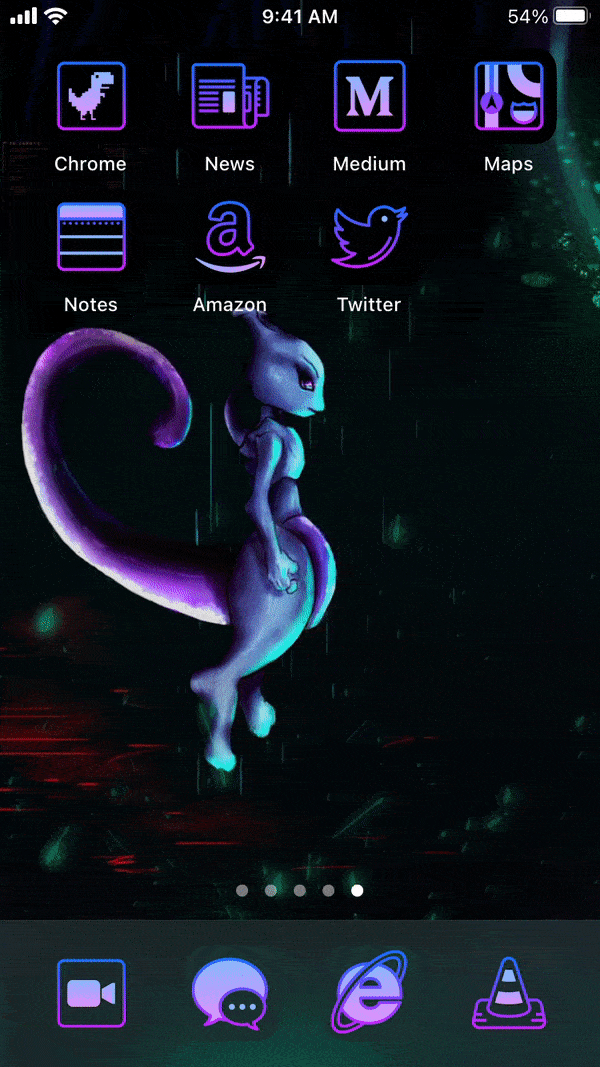
Die oplossing kom van RoutineHub-gebruikers@nyuszika7h van'n Pasgemaakte kortpad genaamd Icon Themer.As jy nie vertroud is nie, laat Kortpaaie (voorheen bekend as Workflow) gebruikers toe om kortpaaie vir gepasmaakte outomatiese aksies of werkvloeie te skep.
Let wel:Die volgende oplossings is van toepassing op iOS 13 en iOS 14.Maar om die beste kenmerke te kry, word iOS 14 aanbeveel.In iOS 13 is slegs 'n paar toepassings uit die boks beskikbaar, en die ervaring is nie naatloos nie, alhoewel jy die opsie "Verminder beweging" kan aktiveer om dit effens te verbeter.
Die volgende stappe sal jou help om die toepassingsikone van jou gunstelingtoepassings op die iPhone- en iPad-tuisskerms te verander sonder om die tronk te breek.
- Op iPhone of iPadinstallasieKortpaaieToepassing (indien nie reeds geïnstalleer nie).
- Gaan na iOS of iPadOSInstellings >> KortpadEn maak sekerAktiveerLaat onvertroude kortpaaie toe.
- Vanaf jou iPhone of iPadGaan naIkoon temaKortpadbladsy, en klik danKry kortpad.
- Nadat u na die kortpad-toepassing herlei is, blaai na onder en klikVoeg onvertroude kortpad by.
- Klik ophou aan(Twee keer), klik danvolledigeOm die snelkoppeling-konfigurasie-assistent te voltooi.
- Gaan naVinnigIn die manier appMy kortpad, klik danIkoon temaKortpad om dit uit te voer.
- As dit jou vra om die kortpad op te dateer, klik Update en volg die instruksies op die skerm.
- Die kortpad is selfverduidelikend, en dit sal jou deur die stappe lei om pasgemaakte ikone vir jou gunstelingprogramme te skep.Volg die instruksies op die skerm om 'n toepassing te kies, kies 'n ikoon vir die toepassing, pasmaak die etiketteks vir die pasgemaakte toepassingikoon, en definieer die URL-skema (by verstek verskaf).
- In die laaste stap sal dit vra of jy nog 'n ikoon op die tuisskerm wil byvoeg of 'n pasgemaakte ikoon wil skep.Nadat u al die ikone vir die voorkeurtoepassing gekies het, kiesSkep My ikone.
- Kies die naam van die ikoonpakket wat jy sopas geskep het.Jy sal na 'n webbladsy op Safari herlei word.Klik optoelaatLaai die konfigurasielêer af.
- Nadat u die konfigurasielêer suksesvol afgelaai het, gaan naInstellings >> Algemeen >> Profiel[Of konfigurasielêer en toestelbestuur], kies die konfigurasielêer wat jy sopas afgelaai het, en klik dan Installeer in die regter boonste hoek.
Die nuutgeskepte toepassingsikoon sal op die tuisskerm verskyn.As jy iOS 14 gebruik, kan jy voortgaan om die oorspronklike toepassingikoon op die tuisskerm te versteek.
Om die oorspronklike toepassingikoon van die iOS 14-tuisskerm te versteek:
- Tik en hou die toepassingikoon en kies "Wysig Tuisskerm" om dithermodus te betree.
- Skuif alle onnodige ikone na die nuwe tuisskermbladsy.
- Klik nou op die navigasiepunt bo die Dock, en ontkies dan die nuwe tuisskermbladsy om dit te versteek.
Die voordeel van hierdie metode is dat dit 'n inheemse ervaring bied, en die toepassing kan vanaf 'n pasgemaakte ikoon geloods word sonder enige herleiding.Daar is ander oplossings om pasgemaakte toepassingkortpaaie te skep, maar dit maak gewoonlik eers die kortpadtoepassing of 'n leë Safari-bladsy oop, en herlei dan na die beoogde toepassing en begin dit elke keer.
Elke keer as jy Icon Themer gebruik om 'n ikoon of ikoonstel te skep, moet jy 'n pasgemaakte konfigurasielêer aflaai.As jy nie veelvuldige konfigurasielêers wil installeer nie, kan jy al jou gunsteling ikone (tot 70) onder een konfigurasielêer skep.
Tot dusver inBy die pasmaak van ikone vir stelseltoepassings, Icon ThemerSommige bestaanlimiet.Maar dit werk goed met derdeparty-toepassings.
Hopelik sal Apple 'n plaaslike metode verskaf om toepassings vanaf pasgemaakte kortpad-ikone (insluitend stelseltoepassings) te begin wat nie die installering van konfigurasielêers vereis nie.Tot dan blyk Icon Themer die beste keuse te wees sonder jailbreak.
Of, as jy nie daarvan hou om derdeparty-konfigurasielêers te installeer nie, kan jy ook die Kortpad-toepassing gebruik om jou eie toepassinglanseerderkortpad te skep.Soos hierbo genoem, sal jou programbekendstellingservaring egter herleidings vanaf die middel van die kortpadtoepassing insluit.
Bonus: voeg 'n leë tuisskerm op iPhone of iPad by
Android-gebruikers geniet die vryheid om toepassingsikone en tuisskerms op verskillende maniere aan te pas.Sommige gebruikers wil 'n skoon tuisskerm hê sonder ikone.Sommige mense hou daarvan om 'n geselekteerde aantal ikone op die tuisskerm te hou om plek te maak vir die agtergrond om vertoon te word.
Op iOS moes die vermoë om 'n leë tuisskerm by te voeg lank gelede verskyn het.Maar in iOS 14 kan jy nou 'n leë tuisskerm (en Dock) inheems stel.
Hier is hoe om 'n leë tuisskerm op 'n iPhone of iPad met iOS 14 te skep.
- Op die tuisskerm, tik en hou die spesifieke toepassingsikoon in, en kies dan "Wysig Tuisskerm" om "Jitter Mode" in te gaan.
- Skuif alle ikone van die eerste tuisskermbladsy na die nuwe bladsy.Jy kan dit doen deur die ikone een vir een na die nuwe bladsy te sleep of al die ikone bymekaar te versamel en op die nuwe bladsy te plaas.
Die eerste tuisskermbladsy is nou leeg.
Let wel:Om veelvuldige toepassingsikone vanaf 'n enkele bladsy te versamel, sleep die toepassingsikone na die onderkant van die tuisskerm.Dan, in plaas daarvan om jou vinger op die eerste ikoon te laat, gebruik die tweede vinger om ander beskikbare ikone op die tuisskerm te tik.Die toepassingsikone sal onderaan die bokant van die eerste ikoon versamel word.
Hoe om iPhone-ikone op enige plek te rangskik
As gevolg van die roosterkenmerk van iOS-tuisskermikone, is dit steeds onmoontlik om drywende ikone op die tuisskerm te skep.Hierdie tegniek laat jou egter toe om leë toepassingsikone op iPhone en iPad te skep.En jy het nie iOS 14 nodig om dit te gebruik nie.Dit geld ook vir vroeëre weergawes van iOS.
Die truuk is om webboekmerke te skep wat met die tuisskerm-muurpapier op die agtergrond meng, en die illusie van drywende ikone op die iPhone-tuisskerm te skep.Daar is 'n naamiLeegResponsiewe webtoepassingU kan hierdie proses eenvoudig en naatloos maak.Jy kan ook 'n ander een gebruik wat genoem wordMaakOvraansoek, Dit bied soortgelyke funksionaliteit.
Die volgende stappe sal jou lei om 'n drywende ikoon op die iPhone-tuisskerm te maak.
- Deur in te gaanInstellings >> Muurpapier >> Kies 'n nuwe muurpapier >> Foto's komStel 'n statiese tuisskerm-agtergrond, Of kies 'n statiese muurpapier uit jou foto's.
- Deaktiveer in die agtergrondinstellings"Donker voorkoms maak die muurpapier donker"Opsies.
- Gaan naInstellings >> Toeganklikheid >> SportEn oop"Verminder oefening".
- Neem nou 'n skermskoot van die huidige tuisskerm.
- Gebruik Safari op iOS of iPadOS om die mobiele weergawe van die iEmpty-webwerf oop te maak.
- Scroll af op die bladsy en klikVoeg leë ikoon by.
- Klik opLaai op >> Kies lêerEn kies die skermskoot wat jy pas geneem het.
- Klik opstuurEn wag vir die oplaai om te voltooi.
- Nadat die skermkiekie opgelaai is, kies die ikoongenereringsmetode.kiesBoekmerkemetode.
- Kies dan die ligging van die tuisskermrooster waarvoor u leë ikone wil genereer.Jy kan tot 3 ikone op 'n slag genereer.
- Nadat die keuse voltooi is, klik"Voeg [#] ikoon by".
- Gebruik die pyltjie sleutels om die gegenereerde ikone een vir een te kies, en gebruik danDeel >> Voeg by na tuisskerm Skep 'n leë ikoonkortpad op die tuisskerm.
Nota 1:Die webwerf ondersteun twee ikoongenereringsmetodes.Die boekmerkmetode is baie geskik vir die opstel van 'n enkele toepassingsikoon en kan gratis gebruik word sonder registrasie.Die profielmetode is 'n gevorderde kenmerk, baie geskik vir bondelgenerering van leë toepassingsikone.Om dit te doen, sal die webwerf 'n konfigurasielêer op jou iOS-toestel installeer.
Nota 2: iOS gebruik parallaks om 'n diepte-effek op die tuisskerm te skep.Vir die beste resultate moet jy statiese agtergronde gebruik en beweging verminder.Daarbenewens, as jy beide lig en donker modusse op dieselfde tyd gebruik, maak asseblief seker dat jy "Donker Voorkoms Donker Wallpaper" afskakel, anders sal jou ikoon dalk nie met die agtergrondpapier gemeng word nie.
Nota 3:Indien nodig, kan jy gebruikiCustomStel versteekte leë ikone op om jou gunsteling toepassings te begin wanneer jy daarop klik deur 'n toepaslike URL-skema aan hulle toe te wys.
So, nou weet jy hoe om pasgemaakte toepassingsikone op die tuisskerm van iPhone en iPad op te stel en te gebruik.As jy weet van enige ander innoverende aanpassingsmetodes, laat weet ons asseblief in die kommentaar hieronder.


![Genereer pasgemaakte ikoonstelle vir iPhone [Onbeperkte gratis en premium iOS-ikoonpakke] Genereer pasgemaakte ikoonstelle vir iPhone [Onbeperkte gratis en premium iOS-ikoonpakke]](https://infoacetech.net/wp-content/uploads/2021/07/5879-Generate-unlimited-custom-icon-sets-for-iPhone-Free-Premium-iOS-icon-packs-150x150.png)