Voordat ons begin, is dit die beste om die huidige DNS-instellings neer te skryf, aangesien u dit kan gebruik om dit te herstel indien u nie in die nuwe instellings belangstel nie.Laat ons dus die gids begin oor hoe om die DNS-bediener in Windows te verander.
Die verandering van die DNS-bediener in Windows is baie eenvoudig en neem baie min tyd.Volg net die stap-vir-stap proses wat kortliks hieronder uiteengesit word.
- In jou rekenaarMaak oopbeheer paneel.Deur in die "Begin"-kieslys te soek, kan jy die beheerpaneel op jou rekenaar maklik oopmaak.
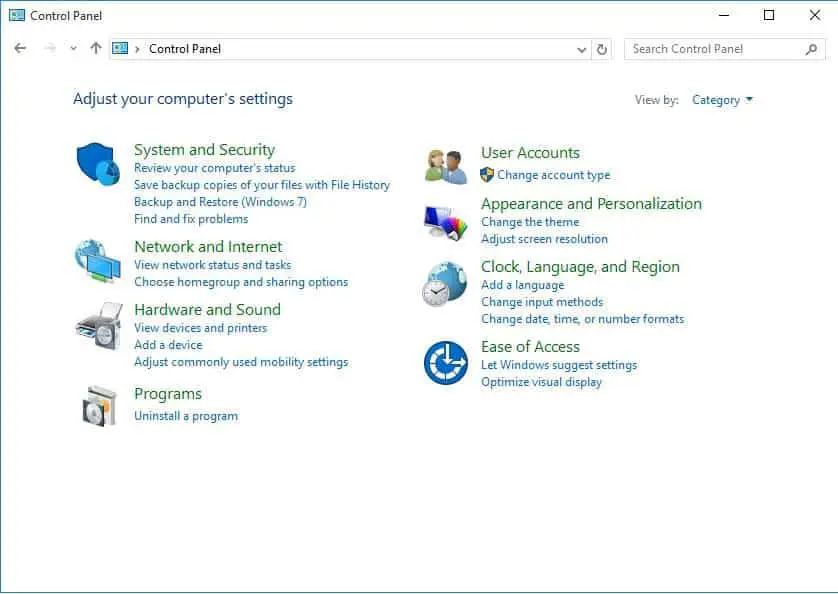
- Klik nouNetwerk en internetkategorie.As jy die ikoon bekyk, klikNetwerk- en deelsentrum Ikoon en slaan stap 3 oor.
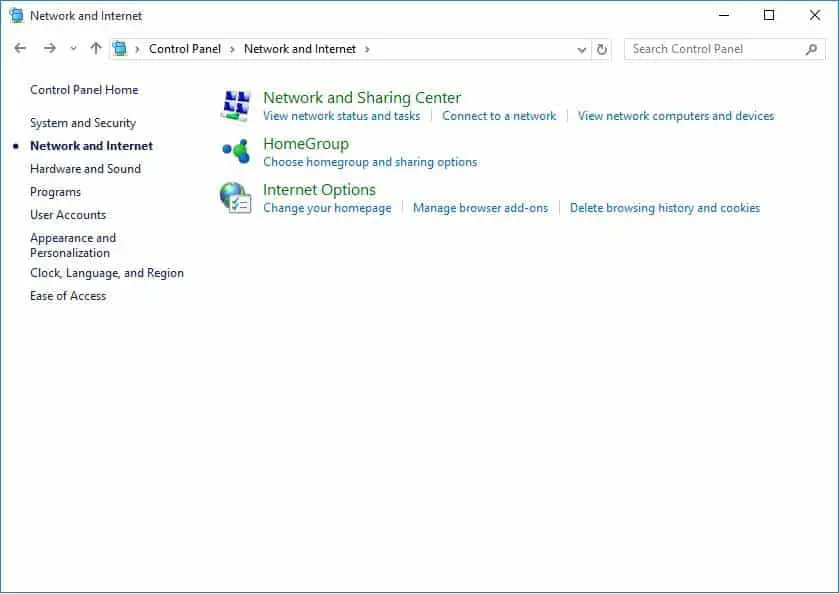
- Die netwerk- en internetvenster sal op die skerm verskyn.Klik op Netwerk- en deelsentrum Opsies.
- Klik opNa netwerking en deel,Die netwerk- en deelvenster sal onmiddellik op die skerm verskyn.Klik nouVerander adapterinstellingsSkakel.
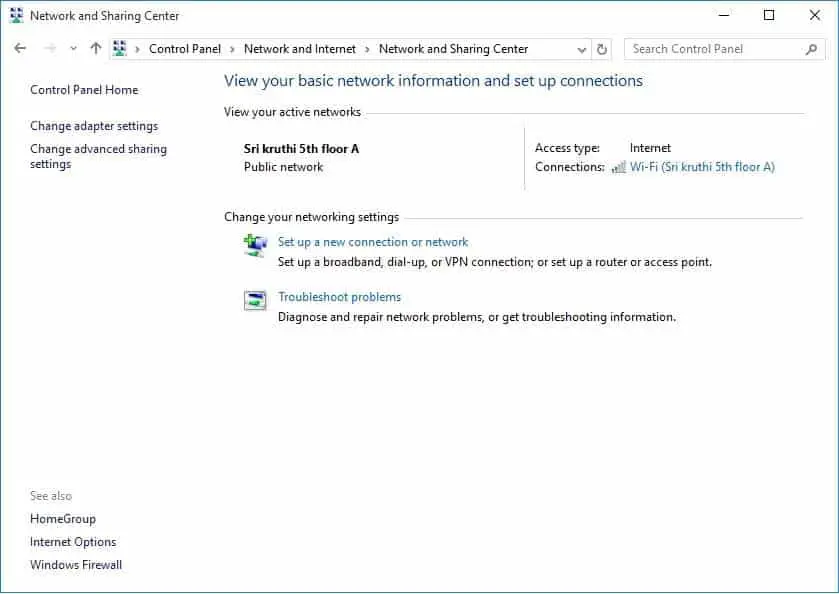
- U kan die verbindingslys sien wat in die netwerkverbindingsvenster verskyn.Regskliek op die netwerkverbinding wat jy wil verander.kiesEienskappeOpsies.Dan sal die Wi-Fi eienskappe venster verskyn.
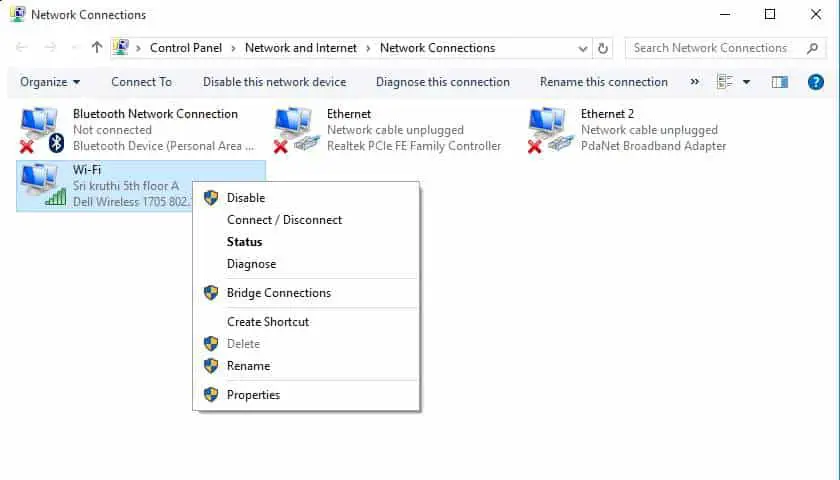
- Klik in die lysInternetprotokol weergawe 4 (TCP/IPv4) item.Dan sal die "Eienskappe"-knoppie geaktiveer word.
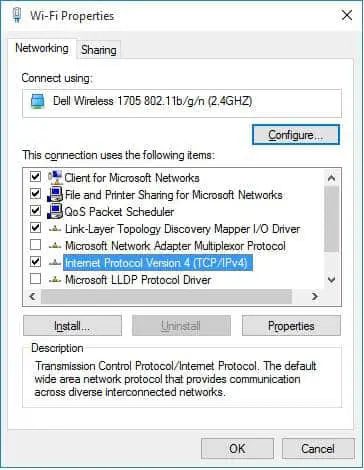
- Klik nou op "Eienskappe"Knoppie en kies "Gebruik die volgende DNS-bedieneradres" enkele knoppie.
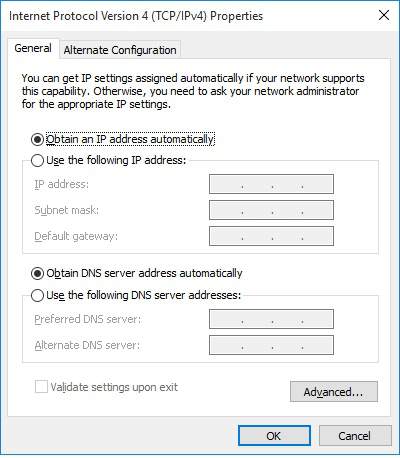
- In die ooreenstemmende areaingaanVoorkeur DNS-bediener 和 Alternatiewe DNS-bediener.As jy meer as twee DNS-bedieneradresse wil invoer, klik asseblief "gevorderd"Knoppie, Klik dan" DNS"TabAf"Voeg by"KnoppieOm die DNS-bedieneradres in te voer.Die volgende is die DNS-bedieneradresse wat die meeste gebruik word.
verskaffer Primêre DNS-bediener Sekondêre DNS-bediener 谷 歌 8.8.8.8 8.8.4.4 Maak DNS oop 208.67.222.222 208.67.220.220 - Klik nou op " Seker"Knoppie om te stoor en die "Eienskappe" venster toe te maak.
Jy kan nou sien dat die bladsy vinniger laai as voorheen.dit is baie eenvoudig.Is dit nie 'n stukkie koek nie?



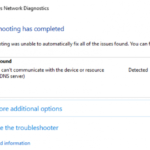
![Stel Cox-e-pos op Windows 10 [gebruik die Windows Mail-toepassing] Stel Cox-e-pos op Windows 10 [gebruik die Windows Mail-toepassing]](https://infoacetech.net/wp-content/uploads/2021/06/5796-photo-1570063578733-6a33b69d1439-150x150.jpg)
![Los Windows Media Player-kwessies op [Windows 8 / 8.1-gids] Los Windows Media Player-kwessies op [Windows 8 / 8.1-gids]](https://infoacetech.net/wp-content/uploads/2021/10/7576-search-troubleshooting-on-Windows-8-150x150.jpg)
![Herstel Windows-opdateringsfout 0x800703ee [Windows 11/10] Herstel Windows-opdateringsfout 0x800703ee [Windows 11/10]](https://infoacetech.net/wp-content/uploads/2021/10/7724-0x800703ee-e1635420429607-150x150.png)






