Microsoft Edge kry verskeie nuwe kenmerke in sy jongste kenmerk, met die toevoeging van "Advanced Reading" waarmee jy elke aspek van jou webwerf se teks kan aanpas.Leer hoe om gevorderde leesmodus in Microsoft Edge te aktiveer!
在 Microsoft Edge Die jongste opdatering het verskeie nuwe kenmerke ontvang wat die algehele werkverrigting van die blaaier verbeter en nuwe kenmerke byvoeg om dit meer doeltreffend en 'n direkte mededinger vir Opera, Firefox en Chrome te maak, wat ook in nuwe kenmerke op enige platform belê het, of dit nou 'n rekenaar of selfoon.
Onder die instrumente wat onlangs by Microsoft se blaaier gevoeg is, is die sogenaamde "Gevorderde Leesmodus", wat jou toelaat om teks op te stel vir groter doeltreffendheid en 'n lewensvatbare opsie vir gebruikers is, insluitend ondersteuning vir Office-suite-toepassings.
Wat is verder lees?
Hierdie kenmerk, wat nie in Google Chrome beskikbaar is nie, stel gebruikers in staat om webwerf-inhoud makliker te lees, wat sogenaamde "fokusmodus" moontlik maak en afleidings wat op die bladsy vertoon word, uitskakel.Die instrument voeg ook bykomende kenmerke by waarmee jy sommige grammatika-instellings en pasgemaakte teksvoorkeure kan stel om dit makliker te maak om te lees.
Aktiveer funksie
Om gevorderde leesmodus te gebruik, moet jy jou blaaier opdateer na die nuutste weergawe.Die kenmerk is beskikbaar in die stabiele weergawe, sodat alle gebruikers toegang tot die kenmerk kan kry.Dit is maklik om die program op te dateer, gaan net na Microsoft Edge-instellings en kyk of 'n nuwe weergawe beskikbaar is.
Die eerste stap:
Op die webwerfbladsy sal jy twee ikone in die regter boonste hoek van die URL-area sien.Klik op die eerste een.Die tweede is om die skakel by gunstelinge te voeg, wat vinnige toegang via die spyskaart moontlik maak.
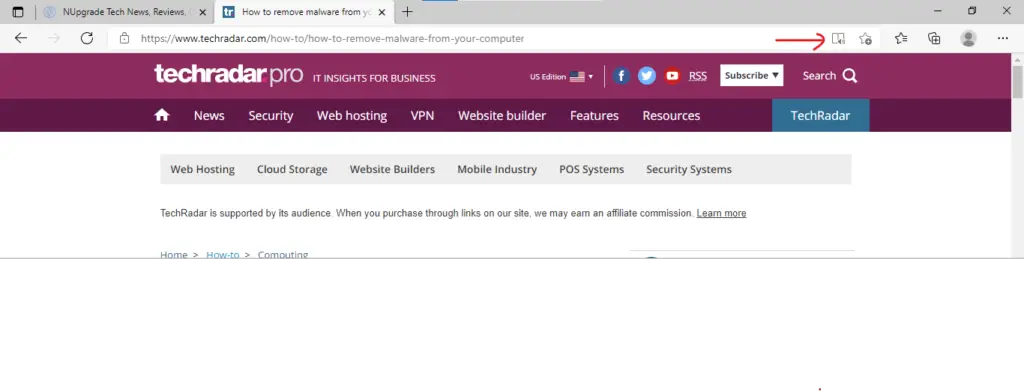
Die tweede stap:
Goed, nou gebruik jy Edge se gevorderde leesmodus.Neem asseblief kennis dat daar geen verdere advertensies of aanbevelings vir ander stories op die bladsy is nie om ononderbroke lees te verseker.As jy sekere instellings wil maak, klik net op die opsies wat in die prent hieronder uitgelig is en verander jou leesvoorkeure.
Eerste kenmerk geaktiveer 朗讀, waar alle teks deur blaaier AI gelees word, wat woorde uitlig.In hierdie kenmerk kan jy die uitspraakspoed verander of 'n ander verteller kies.
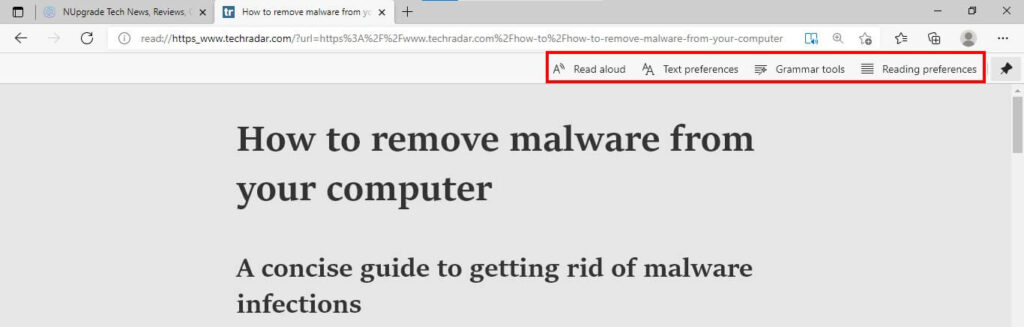
Die derde stap:
in " Teksvoorkeure ” het verskeie instellings wat gewysig kan word vir gladder lees.Beskikbare opsies sluit in: verander teksgrootte/spasiëring en verander tema, pas agtergrondkleur aan om oogstremming te vermy, baie algemeen wanneer dit voortdurend aan die internet blootgestel word.
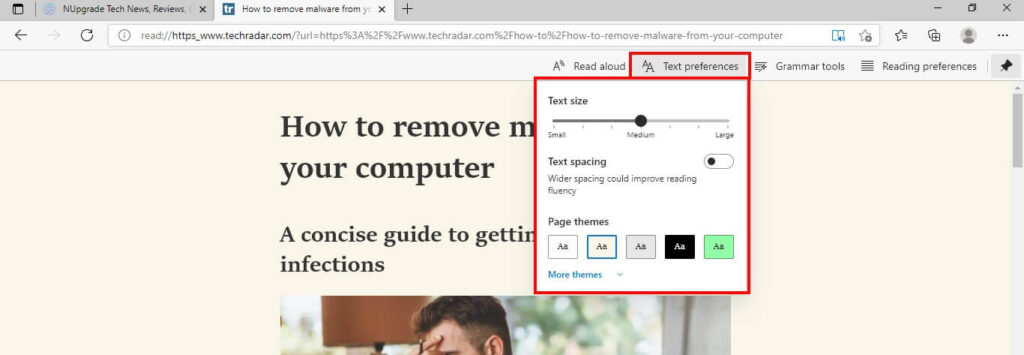
die eerstevierstap:
in " Grammatika gereedskap ” jy kan 'n modus gebruik wat sekere soorte woorde uitlig, sodat Gevorderde lees selfstandige naamwoorde, werkwoorde, byvoeglike naamwoorde of bywoorde uitlig, 'n baie nuttige kenmerk vir studente.
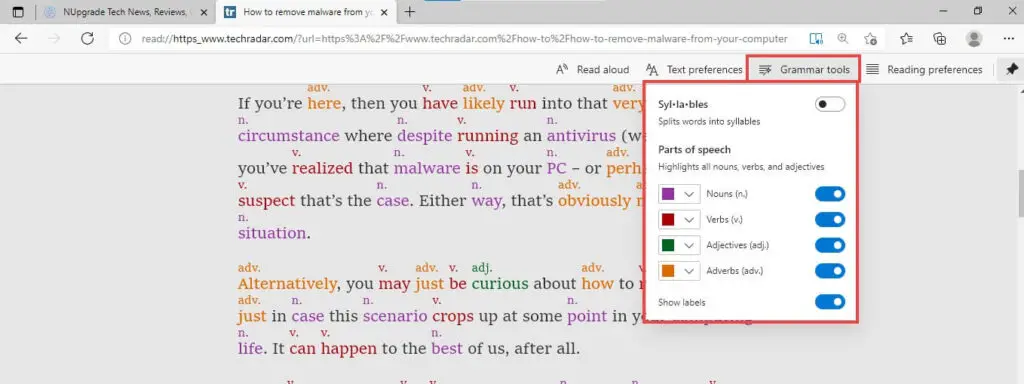
die vyfde stap:
Laastens het die blaaier bykomende onderrigkenmerke en 'n doeltreffende fokusmodus wat die huidige lyn lineêr uitlig.Nog 'n interessante kenmerk word "Picture Dictionary" genoem, waar beelde oor gemerkte woorde vertoon word.看:
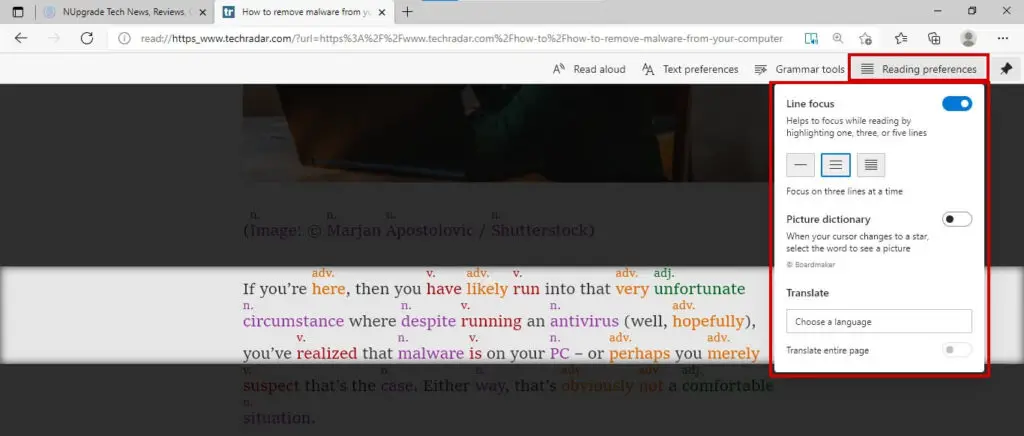
Wenke:
Om terug te keer na normale modus, druk eenvoudig weer die Gevorderde Lees-ikoon (sien stap een).
Wat dink jy van hierdie kenmerk?Watter blaaier gebruik jy op jou rekenaar?



![Die mees gebruikte funksies in Microsoft Excel [jy moet weet] Die mees gebruikte funksies in Microsoft Excel [jy moet weet]](https://infoacetech.net/wp-content/uploads/2021/09/Microsoft-Excel-%E4%B8%AD%E6%9C%80%E5%B8%B8%E7%94%A8%E7%9A%84%E5%87%BD%E6%95%B8-150x150.png)









