OneDrive is een van die vooraf geïnstalleerde toepassings van Windows 10, wat vir sommige gebruikers nutteloos is.Min mense gebruik dit om hul data te stoor, wat een van die redes kan wees agter die byvoeging van OneDrive in Windows 10.
Wel, as jy OneDrive in File Explorer op Windows 10 wil deaktiveer of uitvee, dan het jy op die regte plek gekom.Laat ons jou help in hierdie proses.
Microsoft bied 'n groepbeleidinstelling wat gebruik kan word om OneDrive vanaf File Explorer te deaktiveer.Maar hierdie groepbeleidinstelling is slegs van toepassing op Windows 10 Professional, Enterprise en Education-uitgawes.Vir Windows 10 Home Edition-gebruikers, moenie bekommerd wees nie, jy kan OneDrive ook deaktiveer met 'n registerhack.Kom ons hanteer hulle een vir een.
Van toepassing op gebruikers van Windows 10 Professional, Enterprise en Education-uitgawes
Groepbeleidinstellings kan slegs verkry word op Windows 10 Professional, Enterprise en Education-uitgawes.Hierdie program bied toegang om OneDrive te deaktiveer en dit uit File Explorer op Windows 10 te verwyder.
- Klik op die Start-kieslys en tik hardloop in die soekkassie.U kan ook die Windows + R-sleutelbordkortpad druk om die hardloopvenster te begin.
- Nadat die hardloopvenster oopgemaak is, tik gpedit.msc in die tekskassie en druk Enter om die Groepbeleidredigeerder-venster oop te maak.
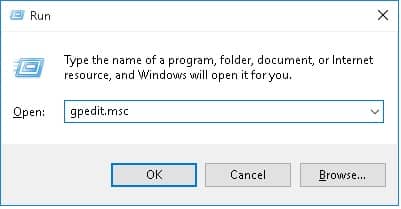
- Navigeer na Plaaslike rekenaarbeleid ›Rekenaaropstelling› Administratiewe sjablone ›Windows-komponente› OneDrive.
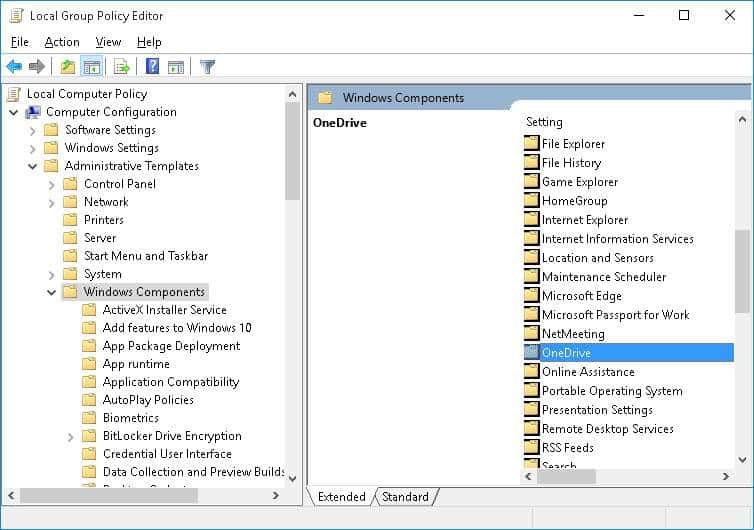
- Dubbelklik danIn die regter ruit van die venster"Verhoed die gebruik van OneDrive vir lêerberging"Opsie.
- Die venster om die gebruik van OneDrive vir lêerberging te verhoed, sal op die lessenaar oopmaak.Kies danAktiveerOpsie en klikbevestigKnoppie om OneDrive op Windows 10 te deaktiveer.
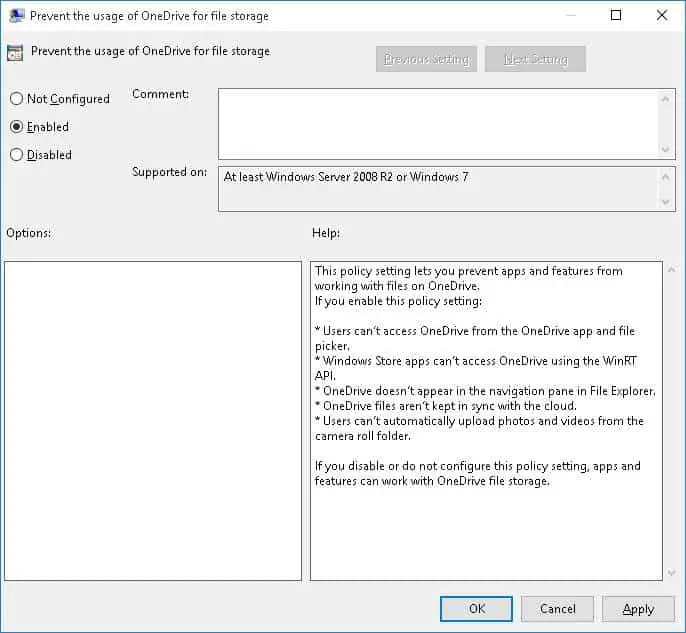
Dis dit.Nou kan u nie OneDrive vanaf File Explorer of Windows Store-toepassings begin en toegang verkry nie.As jy toegang tot OneDrive wil hê, gaan terug na dieselfde ligging in die Groepbeleidredigeerder en verander die opsie na "Nie gekonfigureer nie"Opsie en klik "Seker"Knoppie.
Vir gebruikers van Windows 10 Home Edition
As jy 'n Windows 10 Home Edition-gebruiker is, volg asseblief hierdie metode om die OneDrive-toepassing op jou Windows 10-rekenaar te deaktiveer.
- Regskliek op die OneDrive-ikoon in die kennisgewingarea.As jy dit nie kan uitvind nie, klik die op-pyltjie-ikoon in die onderste regterhoek van die lessenaarskerm.Regskliek dan op die wolkvormige OneDrive-ikoon.
- Van die opsieskiesstel op.Die Microsoft OneDrive-venster sal onmiddellik op die skerm oopmaak.
- Klik op die Instellings-oortjie en ontmerkkonvensioneleartikelOnder "Begin OneDrive outomaties wanneer jy by Windows aanmeld "Opsie.
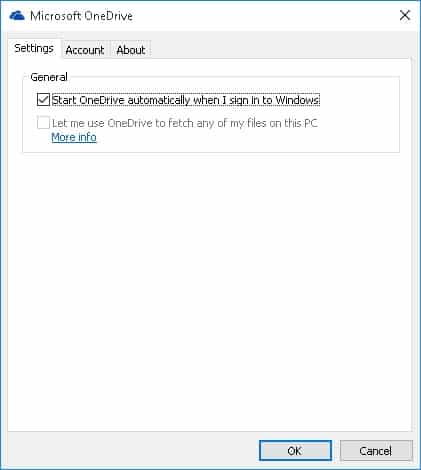
- Klik noubevestigKnoppie.Dis dit.Nou sal OneDrive nie outomaties begin nadat die rekenaar begin het nie.
As jy OneDrive wil gebruik, moet jy klik of tik op "Onder die Rekening-oortjievan "Ontkoppel OneDrive "Knoppie.Dit sal verhoed dat OneDrive lêers sinkroniseer totdat jy dit weer opstel.As jy nie OneDrive opgestel het nie, sal dit grys wees.
Om OneDrive van File Explorer te verwyder, laai die zip-lêer af wat die register-hack-lêer van die aflaai-afdeling bevat.Maak die .zip-lêer oop en dubbelklik op die ooreenstemmende .reg-lêer volgens jou Windows 10 32- of 64-bis-weergawe.Jy kan ook OneDrive herstel met die herstel .reg-lêer wat in die zip-lêer aangeheg is.OneDrive sal onmiddellik in File Explorer verdwyn.
As OneDrive steeds verskyn nadat die bogenoemde proses uitgevoer is, herbegin asseblief jou rekenaar.
Dis dit.Vertel ons asseblief jou waardevolle voorstelle en opmerkings in die kommentaarafdeling hieronder.




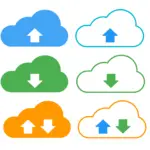
![Stel Cox-e-pos op Windows 10 [gebruik die Windows Mail-toepassing] Stel Cox-e-pos op Windows 10 [gebruik die Windows Mail-toepassing]](https://infoacetech.net/wp-content/uploads/2021/06/5796-photo-1570063578733-6a33b69d1439-150x150.jpg)
![Los Windows Media Player-kwessies op [Windows 8 / 8.1-gids] Los Windows Media Player-kwessies op [Windows 8 / 8.1-gids]](https://infoacetech.net/wp-content/uploads/2021/10/7576-search-troubleshooting-on-Windows-8-150x150.jpg)
![Herstel Windows-opdateringsfout 0x800703ee [Windows 11/10] Herstel Windows-opdateringsfout 0x800703ee [Windows 11/10]](https://infoacetech.net/wp-content/uploads/2021/10/7724-0x800703ee-e1635420429607-150x150.png)





