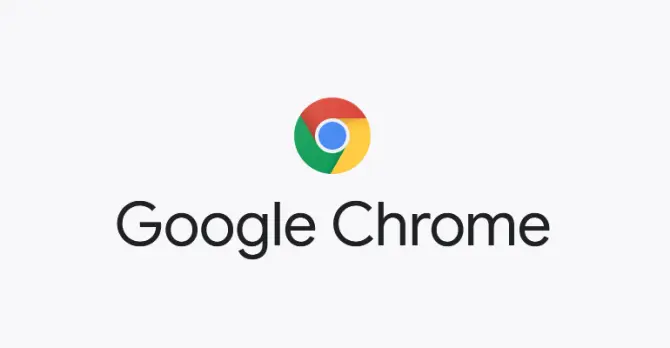Chrome 無法儲存密碼該怎麼辦
有了我們必須跟踪的在線帳戶和密碼的數量,谷歌瀏覽器的內置密碼管理器是一個方便的工具,可以讓我們快速登錄到我們最喜歡的網站。它的工作原理是提示您將登錄憑據保存在 Google Chrome 中,以便下次您訪問該網站時會自動填寫信息。
不幸的是,有時此功能會無法記住帳戶會話,從而導致各種煩人的情況。
如果 Chrome 沒有為您儲存密碼,請繼續閱讀以找出其背後的原因以及如何修復它。
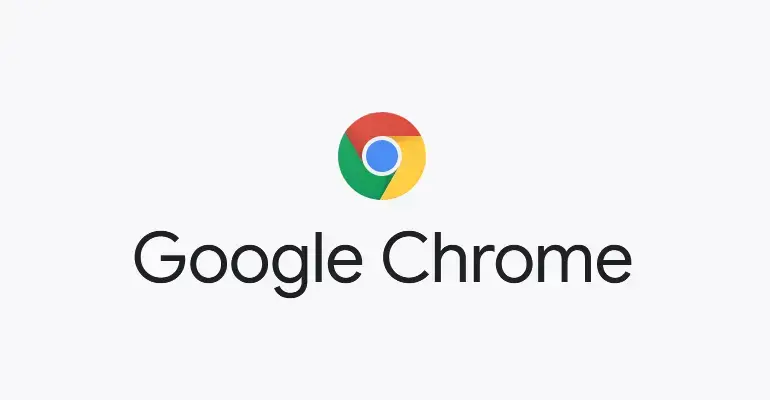
Chrome 無法儲存密碼的原因是什麼?
雖然此問題通常在 Windows 版本 7/8.1/10 上報告,但也報告在 Apple Mac 計算機上。看來這個煩人的問題與您之前認為的計算機操作系統無關,而是與穀歌的 Chrome 瀏覽器隔離的問題。有幾個已知的觸發器會導致功能失敗。
- 過時的Google Chrome 客戶端可能會導致該功能失敗。
- 您的Chrome 個人資料已損壞。
- 您之前已禁用 Chrome 中的“儲存密碼”功能。
- 您已禁止 Chrome保存本地數據。
- 您安裝了有衝突的 Google Chrome 擴展程序。
- Mac 用戶:您的 Google Chrome緩存文件夾已損壞。
如果您正在為 Chrome 不儲存密碼而苦苦掙扎,那麼上述任何問題都可能是問題的根源。我們將通過以下幾種方法來解決這些原因,按照它們應該完成的順序列出它們。
解決 Chrome 無法儲存密碼的 6 種方法
1.手動更新谷歌瀏覽器。
第一個解決方案是最容易完成的解決方案之一,如果您的 Chrome 瀏覽器過時,應該可以解決該問題。通過更新 Chrome,您可以確保您擁有最新的構建版本,該版本可以修補以前的錯誤和故障。雖然您的 Google Chrome 應該會自動更新,但如果您最近將計算機配置為使用自定義省電設置或正在使用優化 Chrome 的擴展程序,它可能無法正確更新。
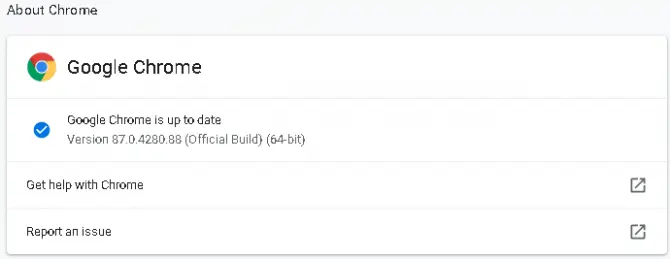
- 在您的計算機上打開 Google Chrome,然後單擊瀏覽器窗口右上角的 3 個點。
- 點擊“幫助”選項並選擇“關於谷歌瀏覽器”。
- 這將在您的瀏覽器中打開一個新的選項卡窗口。
- 在頁面頂部,您會看到一個部分,說明您的Chrome 是最新的或正在更新。
- 如果您的 Chrome 正在更新,請等待它完成,然後在出現提示時安裝更新。
- 安裝更新後,關閉瀏覽器並刷新它。
查看儲存密碼問題是否仍然存在。
2. 檢查本地數據儲存的 Chrome 設置。
默認情況下,您的 Google Chrome 瀏覽器應該會保存本地數據,但這是一個可以禁用的選項。除此之外,當谷歌瀏覽器關閉時,它不會保存任何本地數據,所以這可能是您問題的根源。這是修復 Google Chrome 以保存本地數據的方法。
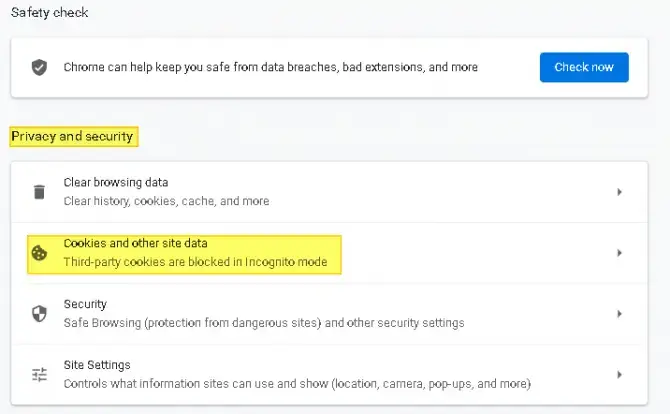
- 在您的計算機上打開 Google Chrome,然後單擊瀏覽器窗口右上角的 3 個點。
- 單擊您在上述解決方案 1 中使用的“幫助”選項上方的“設置”選項。
- 在 Chrome 設置窗口中,向下滾動直到看到隱私和安全部分。
- 單擊“cookies 和其他站點數據”,在常規設置下確保未啟用“快速 Chrome 時清除 cookie 和站點數據”。
- 如果已啟用,請將其禁用並重新啟動瀏覽器。
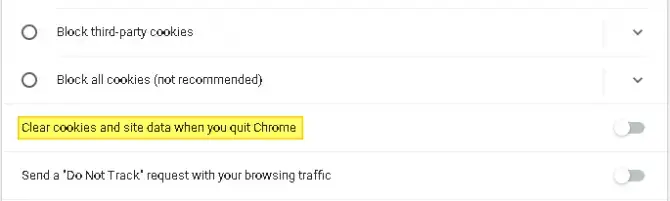
3. 啟用自動填寫和儲存密碼。
Chrome 不儲存密碼的下一個可能罪魁禍首是禁用的自動填充功能。如果您的 Google Chrome 瀏覽器中禁用了自動填充功能,則 Chrome 將不會提供保存您的密碼,這意味著您需要手動登錄您訪問的每個網站,即使您之前訪問過它。這是檢查此功能是否被禁用的方法。
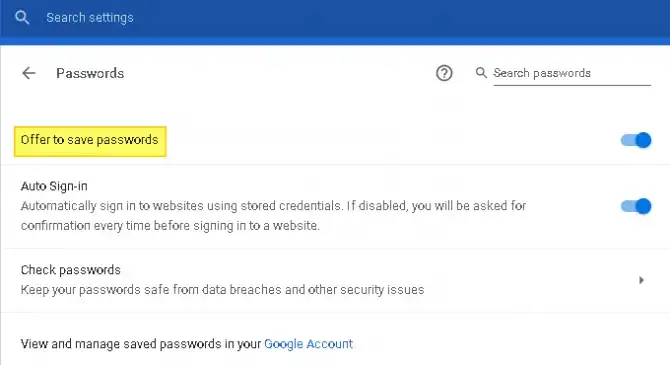
-
- 在您的計算機上打開 Google Chrome,然後單擊瀏覽器窗口右上角的 3 個點。
- 從上下文菜單中選擇設置。
- 向下滾動一點,直到看到自動填充部分。
- 從列表中選擇密碼。
- 切換“提供儲存密碼”選項。
- 確保它下方的“自動登錄”選項也已啟用。
重新啟動瀏覽器並查看問題是否已解決。
4. 退出您的 Google 帳戶並重新登錄
有時,註銷和重新登錄的簡單操作可以解決問題。如果您的 Google Chrome 瀏覽器出現臨時故障,此方法有效。
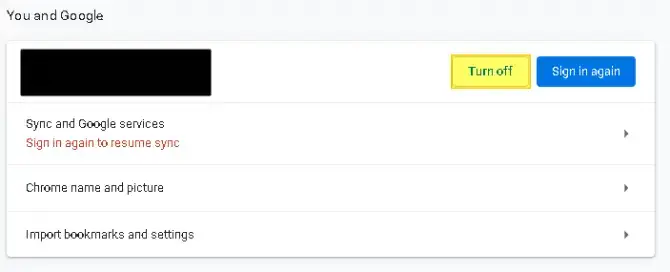
-
- 在您的計算機上打開 Google Chrome,然後單擊瀏覽器窗口右上角的 3 個點。
- 找到設置並單擊它。
- 然後關閉用戶名旁邊的“同步”選項。
- 這將導致您退出您的帳戶,並阻止密碼、書籤和歷史搜索同步到您的帳戶。
- 確認關閉並確保您已退出帳戶。
- 然後重新登錄並打開同步按鈕。
- 您將需要確認您的登錄和同步提示。
重新啟動瀏覽器,看看現在是否可以儲存密碼。
5. 清除 Google Chrome 的緩存和 Cookie。
如果您長時間沒有清除瀏覽器的緩存或跟踪您的 cookie,它們可能與 Chrome 的密碼管理器衝突。您可以輕鬆清除這些內容,看看它是否能解決問題。
在 Windows 計算機上:
- 打開谷歌瀏覽器,點擊右上角的三個點。
- 將鼠標懸停在“更多工具”選項上,然後從彈出的菜單中選擇“清除瀏覽數據” 。
- 從基本和復選標記單擊“高級”選項卡:瀏覽歷史記錄、cookie 和其他站點數據,以及緩存的圖像和文件。
- 在“時間範圍”下拉菜單下,單擊“所有時間”。
- 清除數據。
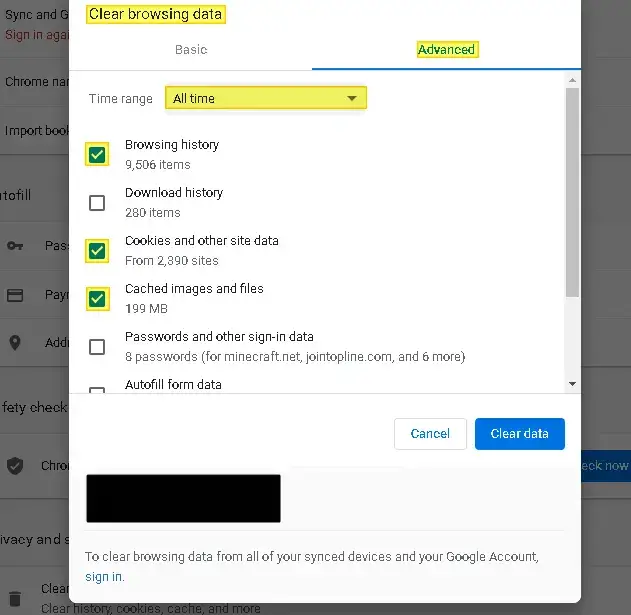
在 Mac 電腦上:
-
- 前往您的“用戶名”庫文件夾。
- 刪除在庫中找到的主 Google 文件夾- 應用程序支持。
- 然後刪除所有與庫相關的文件夾 – 緩存。
重新啟動計算機並查看問題是否仍然存在。
6. 禁用 Chrome 擴展程序。
如果到目前為止沒有任何修復程序起作用,請考慮禁用您已安裝的所有擴展程序,以查看這些是否導緻密碼管理器出現問題。
-
- 打開谷歌瀏覽器,點擊右上角的三個點。
- 將鼠標懸停在“更多工具”上並選擇擴展選項。
- 將彈出您已安裝到瀏覽器上的擴展列表。
- 禁用所有這些擴展並重新啟動 Chrome。
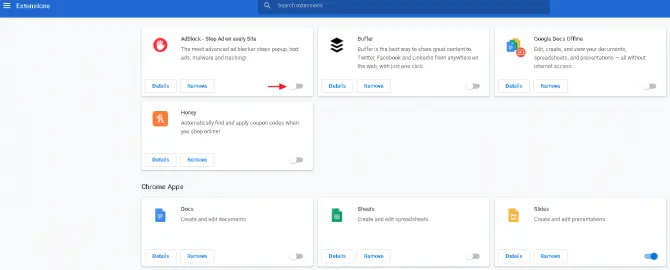
如果問題已解決,請一一重新打開擴展程序,直到找到衝突的擴展程序並將其卸載。如果它不能解決問題,請繼續下面的下一個修復。
7. 從您的計算機中刪除有害程序。
谷歌瀏覽器能夠檢測您計算機上可能與瀏覽器衝突的有害程序。您可以使用 Chrome 設置中的“清理”功能來識別這些是哪些並刪除它們。
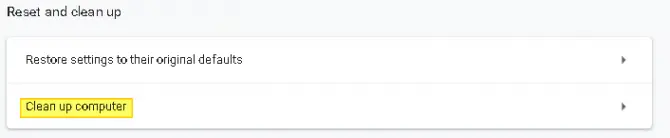
- 打開谷歌瀏覽器,點擊右上角的三個點。
- 點擊設置選項。
- 向下滾動,直到看到高級選項並單擊它。
- 一直向下滾動,直到看到“重置和清理”。
- 選擇“清理”計算機。
- 等到它完成掃描您的計算機。
- 如果發現有害程序,請刪除這些程序並重新啟動計算機以查看 Chrome 是否會保存您的密碼。
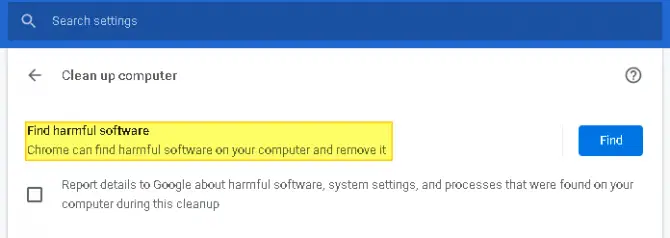
請注意:刪除有害程序後,您可能需要打開儲存密碼功能。
8. 將谷歌瀏覽器恢復為默認設置。
在完成此方法之前,請確保通過同步將重要的書籤和密碼備份到雲端。否則,當您將 Chrome 恢復為默認設置時,它們將會丟失。
- 打開谷歌瀏覽器並點擊頁面右上角的三個點。
- 從菜單中選擇設置選項。
- 一直向下滾動,直到看到“高級選項”並單擊它。
- 在“重置和清理”部分下,找到“將設置恢復為原始默認值”。
- 單擊此按鈕並重新啟動瀏覽器。
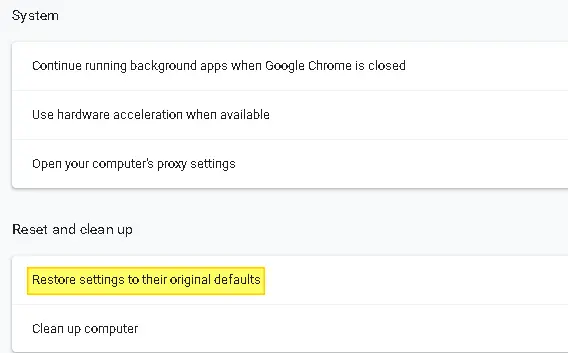
9. 創建一個新的谷歌瀏覽器配置文件。
導致 Chrome 不儲存密碼的問題之一是您的 Chrome 配置文件損壞。本質上,如果您的 Google Chrome 文件夾中的配置文件文檔損壞,可能會導致 Chrome 完全停止保存您的密碼。這可以通過創建新的 Google Chrome 配置文件來解決。
請注意:這不是最佳分辨率,因為它會導致您丟失之前自定義或設置的任何用戶首選項。
-
- 打開谷歌瀏覽器並點擊網頁右上角的帳戶頭像。
- 在彈出的上下文菜單中,在“其他人”下查看並單擊“添加”。
- 為自己選擇一個名稱和頭像,然後單擊添加按鈕。
- 將打開一個新的 Chrome 窗口,其中包含歡迎消息。
- 打開“在您的設備上同步和個性化 Chrome”請求。
- 登錄您的新 Google 帳戶用戶名和密碼。
- 重新啟動瀏覽器並檢查問題是否仍然存在。
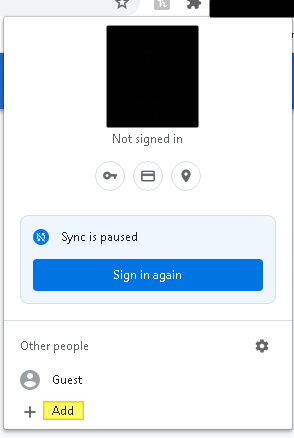
如果通過上述解決方案後谷歌瀏覽器仍未保存您的密碼,最後一步是重新安裝 Chrome。要卸載,您需要前往控制面板,找到“程序和功能”選項並卸載軟件。
卸載後,您將需要使用其他內置瀏覽器(如 Microsoft Edge 或 Safari)導航到 Google Chrome 的網站以重新下載。按照屏幕上的說明進行設置。