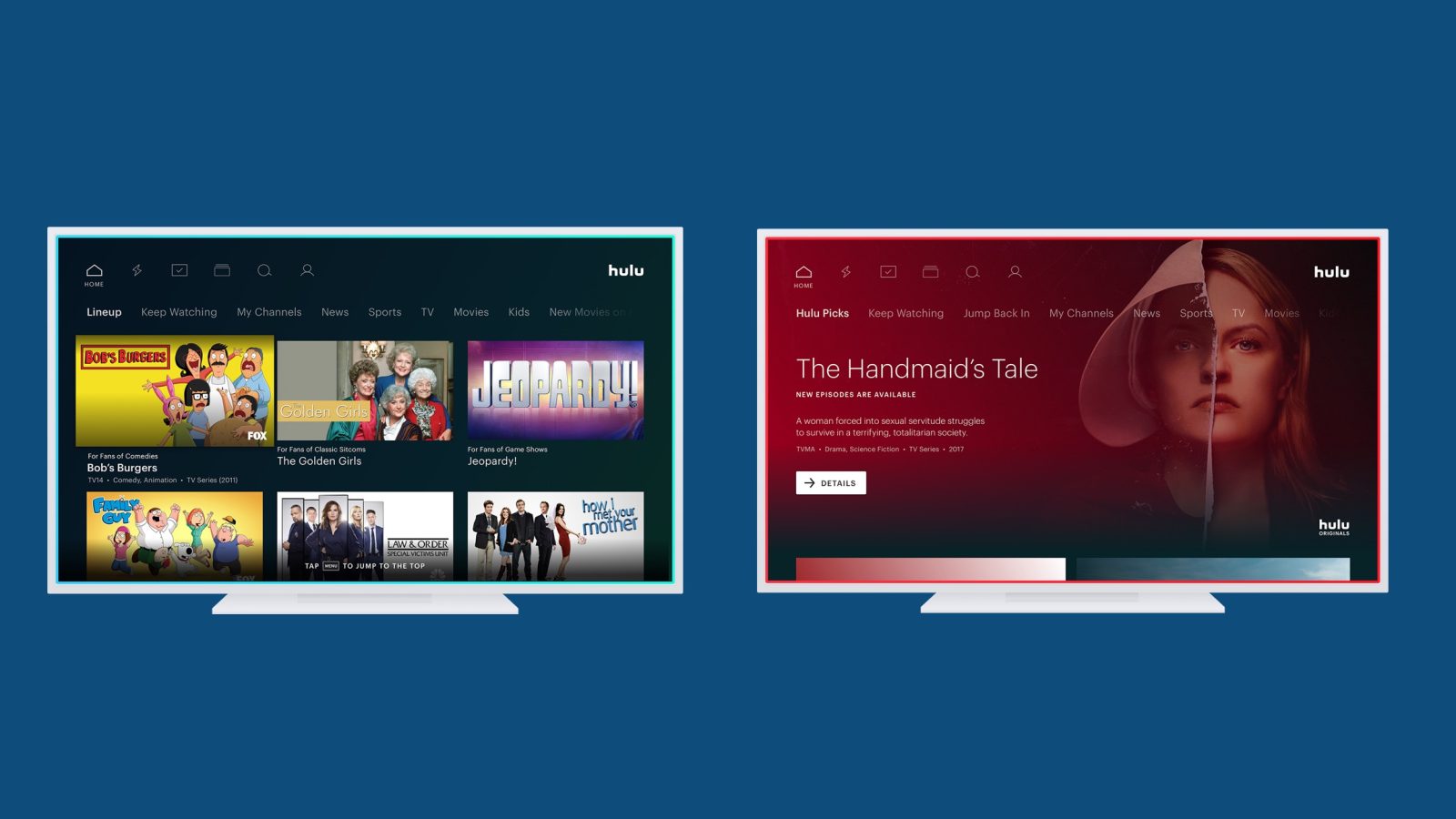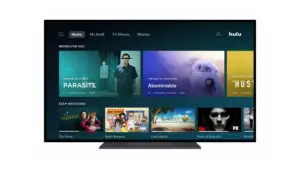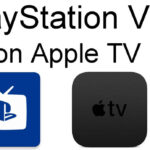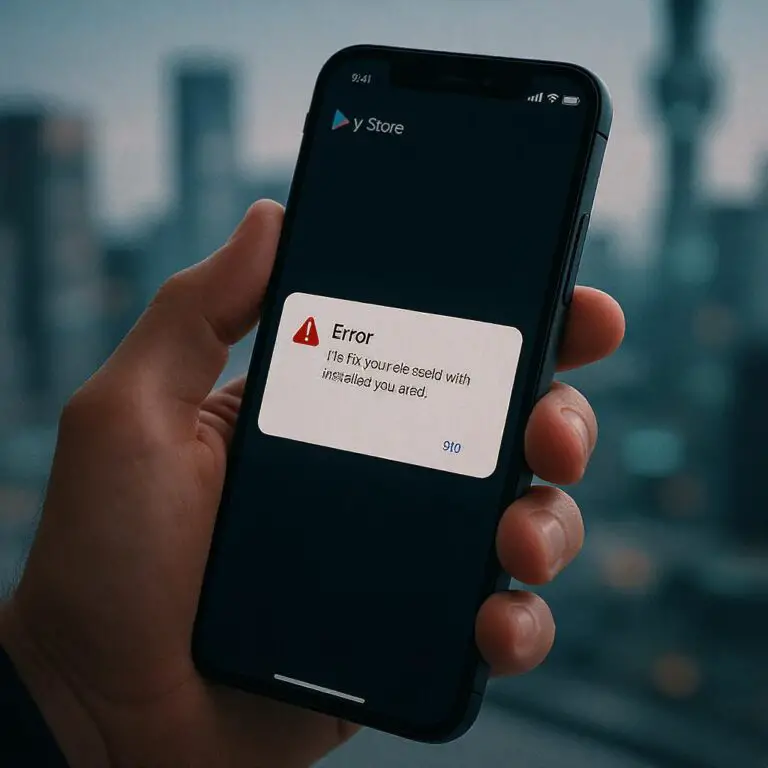如何在智能電視 / Android / PlayStation 上檢查和更新 Hulu 應用程序
在這篇文章中,我們將向您展示如何在三星電視、Android 手機、平板電腦、iPhone、Roku、Xbox One、索尼電視、安卓電視等等上更新 Hulu 應用程序。
在您的電視或設備上獲取最新的 Hulu 更新是享受該應用程序及其附帶的所有好東西的最佳方式。這是許多人希望在他們的設備或智能電視上獲得 Hulu 最新更新的眾多原因之一。
好吧,在本文中,我們將指導您完成獲取最新 Hulu 更新的整個過程。
Hulu今天更新了嗎?
好吧,我們真的無法確定今天 Hulu 是否有更新。是的,我們無法監控該應用程序。但是,有一種更好的方法可以讓您知道 Hulu 應用程序何時有更新。使用 Android 手機和 iPhone 的用戶可以在導航到更新下的設備設置時輕鬆查看任何更新。因此,我們建議您經常在智能電視或您擁有的任何設備上檢查 Hulu 更新。
讓我們看看如何在您的 Android 和您擁有的其他設備上執行此操作。
如何在 Android / 平板電腦上更新 Hulu 應用程序
好吧,在更新 Hulu 應用程序之前,您必須首先檢查是否有更新。為此,請打開 Google Play 商店 > 點擊 菜單 (三行)> 我的應用和遊戲 > 找到 Hulu 並點擊 更新。
要檢查系統更新,請打開設備的“設置”應用。現在點擊 系統 > 高級 (或 關於手機)> 系統更新。
如何在 Android TV 上更新 Hulu 應用
首先,您必須通過轉到主屏幕菜單來檢查更新,轉到 應用程序 > 選擇 Google Play 商店 > 我的應用程序 > 檢查任何 Hulu 更新。
要檢查軟件更新,請轉至主屏幕 設置 > 幫助 > 系統軟件更新 > 檢查系統軟件更新 > 選擇 立即升級。
如何在 Apple TV(第 3 代)上更新 Hulu
要檢查 Hulu 更新,請轉到 Apple Store 並在“已購買” 部分下檢查 Hulu 。
要更新 Apple TV 上的軟件,請前往“設置” >“ 通用” >“ 更新軟件”。如果有更新,只需點擊下載並安裝它。請勿在 Apple TV 仍在下載更新時關閉或斷開連接。
如何在 Apple TV(第 4 代及更新版本)上更新 Hulu 應用程序
要在 Apple TV 上更新第 4 代和更新版本的 Hulu 應用程序,請轉到Apple Store 並在“已購買” 部分下檢查 Hulu 。
至於系統更新,請前往Settings > System > Software Updates 並選擇 Update Software。如果有可用更新,只需選擇下載並安裝。請記住,在更新完成之前不要關閉或斷開電視連接。
如何在 Chromecast上更新 Hulu 應用
首先,請確保您的手機或平板電腦與 Chromecast 設備連接到同一個 Wi-Fi 網絡。
然後從您的移動設備轉到 Google Home 應用 > 設備 > 查找正在使用的 Chromecast 的設備卡> 設備卡菜單 > 設置 > 查找 Cast 固件版本。
根據您的移動設備是 iPhone 還是 Android,您應該按照屏幕上的步驟進行操作。
如何在索尼電視上更新 Hulu 應用程序
如果 Google Play 商店應用設置為隨時 自動更新應用 (默認),則電視中預裝的應用通常會自動更新。您可以通過按 遙控器上的HOME按鈕來檢查這一點。
要更新適用於 Android 8.0 或更高版本的索尼電視上的 Hulu 或任何應用程序,請轉到應用程序 — Google Play 商店 — 設置 — 自動更新應用程序 — 隨時自動更新應用程序。
要在 Android Android 7.0 或更早版本上執行此操作,請轉到Google Play 商店 — 設置 — 自動更新應用程序 — 隨時自動更新應用程序。
如何在 Fire 平板電腦上更新 Hulu 應用
要更新 Hulu 應用程序,請轉到主屏幕並選擇 應用程序 > 商店 > 菜單 (三行)> 從 菜單 列表中選擇 應用程序更新> 選擇 Hulu 並點擊 旁邊的更新。
要更新軟件,請轉至設置 > 設備選項 > 系統更新 > 選擇立即 檢查。
如何在 Fire TV 和 Fire TV Stick上更新 Hulu 應用
如果您的設備未啟用自動更新,您可以通過轉到Settings > Applications > Manage Installed Applications > Hulu輕鬆檢查 Hulu 更新 。
要檢查系統更新,請轉到 Fire TV 主菜單上的“設置”,然後選擇“ 設備” >“ 關於” >“ 軟件版本” >“ 檢查系統更新”。
如何在 iPhone 和 iPad 上檢查 Hulu 更新
為此,請轉到 App Store 並選擇“ 更新”。如果有可用的 Hulu 更新,只需選擇旁邊的下載,它將更新到最新的 Hulu 版本。
要檢查系統更新,請轉到“設置” 應用,然後轉到“ 常規” >“ 軟件更新”。如果有任何更新,請選擇“ 更新並安裝”。
如何在 LG 電視上更新 Hulu 應用
默認情況下,LG 智能電視通常會自動接收更新。但是,您仍然可以在 LG 電視上檢查 Hulu 版本。
為此,請按 遙控器上的 主頁/智能按鈕,然後轉到 右上角的設置。從那裡,選擇 所有設置 > 常規 > 關於這台電視 > 檢查更新。
如何在 Nintendo Switch上更新 Hulu 應用程序
要檢查 Nintendo Switch 上的 Hulu 應用程序更新,請轉到設備上的主菜單,然後轉到 系統設置 > 管理軟件 > 選擇“Hulu” > 軟件更新 > 通過互聯網。
確保您的設備正在運行最新更新。轉到設備上的主菜單,然後選擇 系統設置 > 系統 > 系統更新。
如何在 PlayStation 3上更新 Hulu 應用程序
就像 LG 電視一樣,PlayStation 3 會自動接收 Hulu 更新。如果啟用了自動更新,則無論何時打開 Hulu,您都會看到該應用程序的最新版本。
您還可以通過轉至 XMB 菜單,選擇 設置 > 系統更新 > 通過 Internet 更新來檢查系統更新。它將自動搜索並找到最新的系統版本。
如何在 PlayStation 4上更新 Hulu 應用程序
要在 PlayStation 4 上檢查 Hulu 更新,請 從 XMB 菜單轉到電視和視頻,然後選擇 所有應用 > 突出顯示 Hulu 磁 貼,然後按 控制器上的選項> 檢查更新。
對於系統更新,按 PS 鍵跳轉到主菜單並選擇 設置 > 系統軟件更新。如果有可用更新,版本號將列在下一個屏幕上。只需選擇下一步 並按照屏幕上的說明進行操作。
如何在 Roku 上更新 Hulu 應用程序
要在 Roku 上檢查 Hulu 應用程序版本和更新,請轉到Roku 主屏幕 > 關注 Hulu 應用程序 > 按 遙控器上的*。然後,您將在頂部看到包含您的應用程序版本的選項屏幕。
要檢查 Roku 固件更新,請轉到 Roku 主菜單並選擇 設置 > 系統 > 系統更新 > 立即檢查 > 單擊 確定。
如何在三星電視上更新 Roku 應用程序
三星電視會自動接收 Hulu 更新。但是,您可以通過按 遙控器上的菜單按鈕並轉到 支持 > 軟件更新 > 選擇 立即更新來手動檢查三星電視上的任何軟件更新 。
如何在 Vizio TV上檢查 Hulu 更新
Vizio TV 自動接收固件更新。因此,您將始終在電視上自動獲得 Hulu 應用程序更新。
如何在 Xbox 360上更新 Hulu 應用程序
要在 Xbox 360 上更新和檢查 Hulu 應用程序更新,請按 控制器上的“指南”按鈕,然後轉到 “設置” >“ 系統設置” >“ 網絡設置”。您可能會看到一個用於選擇有線網絡 或無線網絡名稱的選項,然後選擇 測試 Xbox Live 連接。然後選擇是 更新控制台軟件。
如何在 Xbox One上更新 Hulu 應用程序
要檢查您的 Xbox One 上的 Hulu 更新,請確保您的主機已連接到 Internet,然後打開指南並選擇 Settings > All settings > System > Updates > Update console。如果您沒有看到任何可用更新,則您的控制台是最新的。