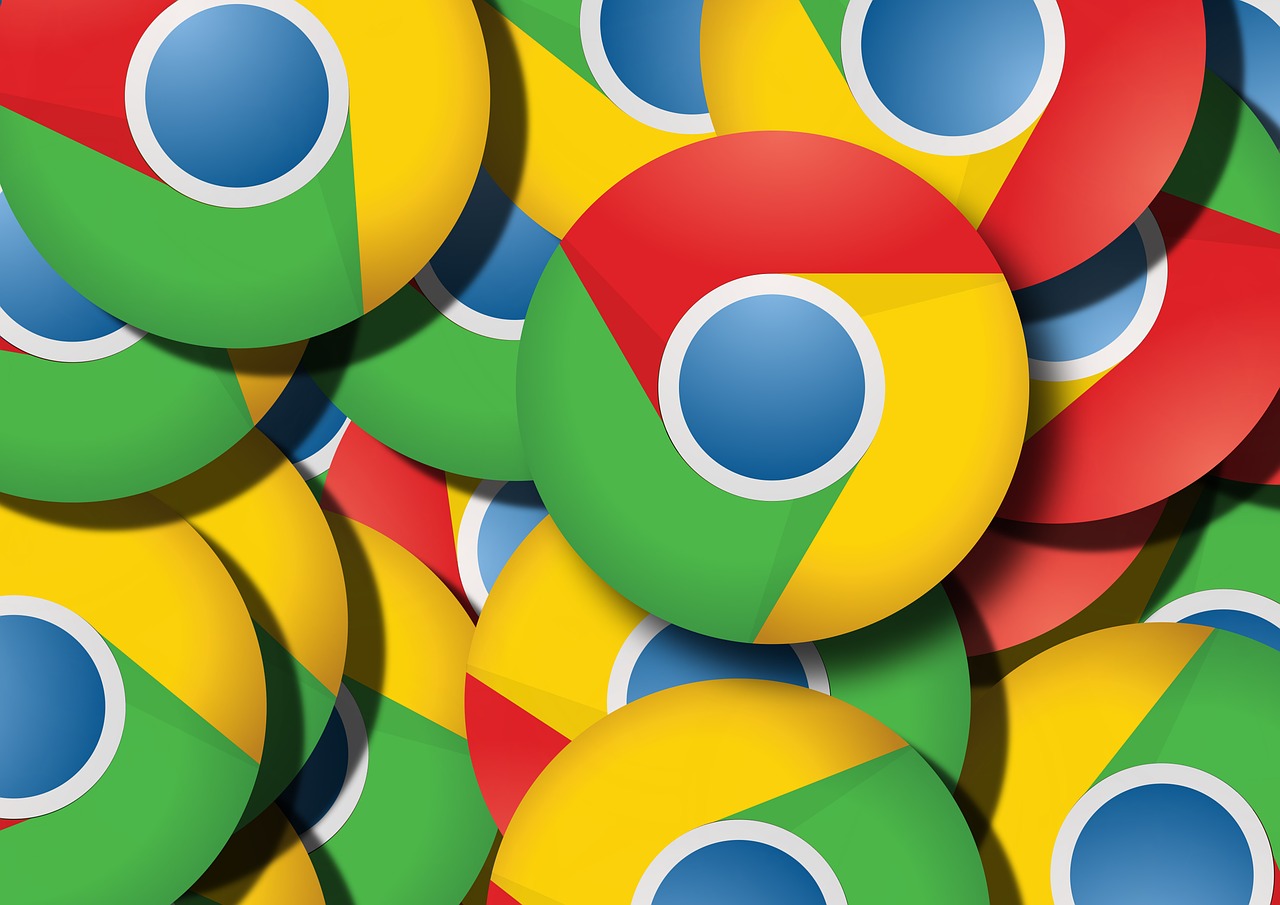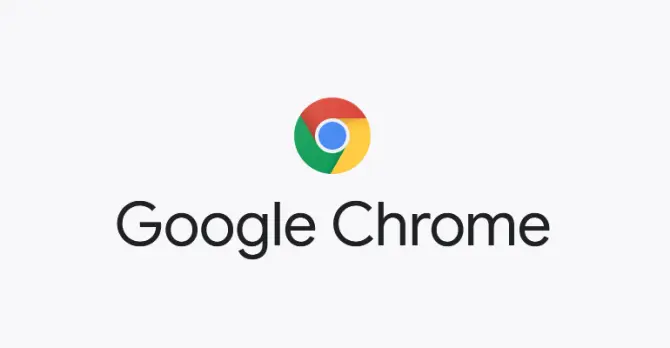如何將 Windows 媒體播放器投射到 Chromecast
Windows 媒體播放器是 Windows PC 的默認媒體播放器應用程序。 如果您想將本地媒體文件從您的 PC 投射到 Chromecast,您可以使用 Windows 媒體播放器。 這樣,您就可以在電視屏幕上無線觀看所有離線媒體文件。

可通過三種不同的方式將 Windows 媒體播放器應用程序通過 Chromecast 投射到您的電視上。 讓我們詳細看看這三種方式。
1. 新方法 – 直接投射
最近,Microsoft 發布了 Windows 媒體播放器的新更新。 有了它,您可以直接將本地視頻文件投射到 Chromecast。 此方法僅適用於最新版本的 Windows PC。 如果您使用的是舊版 Windows,請確保更新您的 Windows PC 並按照以下步驟操作。
1:訪問您PC的本地庫並選擇您要播放的視頻。
2:播放視頻文件 Windows媒體播放器 應用程序。
3:點擊 三點圖標 在播放屏幕上。
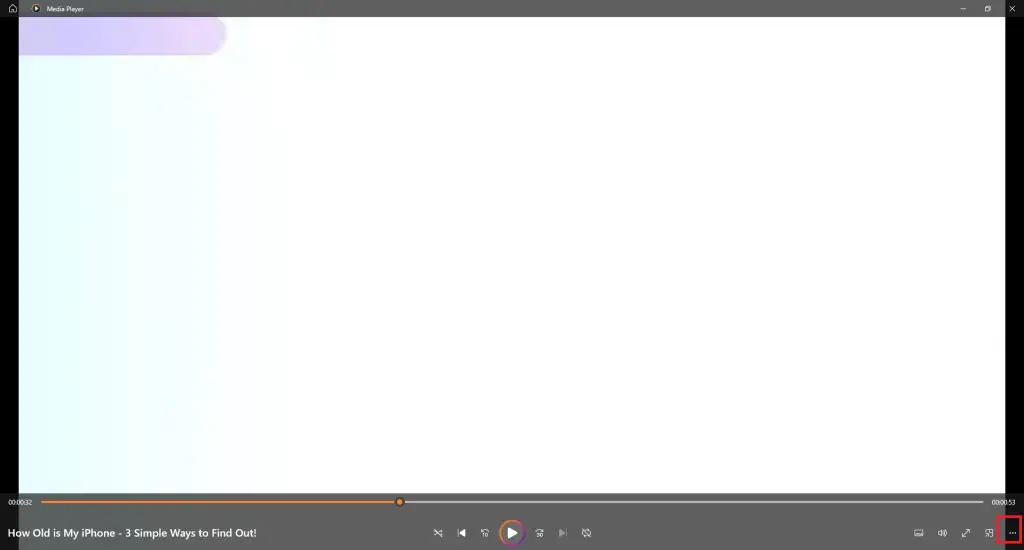
4:選擇 投射到設備 選項。
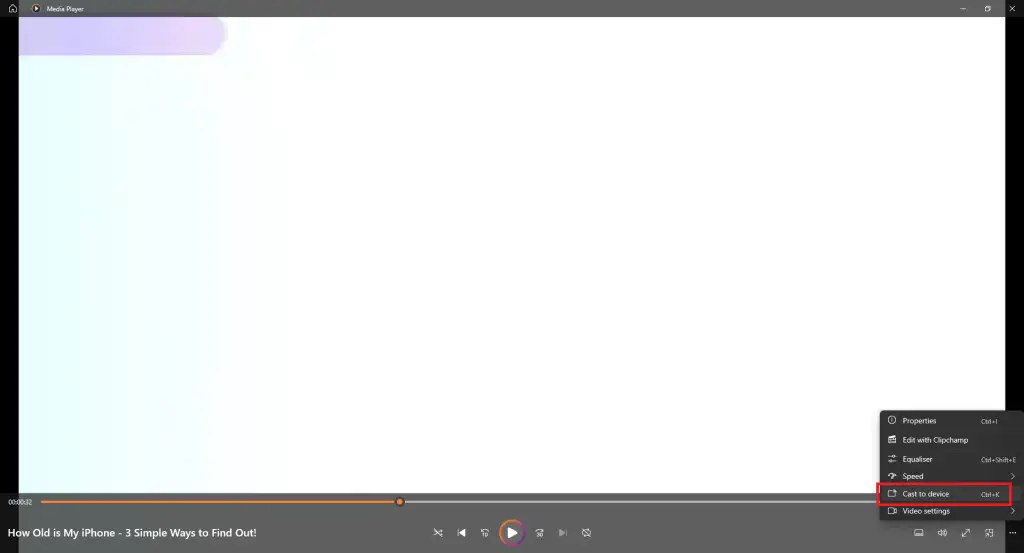
5: 投擲 將出現菜單。 您還可以使用鍵盤快捷鍵, 控制鍵 + 鉀打開 投擲 菜單。
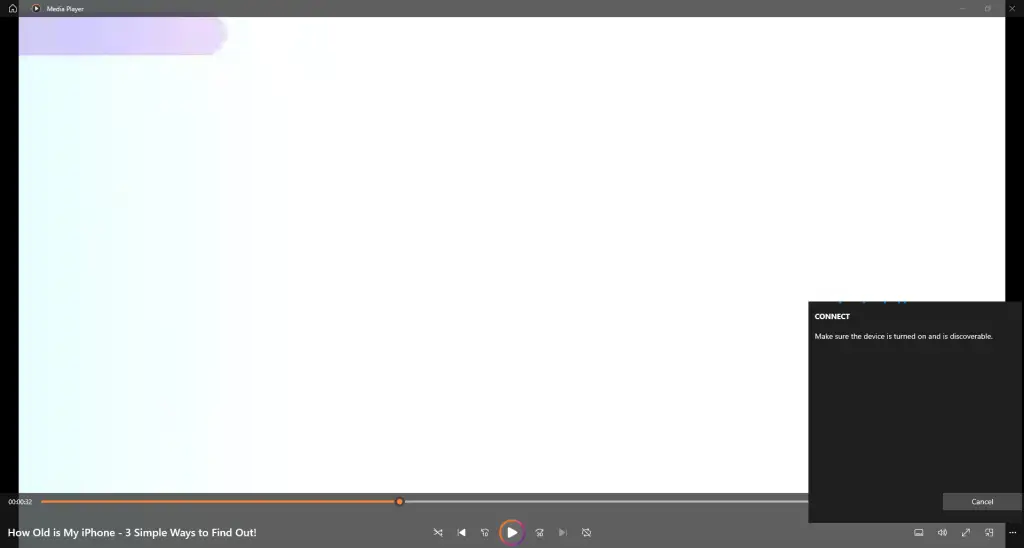
6:當你 Chromecast 檢測到,點擊它。
7:視頻將出現在您的 Chromecast 屏幕。
8:要停止投射,請關閉 PC 上的 Windows媒體播放器應用程序。
2. 舊方法 – 投射到設備選項
1:將您的 PC 和 Chromecast 連接到同一個 WiFi 連接。
2:在您的 PC 上,轉到您要投射的視頻。
3:右鍵單擊視頻,將出現一個彈出窗口。
4:在彈出窗口中,點擊 投射到設備 選項。
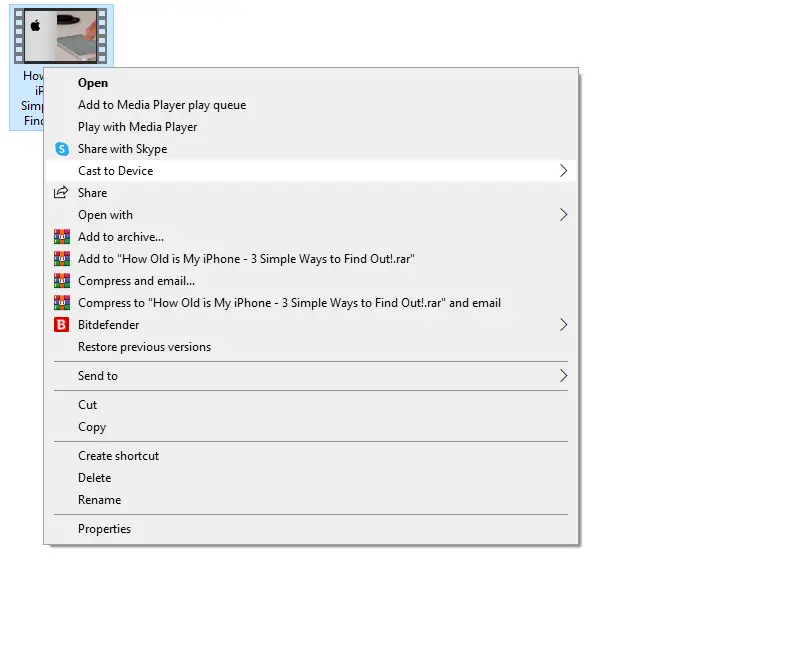
5:現在,您的 PC 將搜索附近的投射設備。 選擇你的 Chromecast 檢測到時的設備。
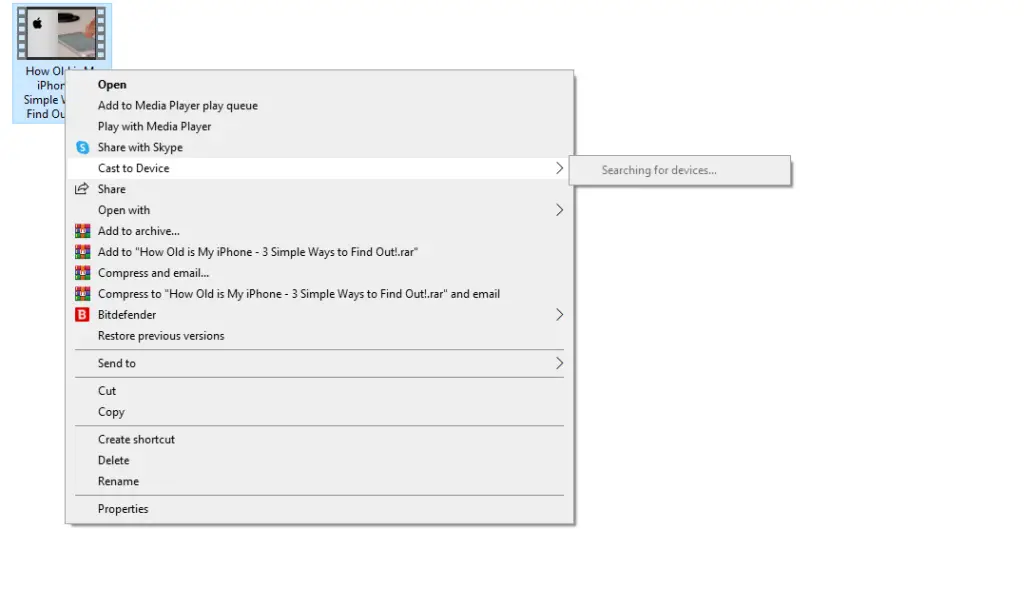
6:投射完成後,來自您 PC 的視頻將出現在您的 Chromecast 屏幕上。
3. 使用 Chrome 瀏覽器
在此方法中,您可以在您的 PC 上使用任何 Windows 版本。 在這裡,您需要使用最新版本的 Chrome 瀏覽器才能使用 Chromecast 設備投射 Windows 媒體播放器內容。
1:插入你的 谷歌瀏覽器 設備與 HDMI端口 在你的電視上。
2:將您的 Chromecast 和 PC 連接到 相同的WiFi 網絡。
3:打開 Chrome 瀏覽器 在您的計算機或桌面上。
4:點擊 菜單 圖標 在右上角。
5:點擊 投擲 選項。
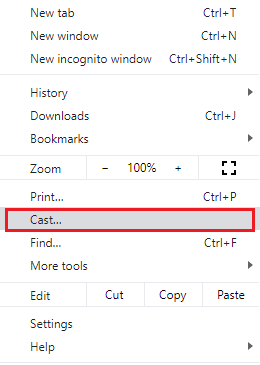
6:它將搜索可用的 Chromecast 設備。
7:點擊 來源 下拉按鈕。
8:選擇 投射桌面 選項。
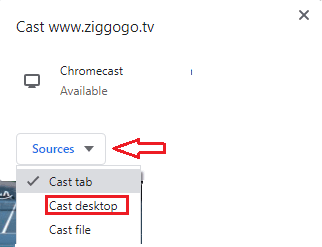
9:選擇你的 Chromecast 設備 從列表中
10:彈出窗口出現。
11:點擊屏幕並選擇 分享 選項。
12:現在,打開 Windows Media 播放器並單擊要播放的視頻。 如果 Windows 媒體播放器應用未在您的 PC 上列出,您需要安裝它。 跳到下一部分安裝媒體播放器應用程序。
13:在計算機上的 Windows 媒體播放器上播放的視頻將流式傳輸到連接了 Chromecast 的電視上。
如何在 Windows 上獲取 Windows 媒體播放器
默認情況下,每個 Windows 設備都有 Windows 媒體播放器。 但是,如果您由於某種原因卸載或丟失了它,這裡是在 Windows 10 PC 上安裝 Windows 媒體播放器的簡單方法。
對於 Windows 11 電腦,您無法安裝或卸載 Windows 媒體播放器。 要訪問視頻播放器應用程序,請右鍵單擊任何視頻並在“打開方式”菜單中選擇 Windows 媒體播放器。
1: 右鍵點擊 在 Windows 圖標 在屏幕的左下角。
2:出現帶有選項列表的菜單; 選擇 設置 菜單。
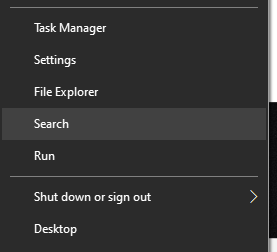
3:它將打開 Windows 設置 屏幕。 選擇 應用.
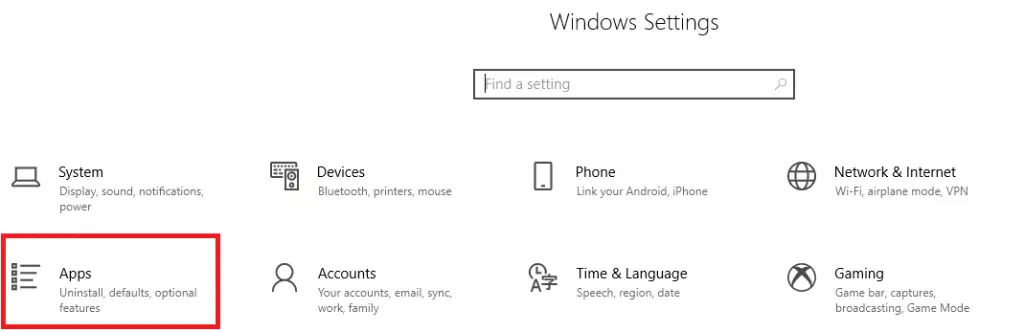
4:選擇 應用程序和功能 選項。
5:點擊 可選功能 屏幕上。
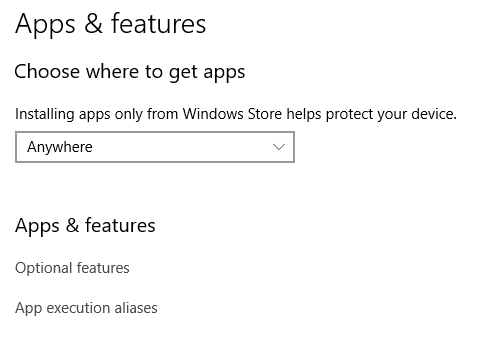
6:點擊 + 添加功能 上的圖標 管理可選功能 屏幕。
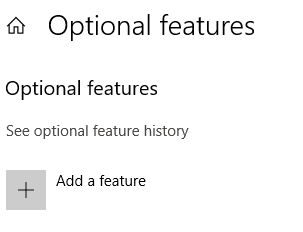
7:出現可選功能屏幕。 向下滾動並選擇 Windows媒體播放器 應用程序。
8:Windows 媒體播放器選項卡隨屏幕上的信息展開。 點擊 安裝 按鈕。 安裝後,Windows 媒體播放器選項將從可選功能屏幕中消失。
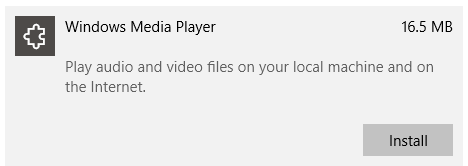
9:點擊 後退 圖標。 這將帶您到 可選功能 屏幕。
10:在這裡 你可以看到 Windows媒體播放器 安裝。 現在,該應用程序出現在列表中。
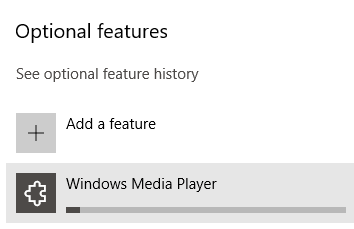
11:現在,點擊 Windows 圖標 在任務欄的左側。
12:找到 Windows媒體播放器 在最近添加的部分中。
13:點擊 Windows媒體播放器 在您的 Windows PC 上啟動它。
常見問題
Windows 媒體播放器是否可用於 Mac PC?
不,Windows 媒體播放器與 Mac 和 Linux PC 不兼容。 它僅適用於 Windows PC。