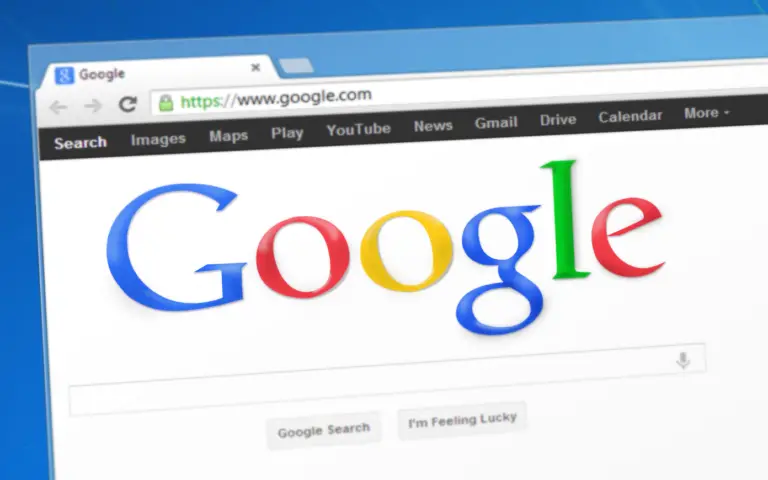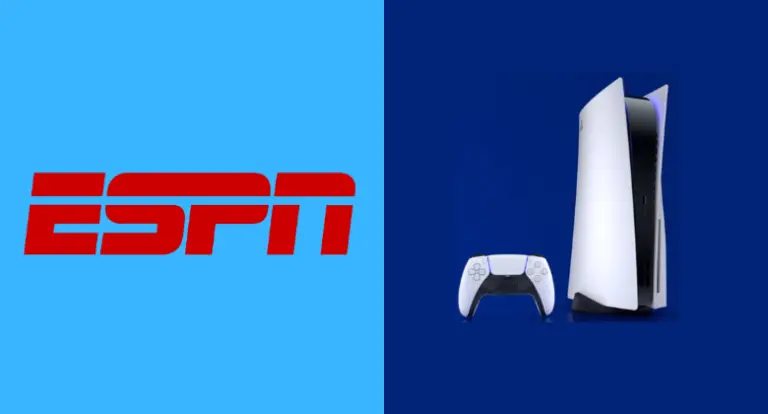在 Outlook新增資料夾 [為不同的電子郵件帳戶]
除了提供將多個電子郵件帳戶添加到 Outlook 帳戶的功能外,電子郵件服務還為您提供了通過創建資料夾管理電子郵件的選項。文件夾為用戶提供了一種在 Outlook 中組織電子郵件、聯繫人、任務和日曆的絕佳方式。如果您希望為 Outlook 中的每個帳戶添加資料夾,您可以按照下面提供的說明進行操作。
在 Outlook 中將資料夾添加到電子郵件帳戶的指南
在 Outlook 中創建資料夾時
- 首先,您首先需要登錄您的 Outlook 帳戶並轉到郵件、聯繫人、任務或日曆。
- 進入郵件、聯繫人、任務或日曆部分後,您需要右鍵單擊要添加文件夾的位置。這將打開屏幕上的菜單。
- 從展開的菜單中,您需要選擇新建資料夾選項。
注意:在“日曆”部分中,“新建資料夾”命令將替換為“新建日曆”。
- 接下來,您需要在名稱框下提供的字段中輸入新文件夾的所需名稱,然後只需按鍵盤上的Enter鍵即可。
因此,這些是在 Outlook 中創建文件夾需要遵循的步驟。對於在 Outlook 帳戶中配置的不同電子郵件帳戶,您首先需要從左側面板中選擇電子郵件帳戶,然後按照上面提供的分步說明進行操作。除了在 Outlook 中為每個帳戶創建一個文件夾之外,如果您還希望使用類別對郵件進行顏色編碼,請按照下面提供的步驟操作。
- 為了在 Outlook 中設置類別首選項,您需要轉到“主頁” >“分類” >“所有類別”選項。
- 在這裡,您將找到添加、刪除和重命名類別的選項,以及為類別分配快捷鍵的選項。
- 要在 Outlook.com 帳戶中執行此操作,您需要選擇一條消息,然後轉到“分類” >“管理類別”選項。
- 然後,在“分類”對話框中,您將能夠添加或刪除類別並通知您是否希望它們出現在“收藏夾”列表中。
將類別顏色應用於電子郵件
- 在您的 Outlook 帳戶中,您首先需要在郵件列表中打開一封電子郵件。
- 接下來,您需要從主頁選項卡的標籤組中選擇分類。
- 然後,您需要選擇要應用於電子郵件的類別。顏色指示器將反映在消息列表中的電子郵件旁邊以及您將打開的電子郵件的標題。
- 或者,您也可以轉到郵件列表,右鍵單擊要在帳戶中分類的電子郵件。
- 然後,您需要在屏幕上出現的菜單中選擇分類選項。
- 之後,您需要選擇要應用於電子郵件的類別。完成後,您會在郵件列表中的郵件旁邊以及您將打開的電子郵件的標題中找到反射的顏色。
因此,這些是將文件夾添加到 Outlook 帳戶中的每個帳戶所需的步驟。