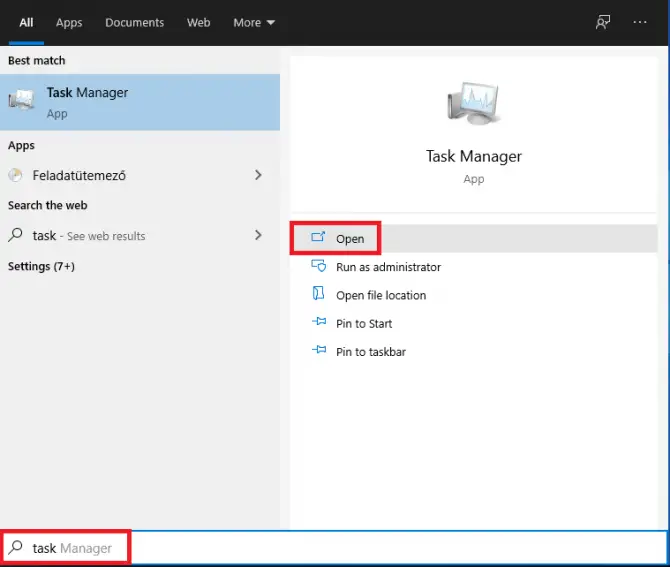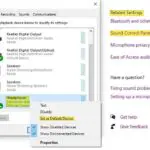Discord 安裝失敗?這是解決方法
Discord 是一款流行的應用程序,主要供遊戲玩家通過文本和語音聊天進行交流。它有適用於 PC、Mac、iOS 和 Android 的版本,因此您應該能夠毫無問題地安裝和使用它。
但是,有時安裝會因為文件損壞或 Windows 更新包乾擾 Discord 而失敗。如果遇到此錯誤,可以嘗試以下解決方案。
重新安裝 Discord 應用程序
如果您的 Discord 安裝失敗,第一步是嘗試重新安裝應用程序。
- 在搜索欄中,鍵入“任務”,然後單擊任務管理器下的打開。
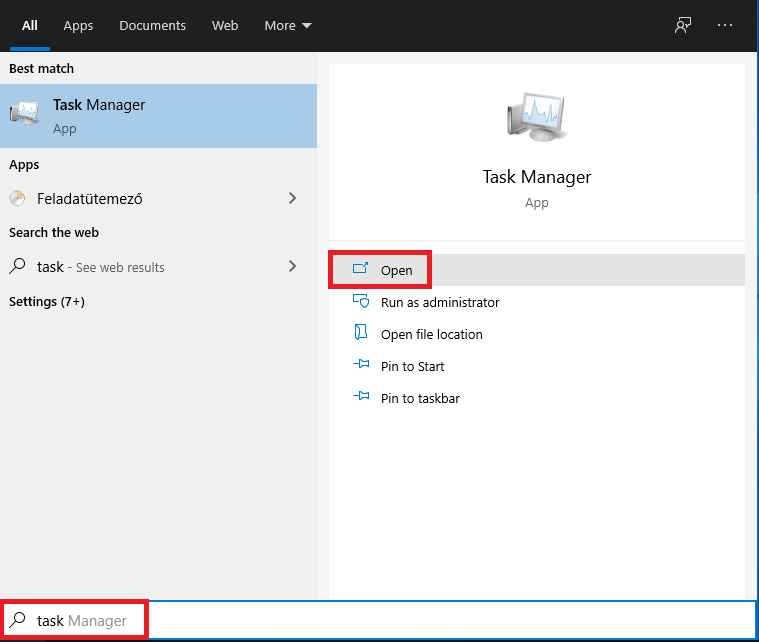
- 在進程列表中,查找與 Discord 相關的任何進程。如果找到任何內容,請選擇它,然後單擊結束任務。
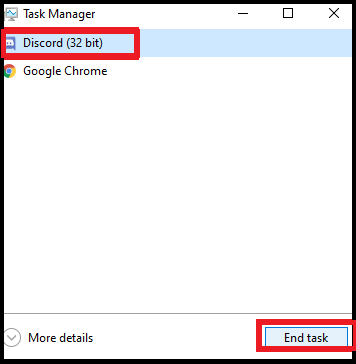
- 單擊開始按鈕,然後選擇設置>應用程序。
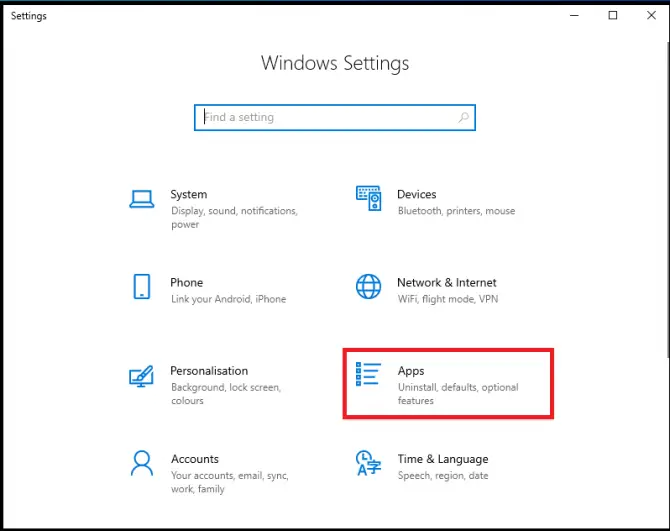
-
- 在列表中找到Discord,選擇它,然後單擊卸載。
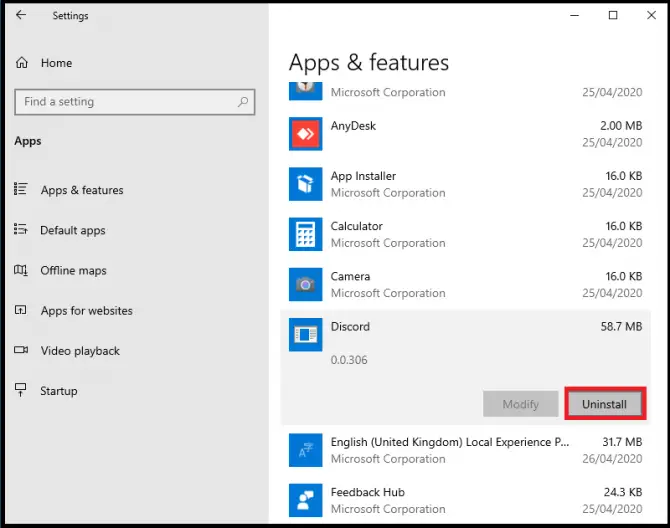
將彈出一個窗口,您必須在其中使用“卸載”按鈕進行確認。這將卸載 Discord 應用程序,但是,仍然會有一些揮之不去的數據。在接下來的步驟中,我們將刪除這些。
- 按Start按鈕,然後按R,然後單擊Run應用程序下的Open。
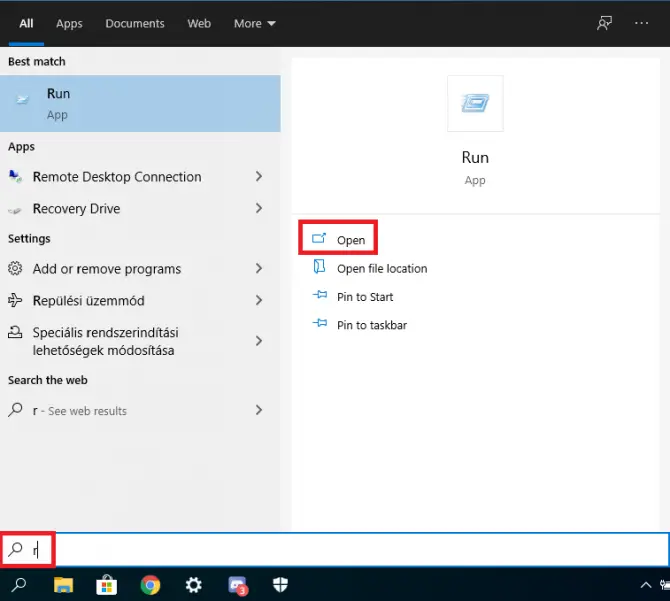
-
- 鍵入“ %appdata% ”並按Enter。
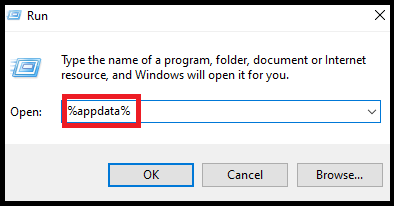
- 在彈出的窗口中選擇Discord文件夾,選擇它,右鍵單擊,然後選擇Delete。
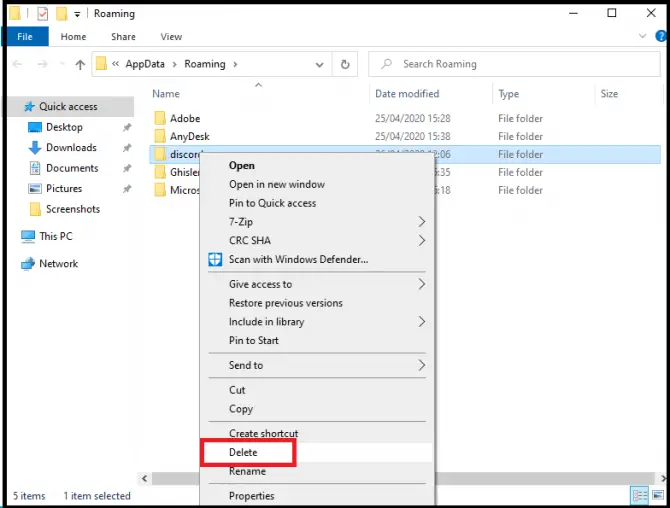
- 在“運行”窗口中,鍵入“ %localappdata% ”並按 Enter。
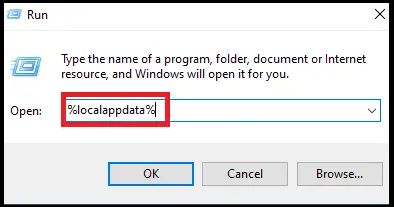
- 在彈出的窗口中選擇Discord文件夾,右鍵單擊它,然後選擇Delete。
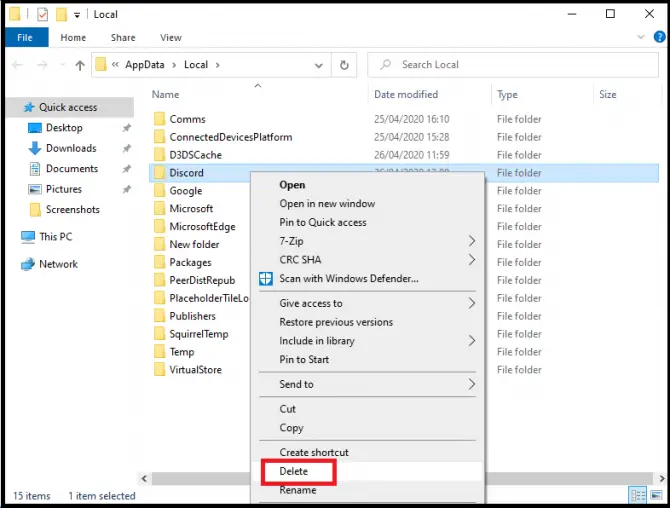
-
- 重啟你的電腦。
- 前往 Discord 的下載站點並下載安裝包。
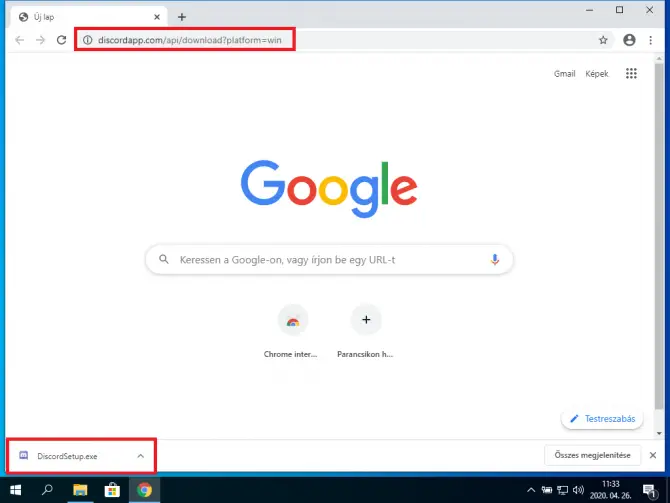
- 右鍵單擊系統托盤中下載的文件,然後選擇在文件夾中顯示。
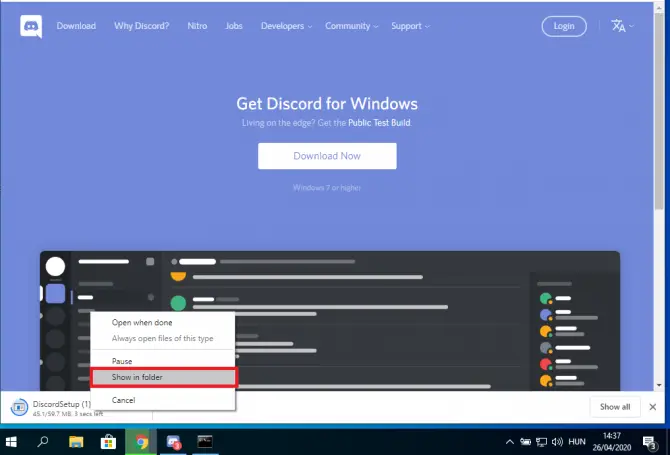
-
- 找到DiscordSetup文件並雙擊它開始安裝。
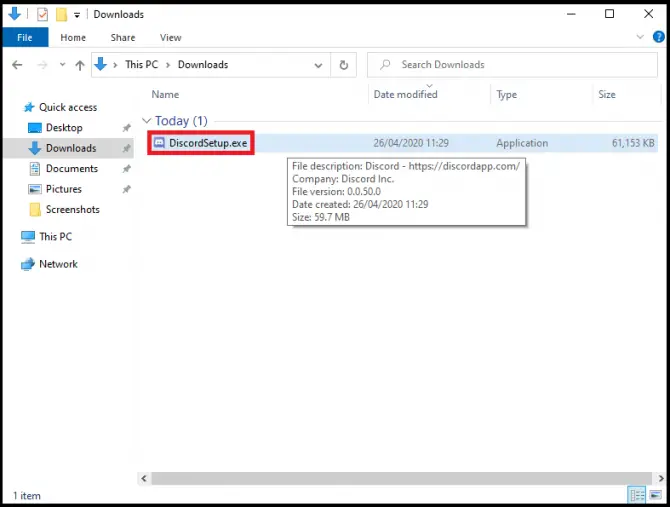
設置 Discord 兼容性
Discord 安裝失敗的另一個原因可能是與 Windows 操作系統的兼容性問題。為了解決這個問題,您需要為 Discord 設置自定義兼容性設置。
以下是如何做到這一點:
- 右鍵單擊桌面上的Discord圖標。
- 選擇疑難解答兼容性。
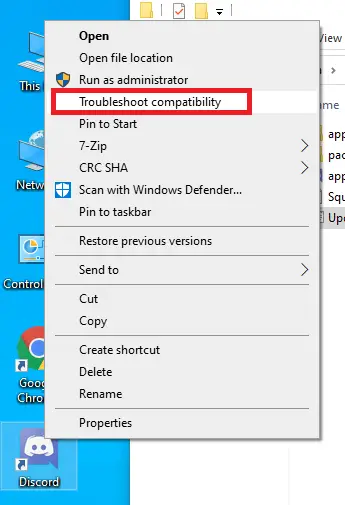
這將打開兼容性疑難解答。
- 單擊疑難解答程序。
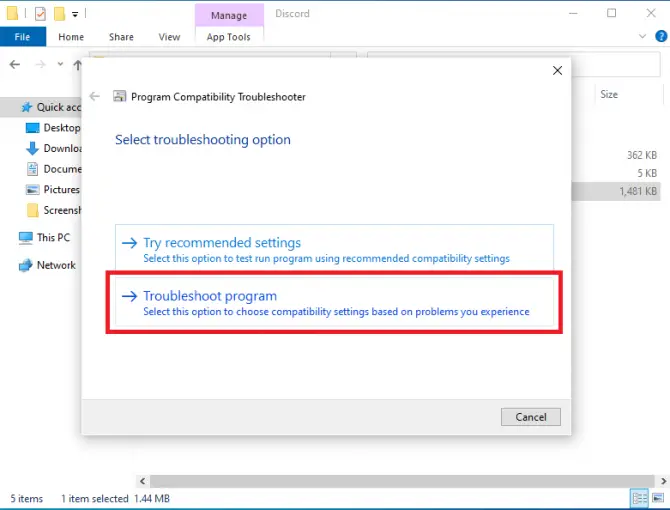
-
- 選擇該程序在早期版本的 Windows 中運行但現在不會安裝或運行,然後單擊下一步。
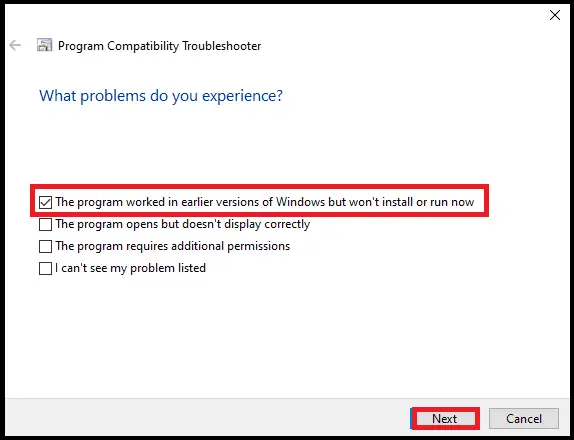
- 將兼容性設置為 Windows 7 或 8。
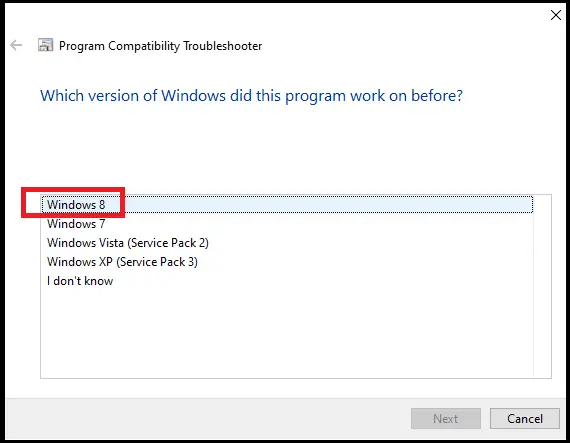
-
- 單擊測試程序。
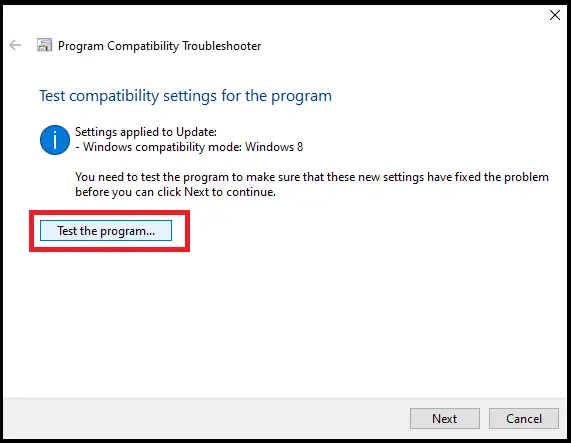
- 單擊下一步。
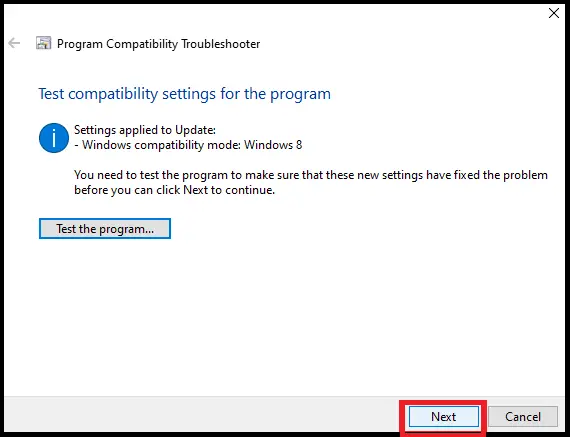
-
- 試試 Discord 是否會立即安裝。如果是,請選擇是,保存此程序的這些設置。
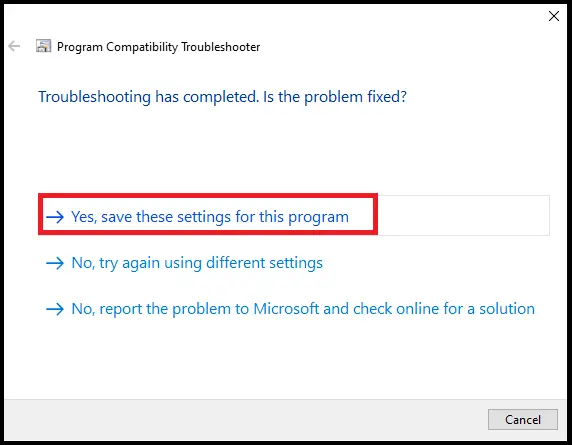
- 如果它不起作用,請單擊否,使用不同的設置重試並將其設置為其他版本的 Windows。一旦您對兼容性感到滿意,請關閉疑難解答。
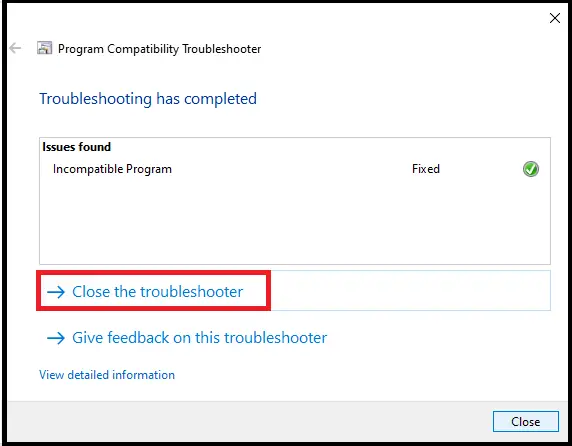
如果這不能解決問題,您必須恢復到早期版本的 Windows 才能安裝 Discord。
卸載最後一個 Windows 更新
如果您在 Windows 更新後立即遇到 Discord 安裝問題,請嘗試卸載最新的更新包。這很有可能會解決問題。
要卸載 Windows 更新:
- 單擊開始按鈕,然後單擊設置。
- 在更新和安全下,單擊Windows 更新。
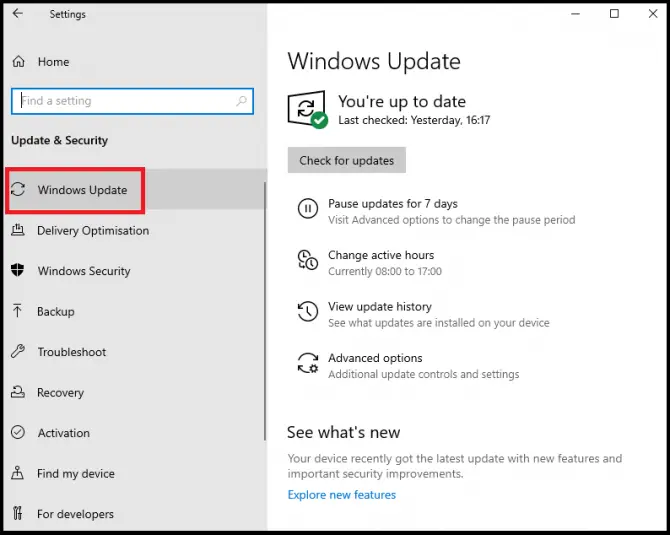
-
- 單擊查看更新歷史記錄。
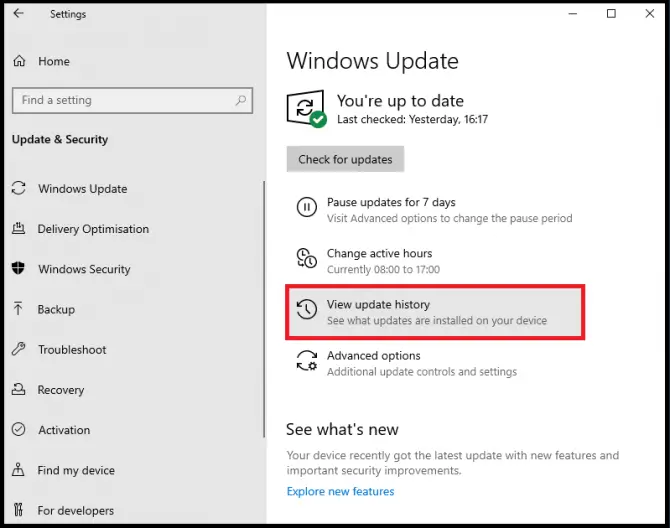
- 單擊卸載更新。彈出一個新窗口。
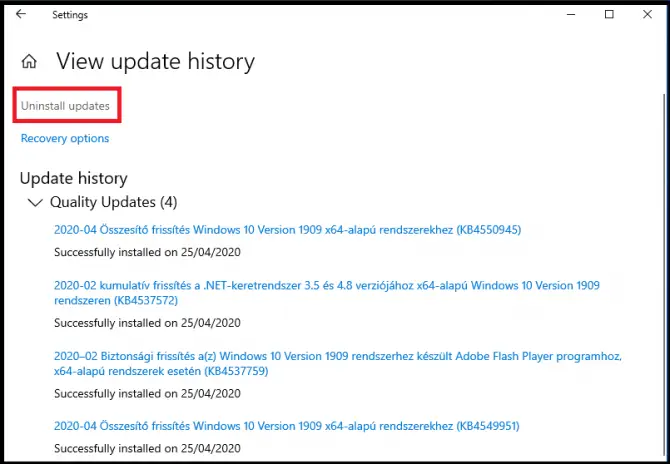
在該窗口中,查找最新更新。右鍵單擊它,然後選擇卸載。
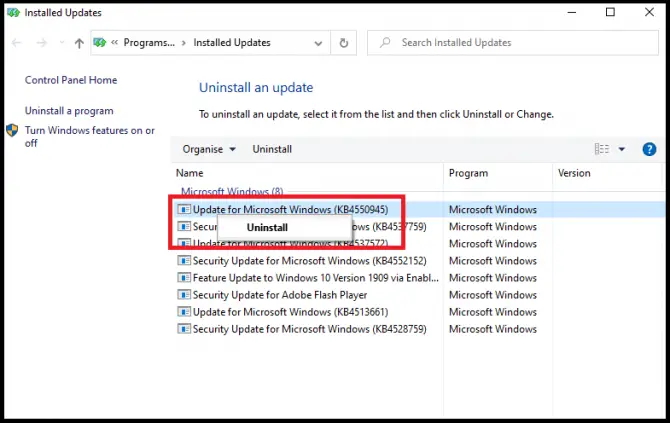
立即嘗試安裝 Discord。
結論
這些簡單的步驟應該使您能夠安裝 Discord。如果他們對您有幫助,請在評論部分告訴我們!