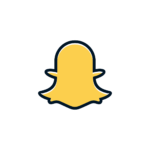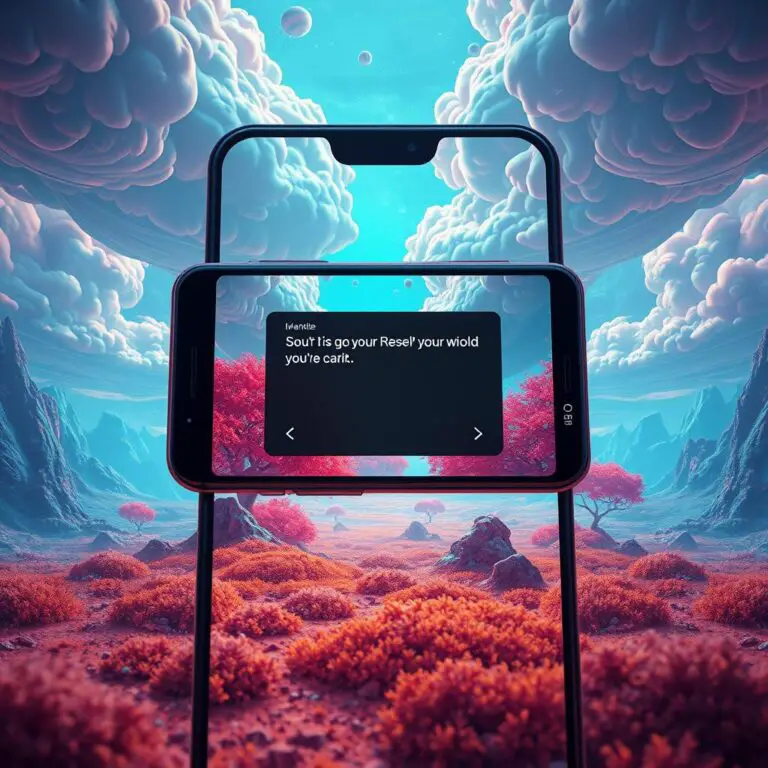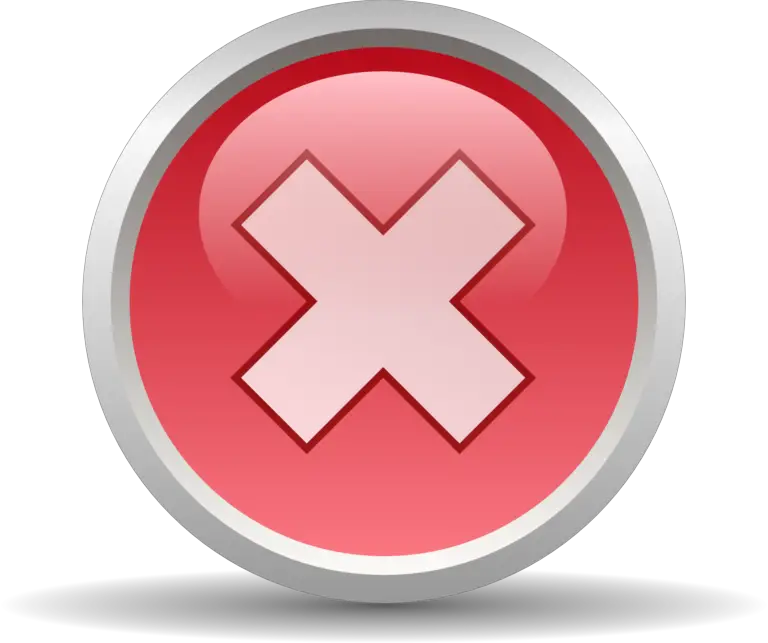如何為特定應用程序自動啟用 iPhone 屏幕旋轉
iPhone 自動屏幕旋轉是一項有用的功能,讓我們可以根據設備的方向輕鬆地在 iPhone 上的縱向和橫向模式之間切換。但是自動旋轉可能會很煩人,尤其是當應用程序由於設備方向的微小變化而突然在縱向和橫向模式之間切換時。當您在沙發上放鬆時,這種情況通常會更頻繁。
但是一些應用程序,例如視頻播放器和流媒體應用程序更適合橫向模式;然而,它們在任一方向都起作用。除非有在橫向和縱向模式之間切換的應用程序內選項,否則進入橫向模式的唯一解決方法是暫時禁用方向鎖定並將設備保持在橫向模式。
再說一次,從縱向切換到橫向(反之亦然)至少需要三個手勢。這不是很方便,尤其是當您每次想要在具有不同首選方向的應用程序之間切換時都需要重複該過程時。
幸運的是,我們可以通過快捷方式應用程序自動化該過程,使其更加方便。
需要時自動啟用或禁用 iPhone 方向鎖定
使用 iOS 14.5 或更高版本上的快捷方式應用程序,您可以在啟動或退出特定應用程序時自動啟用或禁用方向鎖定。默認情況下,您可以保持方向鎖定啟用(自動旋轉關閉)。這樣,當您打開 Safari、新聞、消息、WhatsApp 等常規應用程序時,屏幕方向將被鎖定為縱向模式。
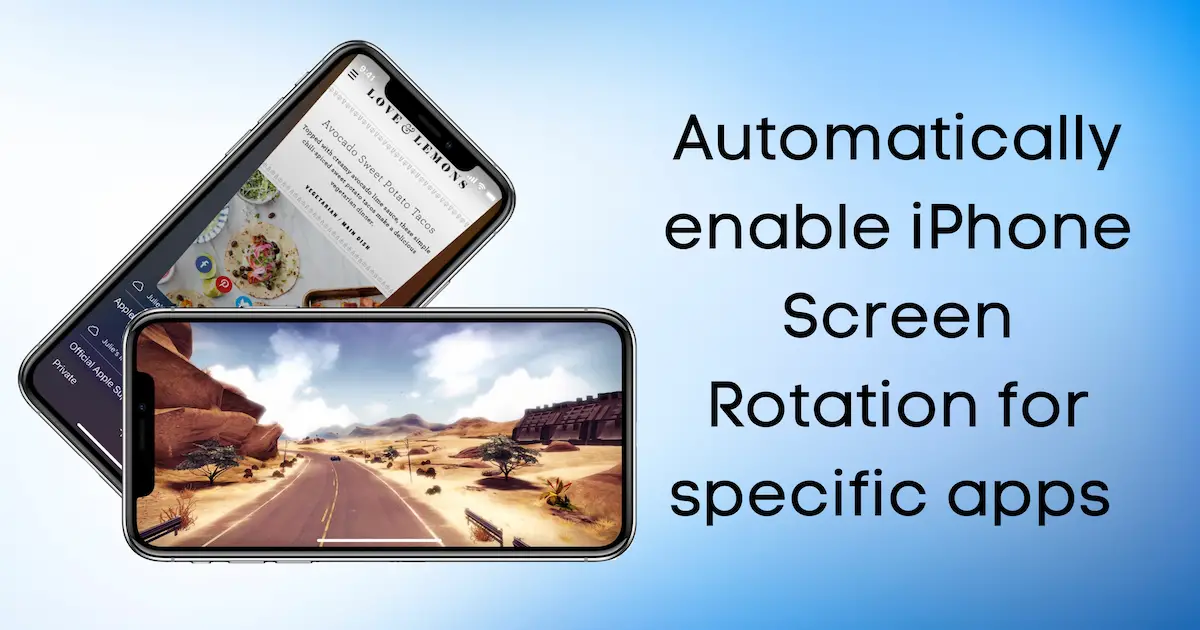
當您啟動更適合橫向的應用程序時,您可以使用自動化暫時關閉方向鎖定,並在切換到其他應用程序時重新打開它。因此,您不再需要手動控制它。設置完成後,自動化將無縫運行。
以下是如何配置您的 iPhone 以在特定應用程序啟動時自動禁用方向鎖定。
- 在 iPhone 上打開快捷方式應用。
- 轉到自動化選項卡。
- 點擊右上角的“+”按鈕。
- 選擇創建個人自動化。
- 向下滾動並選擇App。
- 點擊選擇;搜索並選擇要強制縱向模式方向的應用程序。可以一次選擇多個應用程序。
- 在下一部分中,選擇Is Opened。
- 點擊右上角的下一步。
- 在“操作”屏幕中,點擊添加操作。
- 轉到腳本,然後選擇“設備”下的“設置方向鎖定”。您還可以通過搜索“方向”來查找操作。
- 點擊新動作塊內的“切換”,然後選擇“轉動”。然後,切換“開”/“關”選項,以便操作現在讀取Turnorientation lock Off。
- 點擊右上角的下一步。
- 將運行前詢問設置為“關閉”。
- 塔上完成從右上角。
下一步是設置另一個自動化以在相同的應用程序關閉或切換到後台時自動啟用方向鎖定。步驟幾乎相似。
- 在 iPhone 上打開快捷方式應用。
- 轉到自動化選項卡。
- 點擊右上角的“+”按鈕。
- 選擇創建個人自動化。
- 向下滾動並選擇App。
- 點擊選擇;搜索並選擇您之前在上一節第 6 步中選擇的相同應用程序。可以一次選擇多個應用程序。
- 在下一部分中,選擇Is Closed。
- 點擊右上角的下一步。
- 在“操作”屏幕中,點擊添加操作。
- 轉到腳本,然後選擇“設備”下的“設置方向鎖定”。您還可以通過搜索“方向”來查找操作。
- 點擊新動作塊內的“切換”,然後選擇“轉動”。然後,切換“開”/“關”選項,以便操作現在讀取Turnorientation lock On。
- 點擊右上角的下一步。
- 將運行前詢問設置為“關閉”。
- 塔上完成從右上角。
您的自動化現已設置。從現在開始,每當您啟動這些選定的應用程序時,iPhone 方向鎖定將自動禁用。一旦您退出應用程序或切換到其他應用程序,方向鎖定將重新打開。
注意:如果所選應用程序是從 Siri Shortcuts 小部件啟動的,則上述自動化不起作用。
關閉來自捷徑應用的通知
每次打開或關閉為其創建了方向鎖定自動化的特定應用程序時,看到快捷方式通知彈出,您可能會覺得有點煩人。如果是這樣,您可以參考我們的專門文章禁用或管理此類通知。
因此,您可以享受特定應用程序無縫切換到橫向模式的樂趣。對於所有其他應用程序,方向將被鎖定為縱向模式,讓您可以繼續您的工作流程而不會中斷您的體驗。

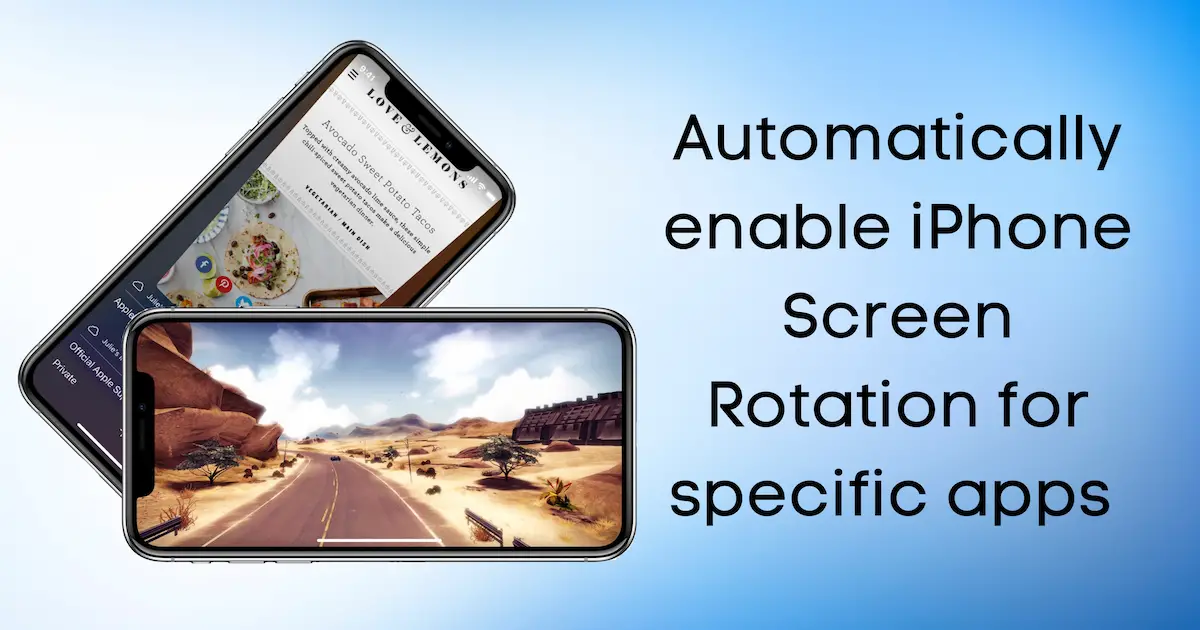
![無法收取郵件:IMAP 服務器在 iPhone 上沒有響應 [已修復] 無法收取郵件](https://infoacetech.net/wp-content/uploads/2022/08/9799-01_cannot_get_mail-150x150.png)