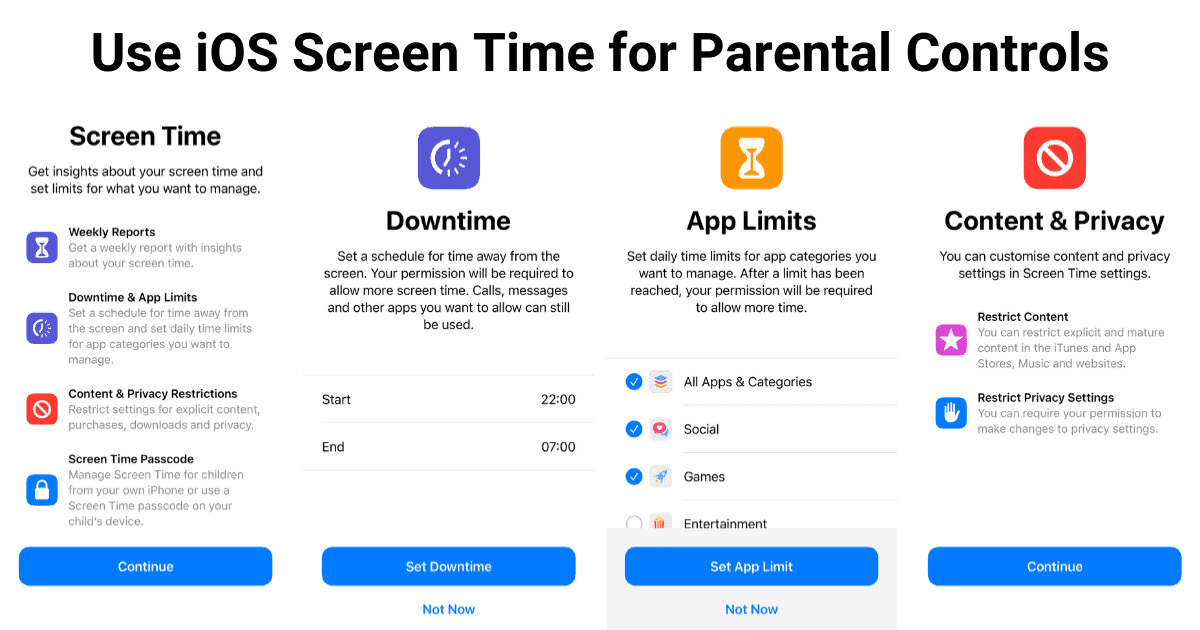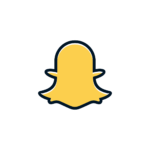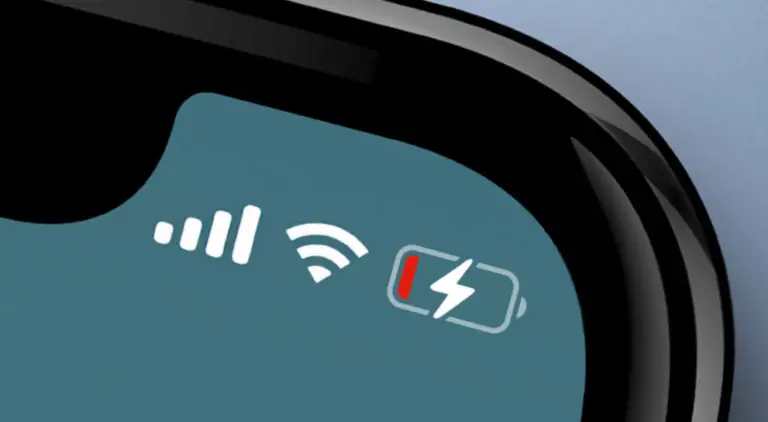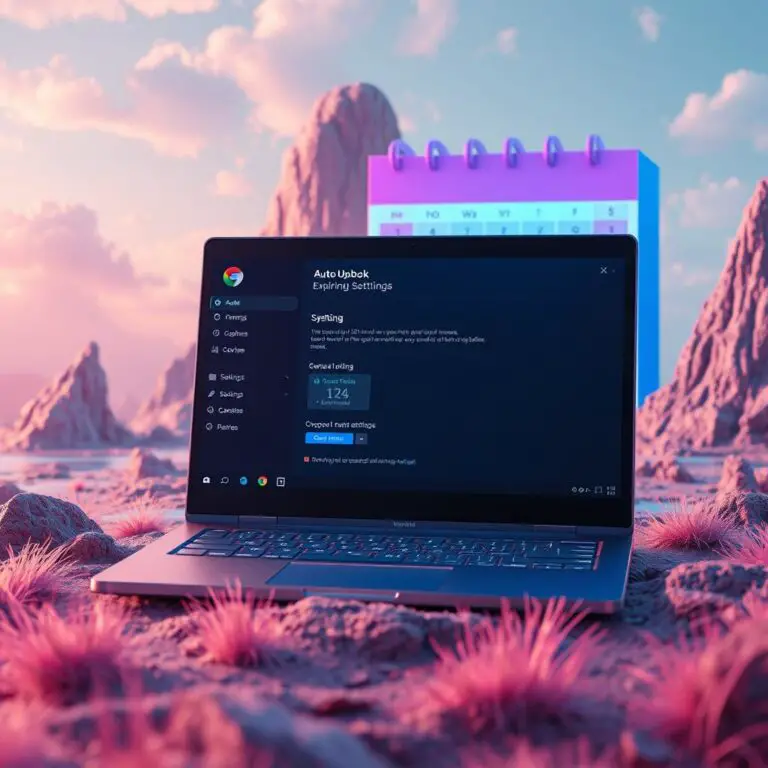iPhone 和 iPad 上的”屏幕使用時間”進行家長控制的重要提示
不可否認,智能手機是我們無法想像沒有這些日子生活的必然工具。但這也可能是分散注意力的原因,尤其是對兒童和青少年而言。

iOS 上的屏幕使用時間是跟踪 iPhone 和其他 Apple 設備上花費時間的絕佳工具。但它也可以幫助人們設置某些限制以確保其安全使用。因此,您可以將您的 iPhone 交給您的孩子,請放心,他們不會使用它來訪問任何他們不應該訪問的內容或數據。
在本文中,我們將探討 iOS 屏幕使用時間的主要功能和技巧,這些功能和技巧有助於讓您的 iPhone 或 iPad 成為適合兒童的設備。
注意:如果您的孩子擁有自己的 iPhone 或 iPad 以及 Apple ID,您可以將他們的 Apple ID 添加到您的“家人共享”組,並通過“家人共享”設置屏幕使用時間。這將允許您控制孩子設備的屏幕時間設置,並從您自己的 Apple 設備遠程監控其使用情況。
在 iPhone 或 iPad 上打開屏幕使用時間
在 iPhone 或 iPad 上開始使用屏幕使用時間的第一步是從設備設置中打開屏幕使用時間。以下是在 iPhone、iPad 上啟用屏幕使用時間的方法。
- 在 iPhone 或 iPad 上轉到設置 >> 屏幕使用時間。
- 點按打開屏幕時間。
- 點按繼續。
- 選擇這是我的 [設備]或這是我孩子的 [設備]。
如果您選擇“這是我孩子的 [設備]”,請按照屏幕上的說明在您孩子的 iPhone 或 iPad 上完成設置,並滿足所有所需的限制。或者,如果您選擇“這是我的 [設備]”,您可以按照本文了解如何在將 iPhone 或 iPad 交給孩子之前設置限制。
在 iPhone、iPad 上啟用屏幕使用時間密碼
屏幕時間密碼與您的設備密碼不同,是更改屏幕時間設置所必需的。這樣,即使您將 iPhone 或 iPad 交給您的孩子或任何未成年人,他們也無法在不知道屏幕時間密碼的情況下根據自己的喜好更改屏幕時間設置。
要設置屏幕時間密碼,請執行以下操作:
- 在 iPhone 或 iPad 上轉到設置 >> 屏幕使用時間。
- 向下滾動並點擊使用屏幕時間密碼。
- 設置屏幕時間密碼,然後重新輸入以確認。
- 或者,為屏幕時間密碼恢復提供您的 Apple ID 憑據,然後點擊確定。
您現在可以在 iPhone 或 iPad 上使用屏幕使用時間了。
屏幕使用時間中的家長控制設置(iPhone、iPad)
兒童屏幕使用時間 #1 – 停機時間
停機時間讓您可以安排一天中只有您允許的電話和特定應用程序可用的特定時間。安排停機時間後,您將在安排開始前 5 分鐘收到通知。
要在 iPhone 或 iPad 上安排停機時間,請執行以下操作:
- 轉到設置>>屏幕使用時間>>停機時間。
- 如果出現提示,請提供您的屏幕時間密碼。
- 啟用Downtime上的切換。
- 自定義停機計劃以選擇停機的日期和時間。
設置後,停機時間將根據您的計劃自動觸發。在停機期間,僅允許打開列入白名單的應用程序和內容。但是,如果在停機期間打開了未列入白名單的應用程序或內容,您的孩子(或者您,如果啟用了家庭共享)會收到通知,他們可以點擊該通知以獲得更多時間,或者忽略限制並繼續使用其餘時間當天。
要在停機期間限制應用程序和內容的使用,您需要轉到設置>>屏幕使用時間>>停機時間,如果出現提示,請輸入屏幕時間密碼,並啟用“停機時阻止”。
兒童屏幕使用時間 #2 – 應用限制
您可以為特定應用程序或應用程序類別設置每日使用限制,以在超過特定時間限制時阻止其使用。例如,使用此設置,您可能希望將訪問遊戲或社交媒體應用的時間限制為每天不超過 1 小時。應用程序限制允許您定義應用程序使用的此類限制。

要對特定應用或應用類別設置限制,請執行以下操作:
- 轉到設置>>屏幕使用時間>>應用限制。
- 點擊添加限制。
- 如果出現提示,請提供您的屏幕時間密碼。
- 從“選擇應用程序”菜單中,選擇要設置限制的應用程序類別。或者,如果您想從類別中選擇特定應用程序,請點擊特定類別,然後選擇特定應用程序。
- 選擇應用程序或應用程序類別後,點擊右上角的下一步。
- 在下一個屏幕上,為您選擇的應用程序或應用程序類別選擇時間限制,然後點擊設置。
您可以為多組應用程序或應用程序類別添加多個應用程序限制,並單獨打開或關閉它們。
默認情況下,“限制結束時阻止”設置處於開啟狀態,一旦超過每日限制,就會限制所選應用程序或應用程序類別的使用。如果您關閉此設置,您會在超過應用限制後收到通知;但是,您可以點擊通知請求更多時間,或者在當天剩餘時間忽略它而沒有任何使用限制。
孩子們的屏幕使用時間 #3 – 交流限制
通信限制讓您可以指定您的孩子在停機期間和全天可以與誰進行通信。這些限制僅適用於電話、Facetime、信息和 iCloud 聯繫人。如果允許第三方消息傳遞應用程序(如 WhatsApp),它們仍然可以與這些應用程序上可以訪問的每個人進行通信。
要設置通信限制,請執行以下操作:
- 轉到設置 >> 屏幕使用時間 >> 通信限制。
- 選擇在屏幕時間期間或在停機期間。
- 如果出現提示,請提供您的屏幕時間密碼。
- 在“屏幕使用時間”下,您可以將通信限制為“僅限聯繫人”、“聯繫人和聯繫人組”或“ iCloud 聯繫人”中的每個人。
- 在停機時間下,您可以將通信限制為特定聯繫人或每個人。
- 您可以通過禁用“允許聯繫人編輯”選項來選擇性地限制編輯聯繫人。
兒童屏幕使用時間 #4 – 內容和隱私限制
內容和隱私限制根據內容類型或隱私設置來限制您的 iOS 或 iPadOS 設備的使用。使用這些設置,您可以阻止不當內容、購買和下載,並配置應用於設備整體使用的隱私限制。
要配置內容和隱私限制,請執行以下操作:
- 打開設置>>屏幕使用時間>>內容和隱私限制。
- 啟用“內容和隱私限制”。
- 如果出現提示,請提供您的屏幕時間密碼。
- 從可用選項更改任何內容限製或隱私設置。
如何在 iPhone、iPad 上屏蔽網站
使用屏幕時間內容限制,您可以阻止在 iPhone 上打開特定網站。以下步驟將指導您在沒有任何第三方應用程序的情況下從屏幕時間設置阻止 iPhone 或 iPad 上的特定網站:
- 打開設置>>屏幕使用時間>>內容和隱私限制。
- 啟用“內容和隱私限制”。
- 如果出現提示,請提供您的屏幕時間密碼。
- 點擊內容限制>>網頁內容。
- 要阻止特定網站,請選擇限製成人網站,然後通過點擊“從不允許”部分下的添加網站來添加要阻止的特定網站。
或者,要僅允許在您的 iPhone 或 iPad 上打開一組特定的網站,請在同一屏幕上選擇僅允許的網站,然後點擊添加網站將您喜歡的網站添加到白名單。
注意:無論您的屏幕時間或停機時間設置如何,您都可以將特定應用程序列入白名單以使其始終允許。要將特定應用列入白名單,請轉至設置 >> 屏幕使用時間 >> 始終允許,然後點擊首選應用旁邊的“+”按鈕將其添加到“允許的應用”列表中。允許的應用程序可以隨時使用,沒有任何應用程序限製或停機時間限制。
獎勵:使用引導式訪問模式限制特定應用程序中的操作
假設您想限制孩子的操作並將他們限制為特定應用程序中的一組特定交互,您可以使用稱為引導訪問模式的功能。引導式訪問與屏幕使用時間是分開的,但有時它可以成為限制孩子在 iPhone 或 iPad 上的操作的寶貴工具。

要在 iPhone 或 iPad 上打開引導式訪問模式,請轉到設置 >> 輔助功能 >> 引導式訪問。或者,您還可以啟用引導式訪問密碼,使用觸控 ID 或面容 ID 退出引導式訪問模式,或設置時間限制。您甚至可以將其配置為輔助功能快捷方式。
注意:在沒有 Home 鍵的機型上,可以通過三次單擊側邊按鈕來調用 iPhone 上的輔助功能快捷方式。如果您的 iPhone 有主頁按鈕,則可以通過三次單擊主頁按鈕來調用輔助功能快捷方式。
要開始引導式訪問會話,請執行以下操作:
- 打開要限制交互的應用程序。
- 在配備面容 ID 的 iPhone 機型上,連按三次側邊按鈕。在其他 iPhone 機型上,連按三次主頁按鈕。將顯示引導式訪問編輯器。
- 如果您希望屏幕的某些部分停止響應觸摸,請用一根手指圈出這些區域。您可以移動或調整圓圈大小,或點擊“X”將其刪除。
- 點擊左下角的選項並配置對可選交互元素的限制,如“睡眠/喚醒按鈕”、“音量按鈕”、“動作”、“鍵盤”、“觸摸”或“時間限制”。
- 點擊完成,然後點擊開始按鈕開始引導式訪問模式。如果您已啟用引導式訪問密碼,如果尚未設置,則在第一次設置時會提示您設置密碼。
要在引導式訪問會話期間更改引導式訪問設置,請三次單擊側邊或主頁按鈕並提供引導式訪問密碼。引導式訪問編輯器將再次顯示,您可以從中更改選項,然後繼續或結束引導式訪問會話。
要結束會話,請連按三次側邊或主頁按鈕,輸入您的引導式訪問密碼,然後點擊結束。或者,如果您為引導式訪問打開了觸控 ID 或面容 ID,請雙擊側邊或主頁按鈕,然後使用您的生物識別技術進行身份驗證。
上述設置將幫助您在 iPhone 或 iPad 上設置兒童友好限制。如果我們可能錯過了 iOS 和 iPadOS 中的任何其他原生家長控制功能,請在下面的評論中告訴我們。