如何安裝Windows Ubuntu雙系統
在這個多元且令人興奮的世界中,使用Ubuntu 18.04和Windows來建立雙重啟動PC是一個簡單而又刺激的冒險。這個過程不僅讓您獲得兩個操作系統的無盡潛力,更讓您在數位世界中自由穿梭。
Ubuntu 18.04,也被暱稱為Bionic Beaver,在桌面環境上做出了巨大的變革。
現在,您是否想要了解如何與Windows 10以及更低版本一起安裝Ubuntu呢?讓我們一起深入了解這個令人興奮的步驟吧!
如何安裝Windows Ubuntu雙系統?
使用 Windows 10、8.1、8 和 7 的用戶可以下載和使用 Ubuntu 18.04 及其預裝的 Windows 操作系統。
第 1 步:備份您的 Windows
在安裝 Ubuntu 18.04 之前,備份您的 Windows 文件很重要。 如果安裝過程在中間搞砸了,您可以使用備份來恢復丟失的文件。
第 2 步:在硬盤驅動器上創建空間以安裝 Ubuntu
備份設備後,您需要在 Windows 設備上創建 25GB 的空間用於安裝 Ubunutu。
按 ‘視窗‘鍵連同’R‘ 鍵打開運行提示。 類型 diskmgmt.msc 然後按回車鍵。
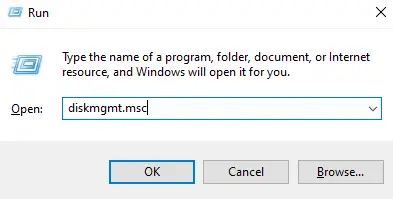
設備的磁盤管理將出現在屏幕上。 右鍵單擊要為 Ubuntu 安裝縮小的分區。 選擇 收縮量.
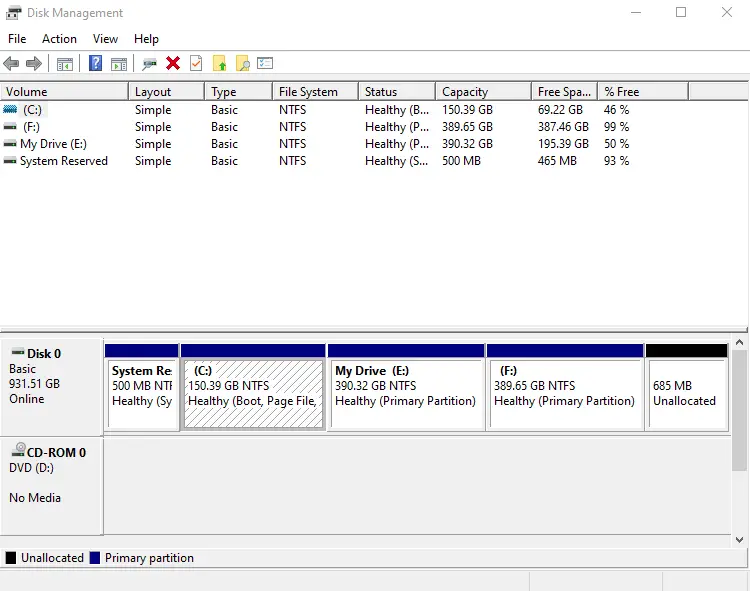
現在,以 MB 為單位輸入音量並選擇 收縮. 正如我們之前所說,您需要 25GB 的 ubuntu 空間。 因此,輸入 25000。
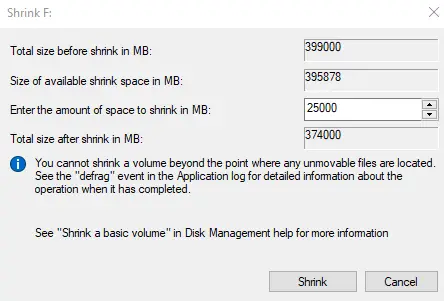
幾分鐘後,將在您的 Windows 設備上創建一個具有上述大小的新分區。
第 3 步:創建可啟動 USB 或 DVD
打開網絡瀏覽器並 下載 Ubuntu 18.04 的 ISO 文件.
下載 iso 文件後,在 Universal USB Installer 或 Rufus 的幫助下啟動您的 USB 設備。
- 啟動通用 USB 安裝程序
- 從第一個下拉菜單中,選擇 Ubuntu.
- 點擊 瀏覽 並選擇您下載的 iso 文件。
- 使能夠 顯示所有驅動器 並選擇您的 USB 驅動器。
- 輕敲 創造.
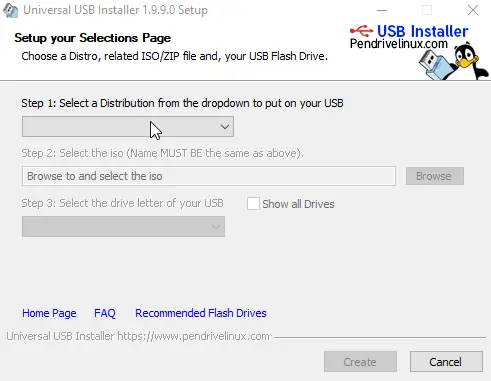
要創建可引導 DVD,
- 在您的設備上插入一張空的 DVD。
- 右鍵單擊下載的文件。
- 選擇 刻錄光盤映像.
第四步:在 Windows 10/8.1/8/7 上安裝 Ubuntu 18.04
創建可引導 USB 或 DVD 後,將其插入 Windows 計算機,然後重新啟動設備。 重新啟動時,按可引導鍵(F2 或 F12 或 F10 或 Esc)進入 BIOS 設置屏幕。 現在,查找引導順序選項卡並將其更改為引導 DVD 或 USB 驅動器。
在 live USB 或 DVD 中啟動後,您將可以選擇嘗試或安裝 Ubuntu 操作系統。 導航 安裝Ubuntu 然後按回車鍵。
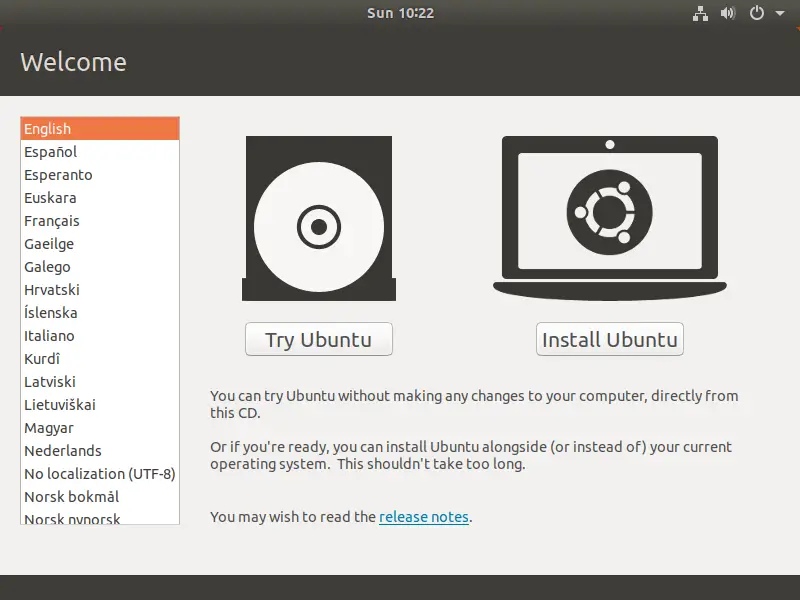
為您的鍵盤佈局選擇一種語言,然後按 繼續.
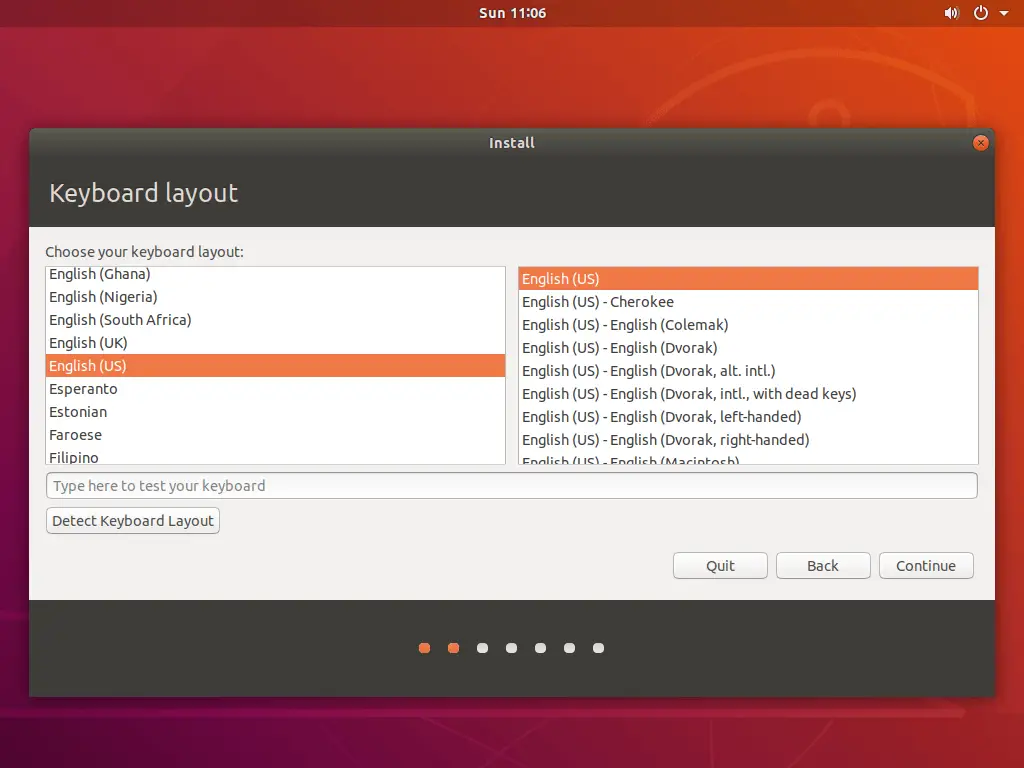
選擇您要安裝的應用程序類型,然後按 繼續 按鈕。
- 選擇 正常安裝 僅適用於默認軟件。
- 選擇 最小安裝 只安裝一個網絡瀏覽器和一些基本軟件。
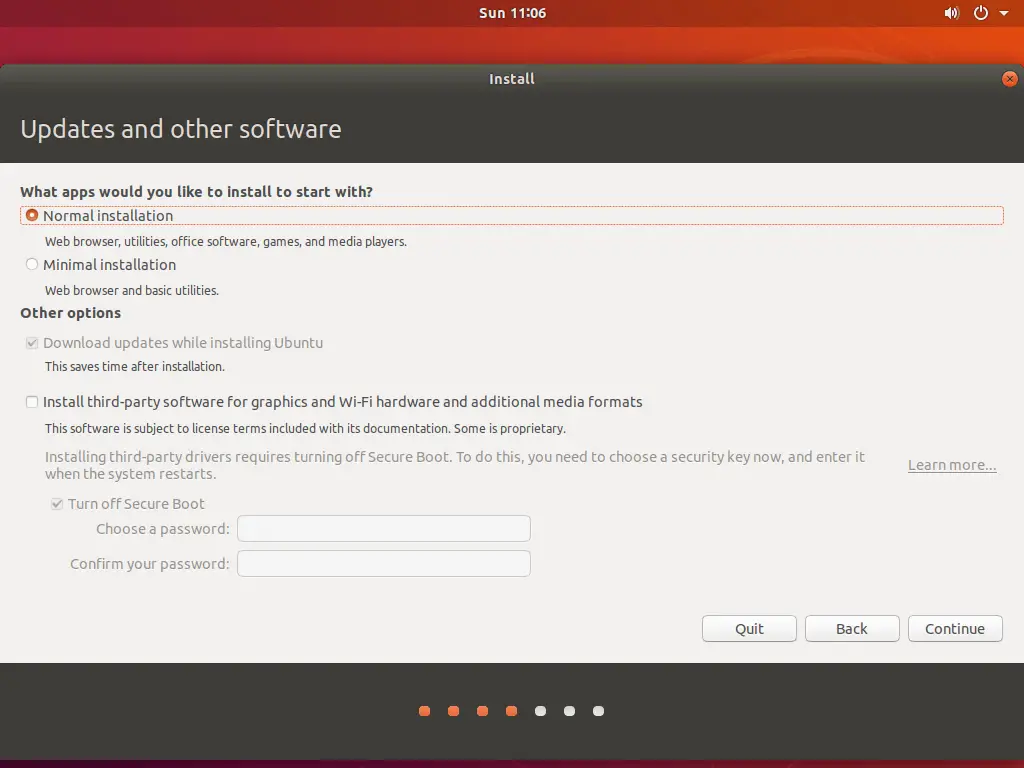
選擇 與 Windows 10 一起安裝 Ubuntu (數量會因其他 Windows 操作系統版本而異),然後按 現在安裝 按鈕。
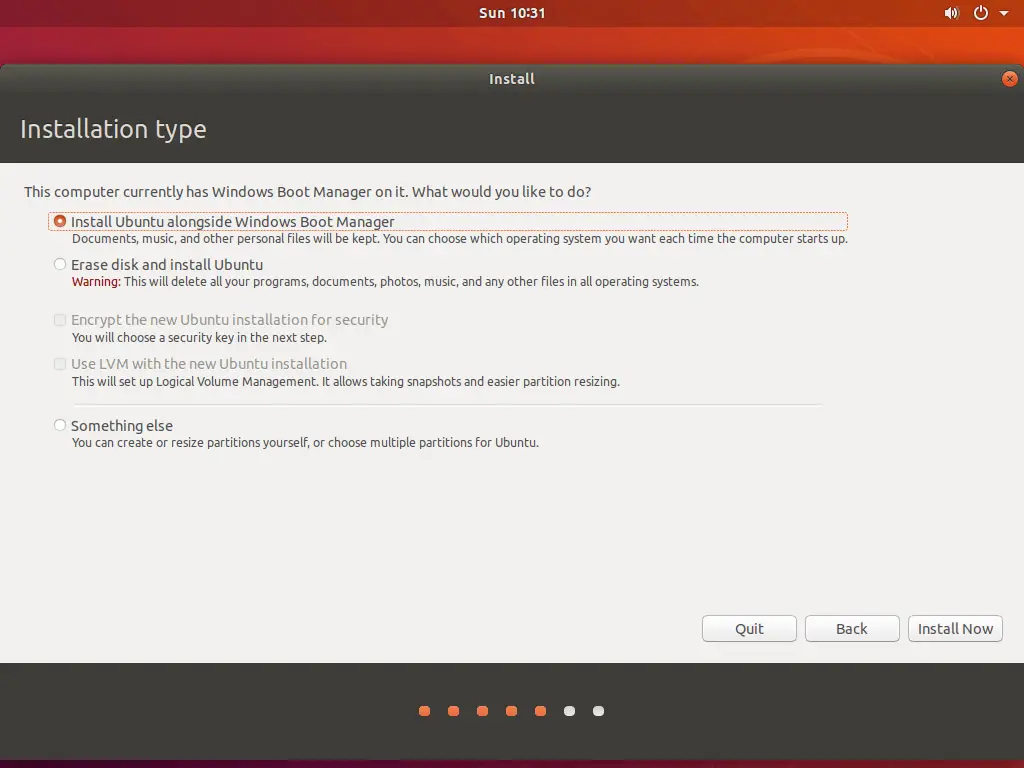
現在,一個列出分區更改的彈出窗口將出現在屏幕上。 選擇 繼續 進一步進行。 如果您選擇了 別的東西 上面步驟的菜單,需要手動劃分分區。
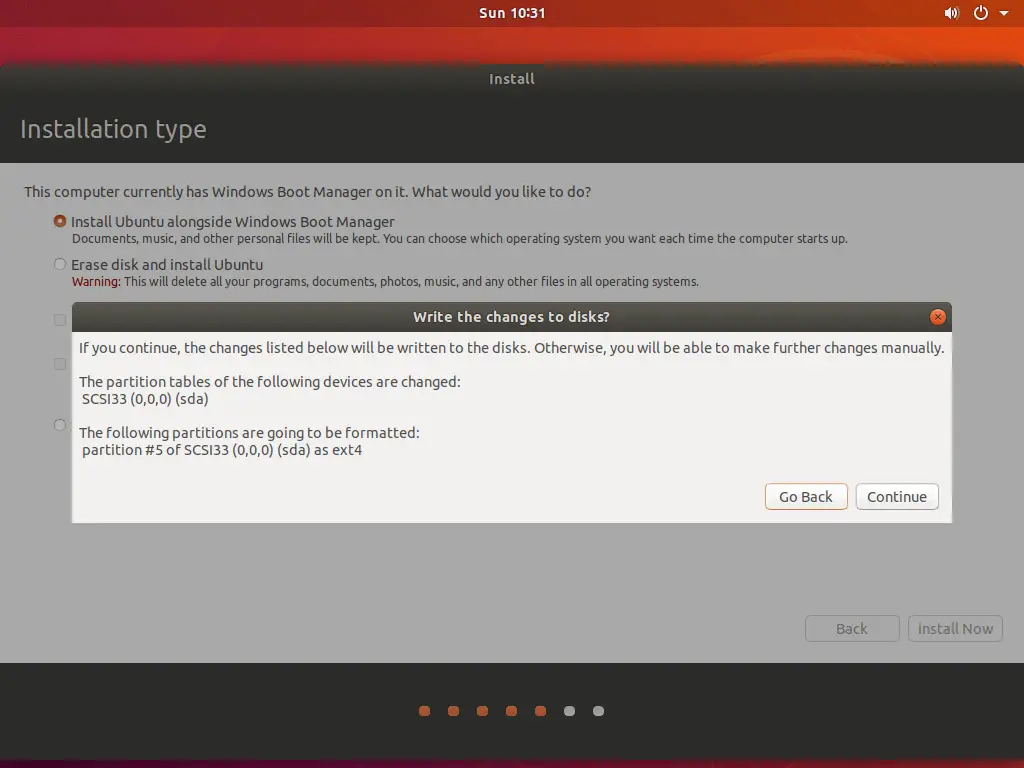
潛水分區後,使用屏幕上的地圖選擇您當前的位置。
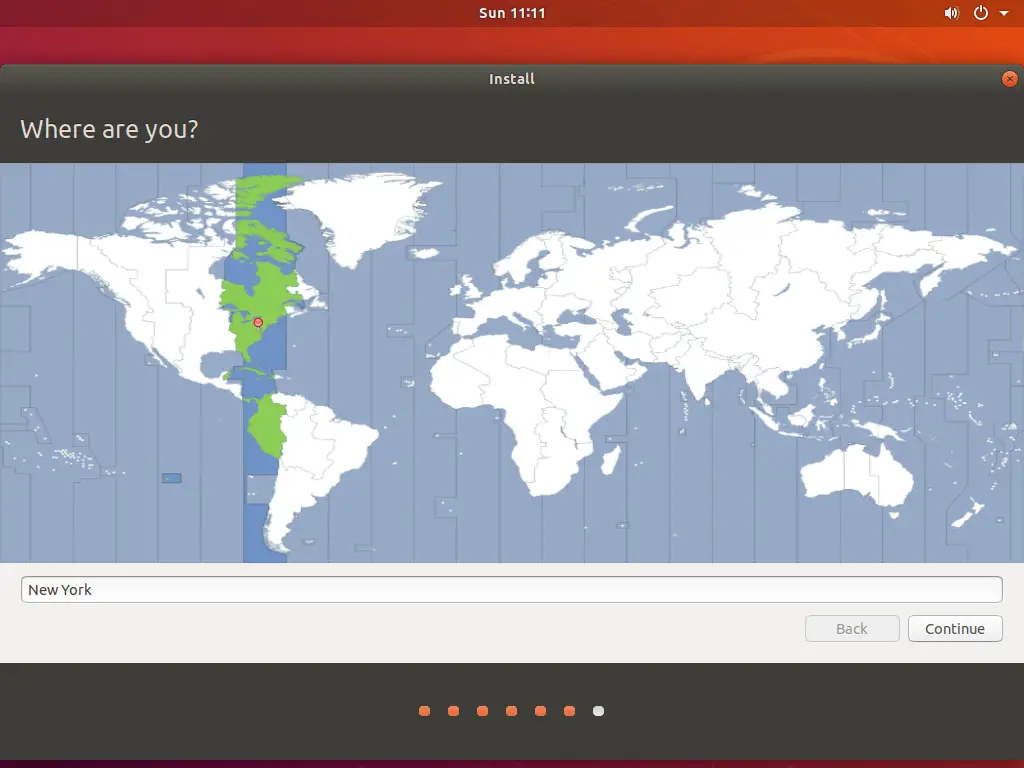
通過輸入名稱、計算機名稱、用戶名和密碼等詳細信息來創建桌面配置文件。 輸入這些詳細信息後,選擇是自動登錄還是使用密碼登錄。 最後,按下 繼續.
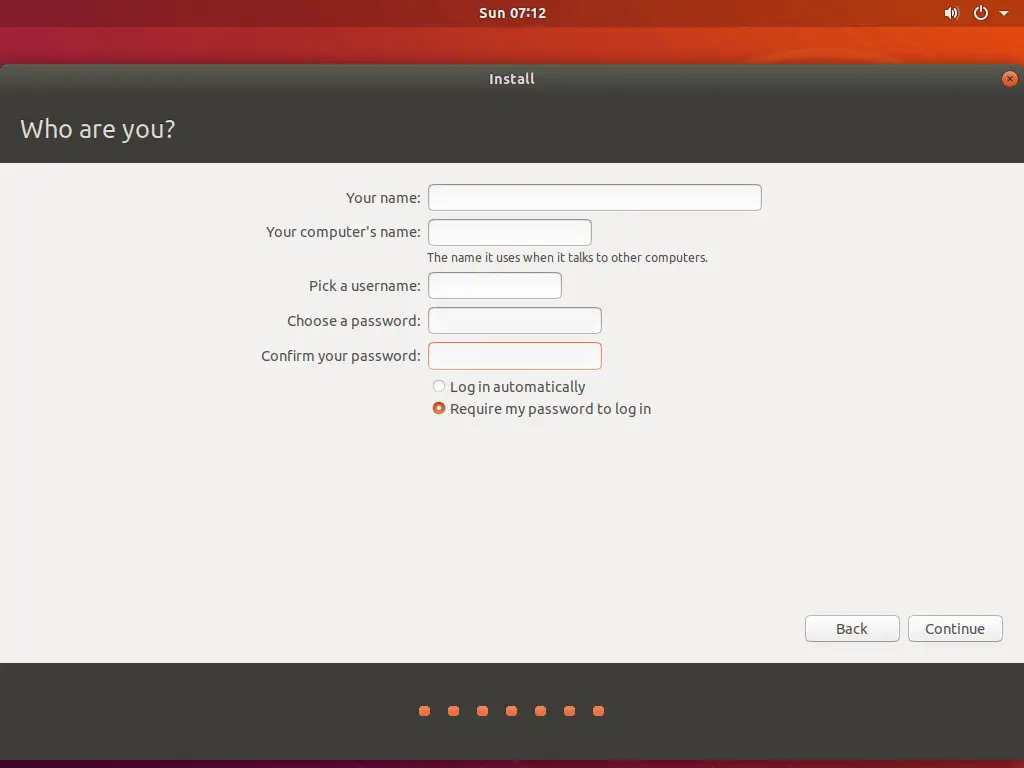
Ubuntu 操作系統將安裝在您的 PC 上。 該過程將表一些時間來完成。
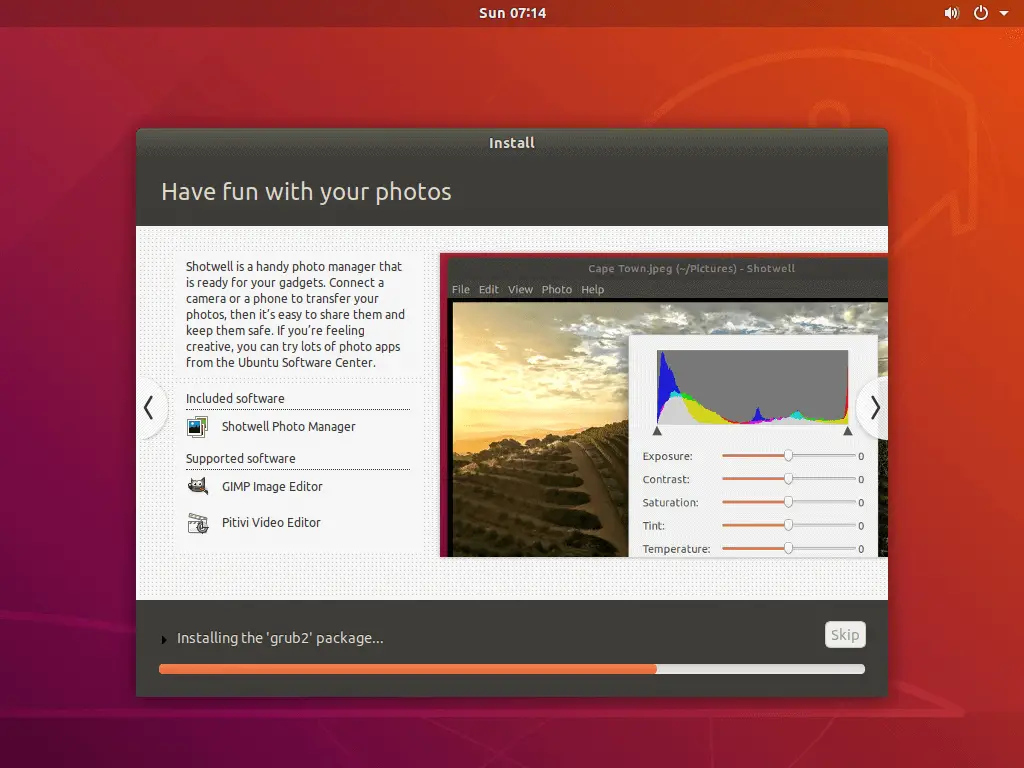
第 5 步:重新啟動計算機
安裝後,選擇 現在重啟 重新啟動計算機。 取出您插入設備的 DVD 或 USB 設備。
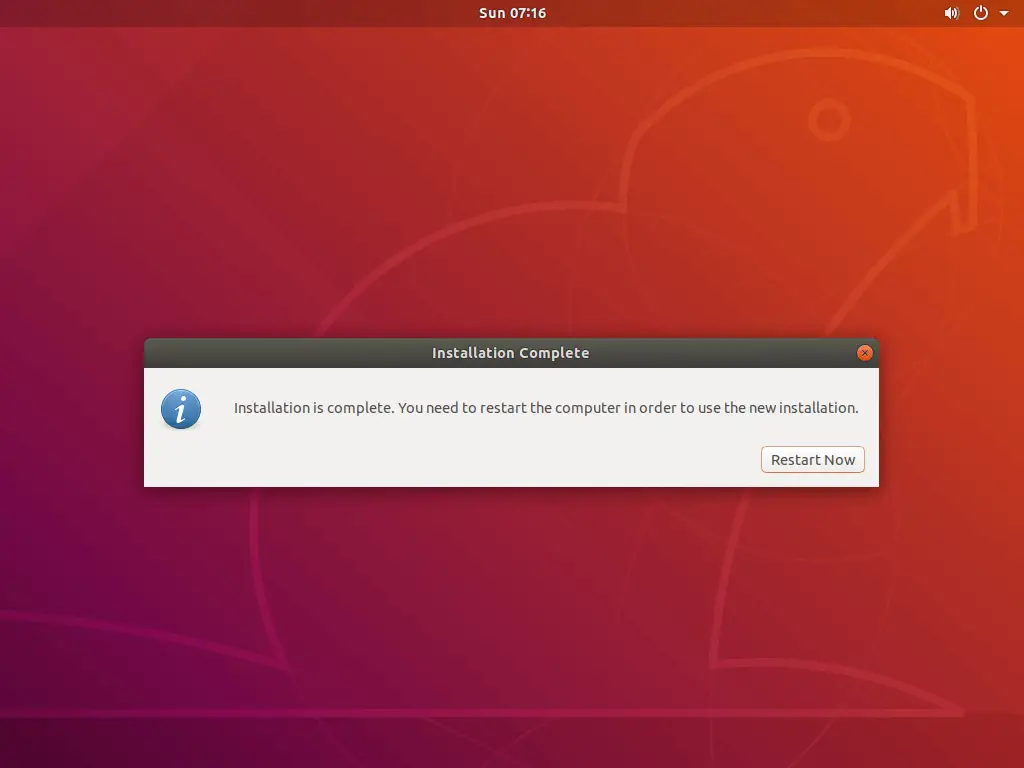
屏幕上將出現一個包含 Windows 和 Ubuntu 選項的菜單。 首先選擇 Windows 並確保所有文件都是安全的。 再次重啟您的設備並選擇 Ubuntu 以運行 Ubuntu 操作系統。
最後的想法
掌握如何使用Windows 10/8.1/8/7和Ubuntu Linux操作系統來建立雙引導系統,這將是您的必修課。最新版本的Ubuntu已經支持NTFS文件系統,這使得在Ubuntu 18.04上輕鬆訪問Windows分區成為可能。
我們的Windows 10和其他版本與Ubuntu雙啟動指南到此告一段落。我們希望這份指南對您來說易於理解。請在評論區分享您的問題和反饋,我們期待著與您的互動。







