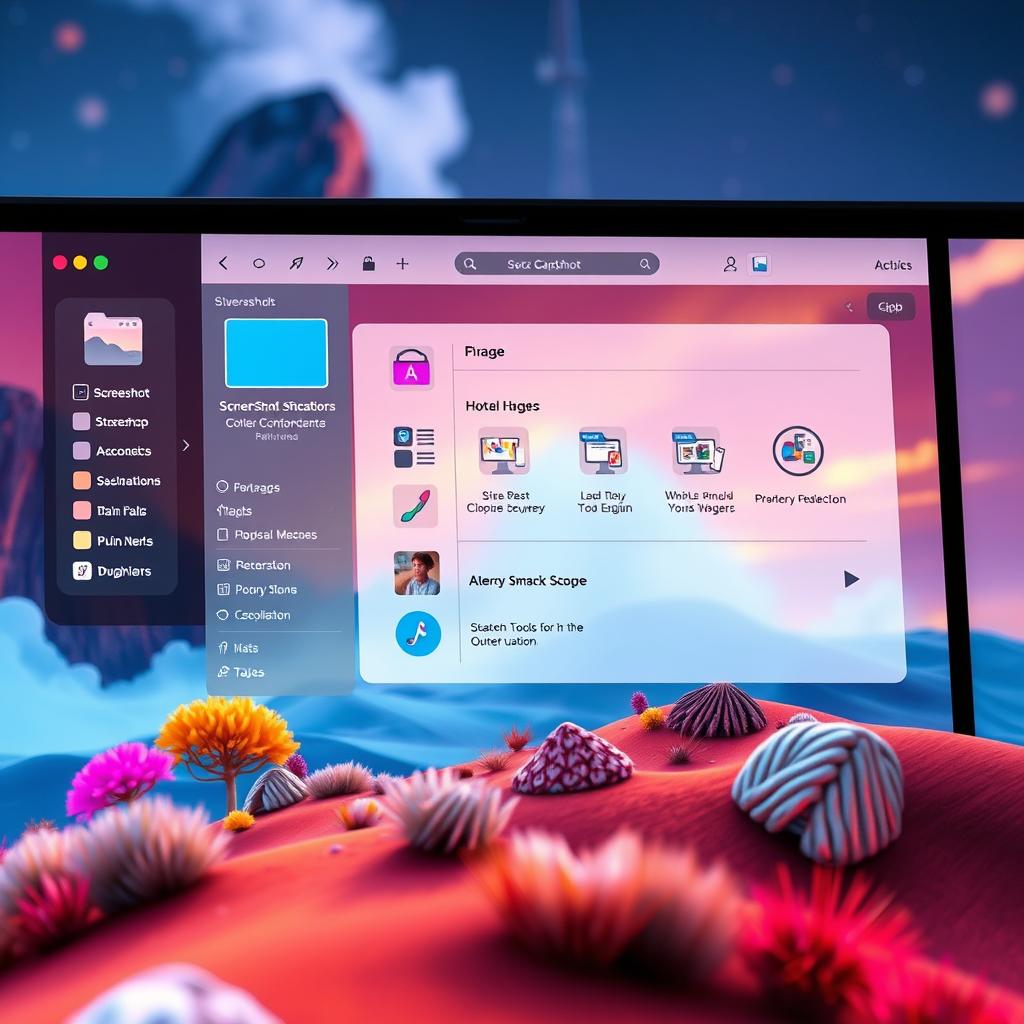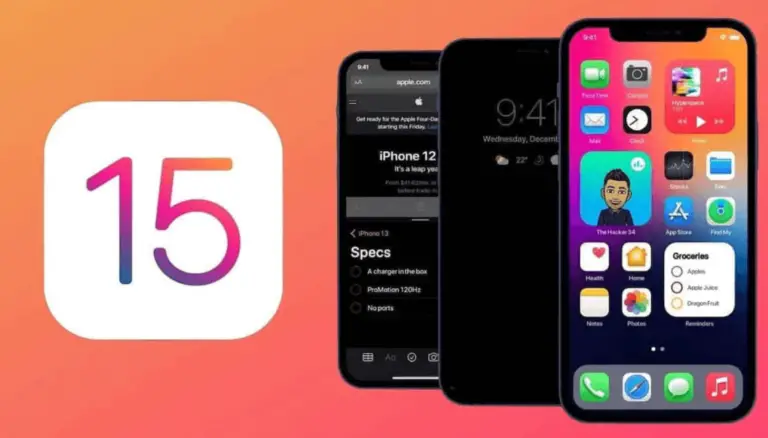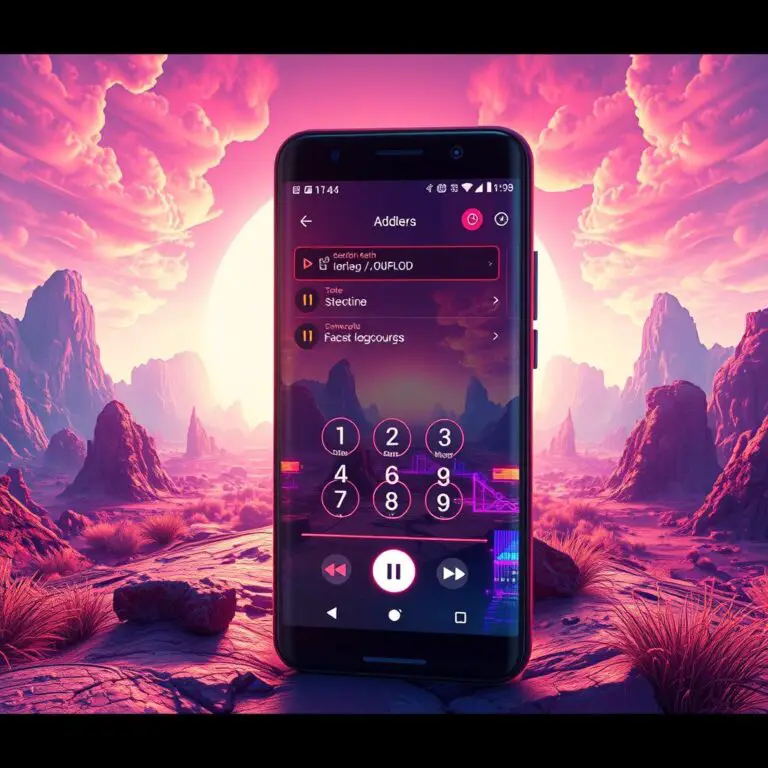如何截取Mac螢幕
截圖你的Mac是一種基本的技巧,跟在安卓設備上截圖一樣。要分享一個有趣的文章? 你就需要截圖了! 如果你想要記錄自己的工作流程,例如創建教學影片來展示如何與macOS配對Samsung Galaxy Buds,那也是一樣的。你會需要截圖!
MacOS提供了一些內建工具,可以讓你輕鬆地截取你的螢幕。除了可以使用鍵盤快捷鍵截取整個螢幕,然後以macOS友好的PNG格式儲存外,你還可以使用名為「截圖」的工具。以下的教學會帶領你了解這些功能。
截圖你的Mac是一種基本的技巧,但是如何進行截圖卻沒有那麼簡單。尤其是在你需要截取特定的區域螢幕或捕捉視窗時,你就會發現macOS提供了一些有用的工具和技巧了。如果你想學習如何使用這些功能,那你來到了正確的地方!
快捷鍵操作指南
要捕捉整個螢幕,只需要按三個按鈕。按一下 Command + Shift + 3。這個快捷鍵已經根深蒂固,因為它在macOS High Sierra系統上起作用。現代Mac仍然使用此組合,因此您不必花時間學習新的快捷鍵。
瞬間捕捉整個螢幕
- 將螢幕組織成您想捕捉的樣子。
- 按一下 Command + Shift + 3 鍵盤快捷鍵。
- 檔案將出現在您的桌面上,檔名為 “螢幕截圖”,日期和截取時間。
瞬間捕捉螢幕部分
與創建整個螢幕的靜態截圖不同,您可能只需要一個特定的螢幕內容區域。以下是瞄準Mac顯示器特定部分的快捷鍵:
- 按一下 Command + Shift + 4。螢幕上會出現一條小十字架,取代點擊的指標。
- 將這個十字架移動到截圖開始的地方。
- 按住鼠標或觸控板按鈕,並拖曳以選擇捕捉區域。
- 拖曳完成後釋放您的手指。如果抓取區域不好,就按一下 Escape 並抬起您的手指。
小提示
- 如果你想重做截圖,就按下 Command + Shift + 3 或 Command + Shift + 4。
- 如果你需要瞄準螢幕的特定部分,請使用 Command + Shift + 4。如果你需要捕捉整個螢幕,則使用 Command + Shift + 3。
快捷鍵是Mac操作中非常重要的一部分。如果你掌握了這些基本技能,就會更輕鬆地使用你的Mac。要瞭解更多關於Mac的基本操作方法,這篇文章將提供你所需的資訊。繼續閱讀,了解如何在Mac上打造個人化的工作流程。
如何使用鍵盤捷徑來鎖定螢幕元素
你可能已經知道如何截圖整個螢幕或是捕捉螢幕的一部分,但是你是否知道如何鎖定特定的螢幕元素?在 macOS 中,截取靜態的視窗畫面或是菜單欄非常容易。以下就是相關的步驟:
使用鍵盤捷徑
- 按下 Command + Shift + 4。
- 按下 空格鍵。螢幕指標變成相機圖示。
- 將 相機圖示 移動到你想捕捉的視窗上,該視窗會被高亮顯示。
- 點擊 Down 鍵 以確認選擇。
- 按下 Esc 鍵 來取消選擇。
類似於螢幕元素捕捉, Command + Shift + 4 鍵盤捷徑可以在菜單被高亮顯示並打開後使用。以下是相關的步驟:
- 打開你要截取的菜單。
- 按下 Command + Shift + 4。
- 按下 空格鍵一次。
- 確認 相機圖示 出現了,然後不是螢幕指標。
- 將選擇框拖曳到你要截取的菜單上。
- 點擊當你滿意時。
另外,你也可以使用拖曳十字架法,這個方法很有用,如果你想截取菜單名稱作為截圖的一部分。以下是相關步驟:
- 打開你要截取的菜單。
- 按下 Command + Shift + 4。
- 確保螢幕指標變成十字架圖示。
- 將選擇框拖曳到你要截取的菜單上。
從 macOS Mojave開始,螢幕捕捉就成為了預設的 Launchpad 工具。它使用了一個視覺化界面,這對於喜歡視覺導向的用戶來說更直觀。鍵盤捷徑很方便,但是也容易被忘記。如果你偏愛視覺化介面,那麼螢幕捕捉就比較適合你。
使用 Launchpad
- 導航到 Dock。
- 點擊 Launchpad 圖示。
- 找到螢幕捕捉工具並點擊它。
- 如果你找不到工具,使用頂部的 搜尋欄 來找到它。
- 會出現一個小型螢幕捕捉工具菜單。
從左到右,這些按鈕對應著標準的鍵盤捷徑,用於截取不同的螢幕選擇。這些是:
- 完整截圖
- 視窗截圖
- 屏幕的一部分截圖
- 記錄屏幕
- 記錄屏幕的一部分
已經加入了好幾個時間耗費的步驟到截圖操作中,如果你想省時,你可以使用鍵盤捷徑直接訪問螢幕捕捉工具。以下是相關的指南:
- 只要按下 Command + Shift + 5 即可訪問螢幕捕捉工具和其功能。
這篇文章將會教你如何在 macOS 中截取靜態視窗畫面或菜單欄,並介紹了鍵盤捷徑、Launchpad 工具,以及如何使用拖曳十字架法。讓我們一起學習吧!
讀取視頻記錄
你想把螢幕上的畫面記錄下來嗎? 那就好啦!不過,這次不只是靜態的截圖,我們要的是動態的視頻。幸運的是,你可以透過智慧型介面管理輕鬆地完成這個任務。
選項一:螢幕擷取工具
- 按下 Command + Shift + 5 的鍵盤組合,或點擊Launchpad標誌,開啟螢幕擷取工具。
- 點擊左邊第四個按鈕來記錄整個螢幕。
- 點擊左邊第五個按鈕(最後一個)來記錄螢幕的一部分。
- 如果你正在記錄螢幕的一部分,用滑鼠或TRACKPAD重新調整選取方塊。
- 在螢幕的上右角點擊停止按鈕來結束記錄。
選項二:Quicktime Player
如果你經常使用媒體播放器,可以用另一個方法來完成這個任務。開啟 Quicktime Player,然後選擇 File,最後選擇 New Screen Recording。
### 螢幕擷取工具的優點
螢幕擷取工具不僅可以記錄視頻,它還有另外一項功能。你可以在螢幕擷取工具中按下 Command + Shift + 5,然後等待一下。等到菜單出現時,就可以看到一個子選單了。點擊它,你就會看到更多的選項,包括記錄視頻、設定計時器以及加入或不加入麥克風音訊。
如果你不想把截圖儲存到桌面上,可以透過以下步驟來完成:
- 按下 Command + Shift + 5。
- 等待一下,直到螢幕擷取工具的菜單出現。
- 點擊 Options 子選單。
- 選擇你想要儲存檔案的位置。
還有更多選項可以幫助你創造更好的視頻記錄。例如,你可以設定計時器來控制記錄時間,或者加入或不加入麥克風音訊。螢幕擷取工具甚至還有一個功能叫做 Show Floating Thumbnail,它可以讓你在螢幕上看到一個浮動的縮圖。
註解
- 如果你想要儲存截圖到特定路徑,可以點擊 Options 子選單,然後選擇你想要儲存檔案的位置。
- 如果你想要加入麥克風音訊,可以在螢幕擷取工具中點擊 Options 子選單,然後選擇 Microphone。
- 如果你想要設定計時器,可以在螢幕擷取工具中點擊 Options 子選單,然後選擇 Timer。
提高你的 Mac 截圖遊戲
你可能知道 macOS 的工具很簡單使用,但如果你想進一步操作,還是有很多機會發現一些更好的方法。快捷鍵可以幫助你快速截取螢幕,但對於那些容易忘記這些鍵盤組合的人來說,它們也可能是一個挑戰。
想知道怎麼使用快捷鍵嗎?好吧,對於視覺化的人來說,這個工具是簡單的,只需使用一個快捷鍵就可以找到它了。如果你還有困難,我建議你把它寫下來。
一旦你掌握了這五個圖標,就能夠運用各種截取螢幕的技巧,結果都會儲存在你的桌面或其他地方。選項也是有的,並且最後兩個圖標在前面的 Options 子菜單之前,你可以使用它們來輕鬆錄製整個螢幕或一個高亮區域的視頻片段,根據你選擇的可調尺寸方塊。
現在你知道了如何在 Mac 上截取螢幕,接下來就去發掘一下 Mac 截圖功能的世界吧!從不再錯過任何時刻的機會開始。