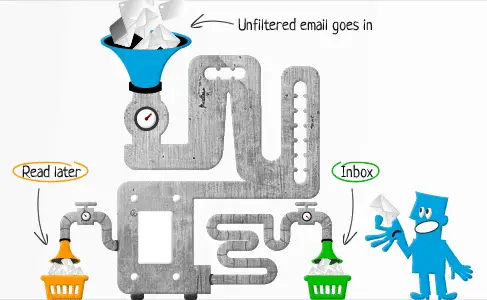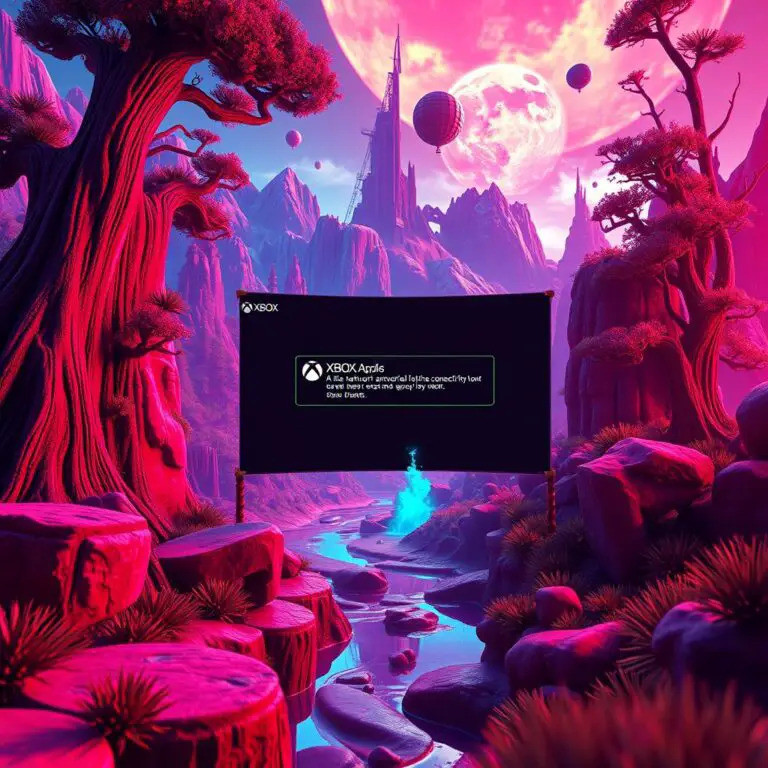如何在 Mac、Windows、Android 或 iOS 裝置上找到你的 IP 地址
你知道你的 IP 地址嗎?無論你使用的是否 Google Pixel 手機、Chromebook、桌上型電腦或其他裝置連接到網際網路,遇到的每個網路活動都需要知道你的 IP 地址。它不僅能夠幫助網絡維護員(ISPs)和技術支持人員進行疑難排解,也有助於你遠程存取您的裝置或與其他裝置共用您的網絡,如打印機。
找出自己的 IP 地址是一個簡單的過程,只不過它需要知道在哪裡查找。這篇文章將教導你如何在 Mac、Windows、Android 或 iOS 裝置上找到你的 IP 地址,讓你能夠輕鬆地進行網路設定和疑難排解。
如何在 Mac、Windows、Android 或 iOS 裝置上找到你的 IP 地址
下面是各個裝置的步驟。
什麼是 IP 位址?
你知道你的網路設備在網際網路上的位置嗎?你的設備的唯一網路身份被稱為IP (網際協議)位址,它是一個由你的網際網路服務提供商(ISP)所分配的數字代碼。這個代碼就像你的家中的地址一樣,區隔了你在線上和全球其他數億臺設備的差異。
當然,你在家中或辦公室的設備都有自己的私人IP位址,但你家的路由器卻是共享一個公共IP位址,這是你的網際網路服務提供商(ISP)分配給你的。目前,IPv4和IPv6是兩個最常見的IP位址版本。
IPv4使用32位元格式,每台設備都有約4.3億個唯一的IP位址。但因為網際網路日益擴大,IPv4位址已經開始不足以滿足需求。所以, IPv6就此誕生了,它採用128位元格式,提供了無窮多個IP位址,並且能夠應對未來的網際網路需求。
而你所看到的IPv6位址是以十六進制形式呈現,如2001:0db8:85a3::8a2e:0370:7334。目前,還在進行著IPv6和IPv4的過渡階段,我們可以使用雙堆疊技術,使你的設備能夠同時支援IPv4和IPv6。
這個過程中,你需要了解更多相關知識,才能更好地應對未來的網際網路需求。讓我們一起深入探索IP位址的世界,並且學會如何保護自己在線上。
什麼是 IP 地址?讓實踐來說明
當你在瀏覽器中輸入 example.com 時,你的裝置首先需要找到主機 example.com 的 IP 地址。這樣做通過域名系統 (DNS) 查詢來完成。
你的裝置會向 DNS 伺服器發送查詢,它們把網站伺服器的域名轉換為公共 IP 地址。你的裝置會將要求存取網站傳遞給路由器,並且這個要求包括目的伺服器的公共 IP 地址(從 DNS 查詢中取得),並且從你的本地網絡傳送到互聯網。
請注意,這個要求包含了你本地網絡的公共 IP 地址作為源 IP。因為互聯網不認識私有 IP 位址,所以它們不能用於路由。 example.com 伺服器接收到了你的要求,並將要傳送的數據傳遞給來自要求中的原始 IP 地址,即你路由器的公共 IP 地址。
然後,路由器會使用你的裝置私有 IP 以及傳遞數據到正確設備上的本地網絡,並在你的螢幕上載入數據。
相關文章
如何讓 Android 使用您選擇的 DNS 伺服器
並非所有 DNS 伺服器都相同
Windows 11 中如何找到你的本機 IP 位址
要在 Windows 11 中檢視你的本地 IP 位址,請按照以下步驟進行:
步驟 1:打開設定
首先,你需要打開 Windows Start menu,然後輸入 設定,點擊開啟。這是你找到你的本地 IP 位址的起點。
步驟 2:進入網路與互聯網設定
在左側的面板中,點擊 網路與互聯網,然後再點擊 屬性。這裡你就能看到你所需的本地 IP 位址了。
結果:查看你的本機 IP 位址
點擊 屬性 後,你將在螢幕上看到你的本地 IP 位址(包括 IPv4 和 IPv6 位址)。這是你要找的答案!現在,你知道如何快速找到自己的本地 IP 位址了。
小提示:
- 如果你還不清楚什麼是 IP 位址,別擔心,我們將在下一節中深入探討。
- 如果你想了解更多關於 Windows 11 的設定和功能,請繼續閱讀本文的下一個部分。
找到 Windows 10 中的本地 IP 地址
你知道你的電腦的 IP 地址嗎?找到它很簡單,只要按照這幾步就可以了。首先,打開 Windows Start menu,然後點選 Settings。接下來,選擇 Network & Internet。
接著,對於 Wi-Fi 連接,你需要點選左邊的 Wi-Fi,然後進入 Advanced Settings。如果你是使用有線連接,則選擇 Ethernet,並點選你的網絡連接。最後,你的 IPv4 地址就會顯示在那裡。
試著想像一下,你可以用 IP 地址來訪問任何網站、聊天室或是與朋友們進行遊戲。你還需要知道 IP 地址嗎?要麼你就去看看下面這些有趣的內容吧!
找到 Windows 7、8 和 8.1 的本地 IP 地址的方法
你知道自己的 IP 地址嗎?要是不知道,也別緊張,我今天就教你如何在 Windows 7、8 和 8.1 中找到你的本地 IP 地址。這對於連接到網路後想要訪問自己主機的文件夾或共用資料夾的人非常有幫助。
步驟一:進入網路設定
要找到自己的 IP 地址,首先你需要在 Windows 的任意版本中打開 網路和共享中心。方法很簡單:點擊系統托盤右下角的 網路連線 圖示(其實就是一個小齒輪),然後選擇 網路和共享中心。
步驟二:進入詳細設定
接著,你需要根據自己的連接方式進行操作。如果你使用 Wi-Fi 連接,點擊 無線網路連線;如果你使用有線連接,就點擊 本地區域連線。然後,點擊 詳情(Details)。
步驟三:顯示你的 IP 地址
現在,你就可以看到你的本地 IPv4 或 IPv6 地址了!這些地址通常以 192.168.x.x 的形式出現,這是因為大多數家庭網路使用的私有 IP 地址範圍。
結論:
找到自己的 IP 地址是一件簡單的事情。透過這樣,連接到網路後你就可以輕鬆訪問自己主機的文件夾或共用資料夾了。如果你還遇到任何困難,就一定要來看看下一章節,我們會教你更多有關 Windows 網路設定的知識。
透過 Command Prompt 找出你的 IP 位址
想知道你電腦的 IP 位址嗎?不用下載任何軟體,我們可以透過 Command Prompt 來快速找出答案。無論你使用哪個 Windows 版本,以下步驟都能幫助你找到本地 IP 位址。
步驟 1:打開 Command Prompt
首先,你需要打開 Command Prompt。方法很簡單,只要點擊 Windows Start menu,輸入 CMD,然後按下 Enter 鍵就行了。
步驟 2:使用 ipconfig 指令查找 IP 位址
現在,當你進入 Command Prompt 的畫面時,你可以輸入 ipconfig 這個指令。然後按下 Enter 鍵,Command Prompt 會列出你的電腦的所有網路設定,包括本地 IP 位址。
小提醒:
如果你想重複查找自己的 IP 位址,只要在 Command Prompt 中輸入 ipconfig 這個指令再次執行就可以了。這樣你就不用每次都需要重新點擊 Windows Start menu 和輸入 CMD 了!
找到macOS上的IP地址
你使用Mac电脑吗?想知道自己的IP地址?别担心,我这里有方法教你如何在macOS系统中找到自己的IP地址。
步驟一:開啟系統設定
首先,你需要打開 Apple菜單,然後點擊 系統設定。這樣你就可以進入系統的設定界面。
步驟二:選擇網路
在系統設定頁面左側的面板中,點擊 網路,然後選擇你的連接方式是 Wi-Fi 或 乙太網。根據你的連接方式進行下一步操作。
步驟三:查看IP地址
在網路界面中,找到已連接的網路旁邊的 Details 按鈕,然後點擊它。選擇 TCP/IP 來瀏覽你的IP地址。這樣你就可以看到自己的公用和本地IP地址了。
一個小提示
如果你不確定自己在使用哪種連接方式(Wi-Fi 或乙太網),別擔心,我們的文章還會教你如何檢查連接方式。如果你想知道更多關於macOS和IP地址的資訊,請繼續閱讀下面的章節!
如何使用 Mac 的 Terminal 找到你的 IP 地址
想知道自己的 MAC 电脑的 IP 地址吗?其实很简单,只需要几步就能找到。下面我们一步一步教你如何在 Mac 的 Terminal 里找出你的本地 IP 地址和公网 IP 地址。
步骤 1:开启 Terminal
要开始这个过程,首先需要打开 Terminal。有两种方法可以做到:
- 或者,你可以按下 Command + Spacebar,在 Spotlight 中输入 “Terminal”,然后双击它。
- 或者,你也可以使用 Finder,找到 Applications > Utilities > Terminal,双击打开。
步骤 2:查看本地 IP 地址
要查看你的 Wi-Fi 本地 IP 地址,你需要在 Terminal 里输入以下命令:
ipconfig getifaddr en1
如果你用的是 Ethernet 线连接的网络,那么需要输入:
ipconfig getifaddr en0
然后按下 Enter,你就能看到你的本地 IP 地址了。
步骤 3:查看公网 IP 地址
最后,为了知道你的公网 IP 地址,你可以在 Terminal 里输入以下命令:
curl ifconfig.me
然后按下 Enter,你就会看到你的公网 IP 地址了。
如何在 iPhone 和 iPad 上找到你的 IP 地址
你想知道自己的 IP 地址嗎?其實,查找自己 IP 的方法非常簡單,只需要在 iPhone 或 iPad 上進行幾個步驟。以下是如何查找自己 iPhone 和 iPad 的局域網 (Local) IP 地址:
步驟 1: 打開設定
首先,你需要打開你的 iPhone 或 iPad 設定,然後選擇「Wi-Fi」。
步驟 2: 連接到 Wi-Fi 網路
在 Wi-Fi 介面中,找到你目前正在使用的網路,並點擊右上角的「i」圖示(信息 icon)。
步驟 3: 查看你的 IP 地址
點擊後,你會看到你的 IPv6 和 IPv4 地址列表。在這裡,你就可以看到自己的局域網 IP 地址。
這樣做有什麼好處?
你可能想知道為什麼要查找自己的 IP 地址。其實,有很多理由!例如,如果你需要連接到公司的 VPN(虛擬私人網路),或者想要測試你的網路連線是否正常等。
對於 iPhone 和 iPad 使用者,以下是幾個有用的提示:
- 如果你不確定自己 IP 地址的用途,不要緊張!查找自己的 IP 地址只是第一步,你可以透過這篇文章學到更多關於如何使用你的 IP 地址的知識。
來看看下一個步驟!
想了解更多關於 iPhone 和 iPad 的設定和技巧嗎?在我們的下一段中,我們會介紹如何查找自己 iPhone 和 iPad 的 Mac 地址。
如何在安卓上找到你的IP地址
你可能曾經聽說過什麼是IP地址,但是不知道它的真實意義。今天,我們就來一步步教你如何在安卓設備上找到你的IP地址。
步驟一:進入設定頁面
首先,你需要開啟你的安卓設備的設定頁面。通常,安卓設備都有個「設定」選項,可以通過按下底部功能欄中的「設定」圖標來訪問。如果你使用的是Samsung Galaxy S21 Ultra,我們就會進入以下介紹。
步驟二:進入連接設定
在設定頁面中,找到並點擊「連接」,然後選擇「Wi-Fi」。這樣,你就進入了Wi-Fi設定頁面。
步驟三:查看IPv4和IPv6地址
在Wi-Fi設定頁面中,找到你正在使用的網絡旁邊的小齒輪圖標。點擊它然後滑動至底部選項欄中,你就能看到你的IPv4和IPv6地址。
為什麼需要保護你的IP地址?
你的IP地址是你的身份的一部分。你透露了這個資訊,別人就可以輕鬆地追蹤你的位置,這也意味著你可能會被識別出來。當這些信息與數據和COOKIE結合起來時,你的隱私將不再保留。如果要保護自己,就需要學習如何隱藏你的IP。
怎麼樣才能隱藏我的IP?
有一種方法可以幫助你隱藏自己的IP,這就是虛擬私人網絡(VPN)。VPN能夠隱藏你的IP地址,讓你在線上進行活動時更加安全。今天,我們將介紹一些最好的VPN供你選擇。
相關文章
如何追踪來自電郵的源IP地址
這篇指南將告訴你如何追踪電郵的源IP地址,讓你更加了解自己的隱私安全。