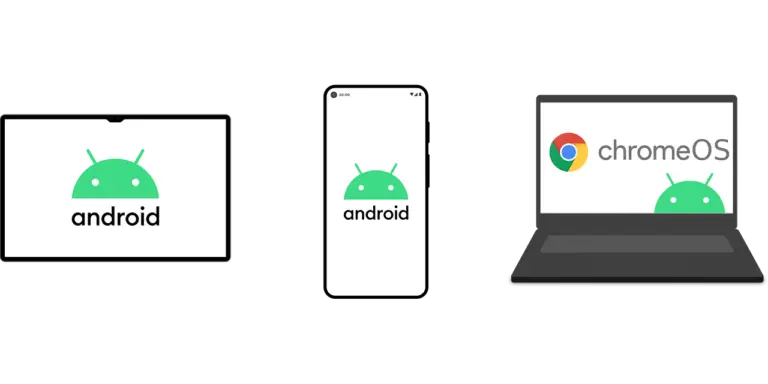如何備份 Windows [備份還原]
Windows PC 或筆記型電腦上的硬碟驅動器有時可能會出現故障,或者軟體錯誤可能會刪除您的所有資料,因此備份是非常重要的。如果您選擇不備份您的檔案,可能會丟失一些重要的資料。
當您想要升級到新的電腦時,備份過程也很重要。
想要備份您的 Windows 嗎?有多種方法可以用來備份和還原 Windows,讓我們仔細看看這些方法。
如何備份 Windows (10/8.1/8/7)
(1) 使用 Windows 計算機上的搜索欄打開 控制面板.
(2) 選擇 系統和安全 菜單。
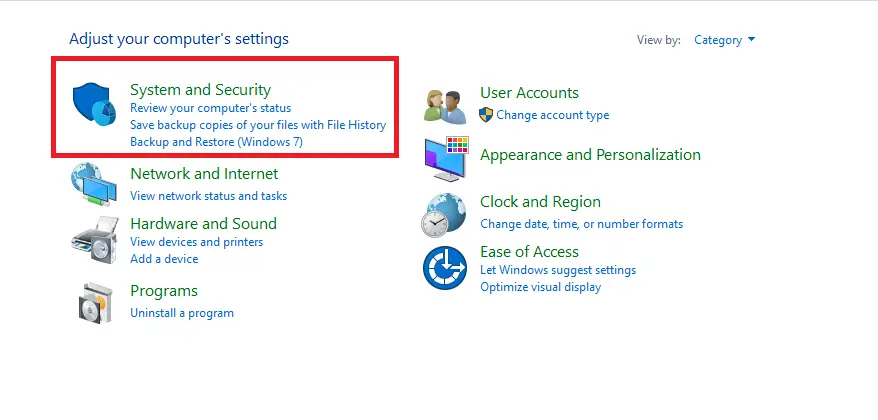
(3) 選擇 備份和還原 (Windows 7).
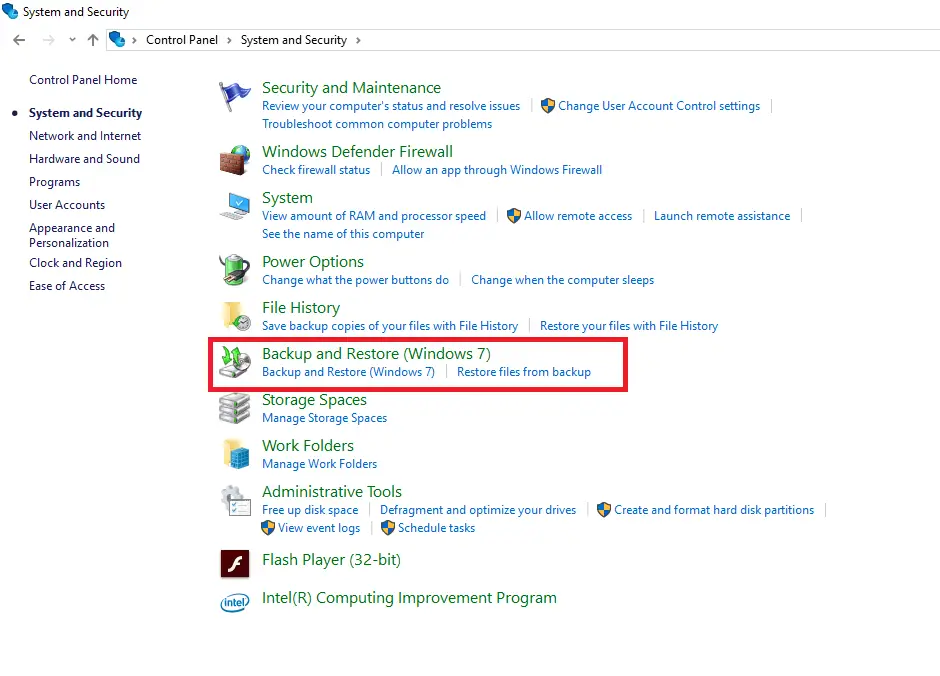
(4) 選擇 建立備份.
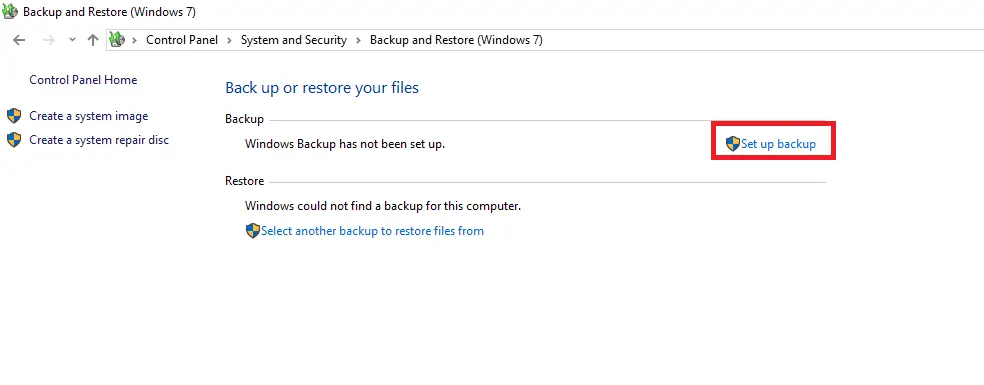
(5) 選擇要存儲文件的驅動器。
筆記:我們建議您使用外部硬盤來保存您的文件。 您還可以通過選擇備份文件 在網絡上保存.
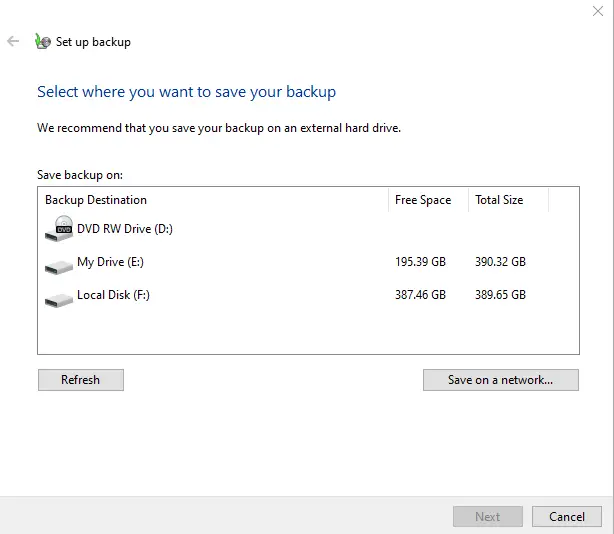
(6) 在下一個彈出窗口中,您需要選擇要備份的內容。 選擇 讓 Windows 選擇 自動備份存儲在庫、桌面和 windows 文件夾中的數據文件。 或者,選擇 讓我選擇 手動選擇文件。
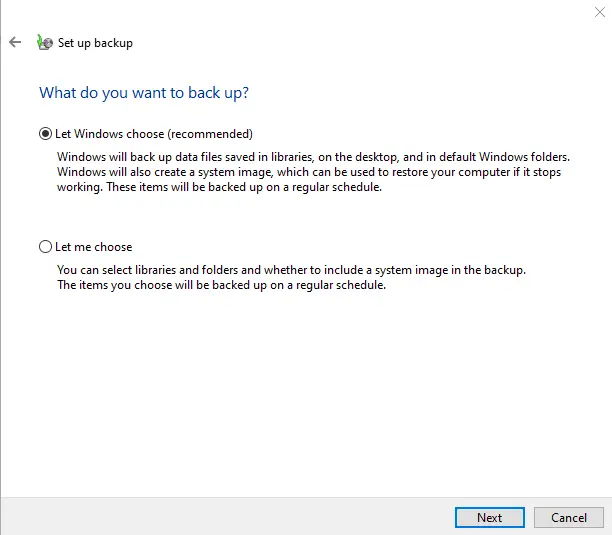
(7) 在下一個屏幕上,選擇 保存設置並運行備份.
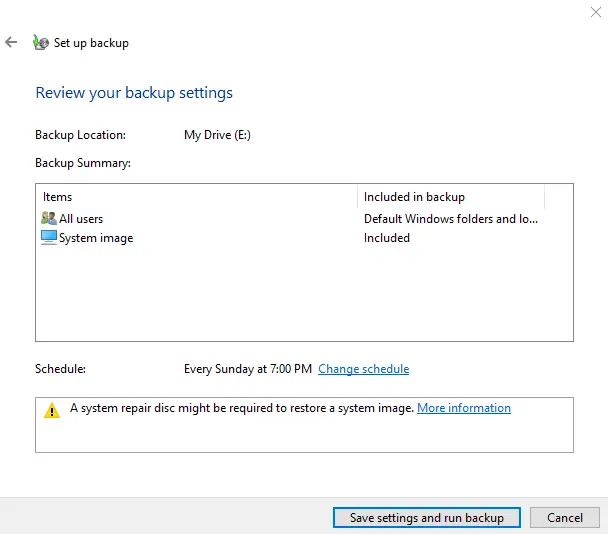
(8) 就是這樣。 您的文件(包括註冊表)將備份到所選文件夾中。 該過程需要一些時間才能完成。
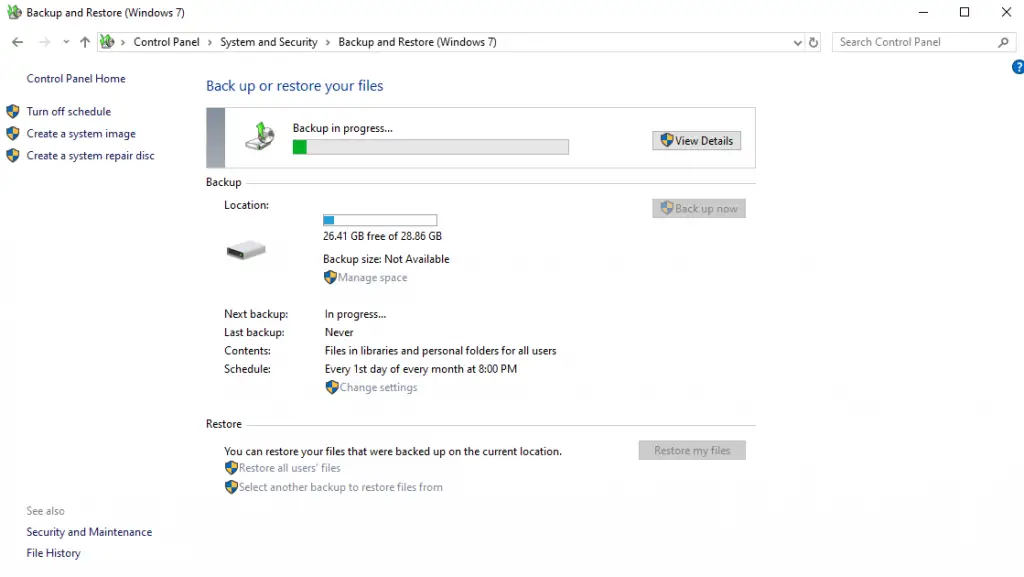
第一次備份後,文件將按選定的時間表自動備份。
還原步驟
(1) 前往控制面板並打開 系統和安全.
(2) 選擇 備份還原.
(3) 選擇 還原所有用戶文件.
(4) 在下一個屏幕上,選擇 瀏覽文件.
(5) 選擇備份文件並單擊 下一個.
(6) 選擇 在原來的位置 將文件還原到原始位置。 要將文件還原到不同位置,請選擇 在以下位置 並選擇路徑。
(7) 選擇 還原並完成這個過程。
如何刪除 Windows 中的備份文件?
無論是 Windows 10 還是 8/8.1 或 7,重要的是刪除舊的備份文件以釋放一些空間。
(1) 前往 備份和還原 (Windows 7) 菜單。
(2) 選擇 管理空間.
(3) 選擇 查看備份.
(4) 選擇舊的備份文件並單擊 刪除.
使用文件歷史記錄備份和還原 Windows 10
Windows 10 用戶可以使用文件歷史記錄備份他們的文件。 它將備份用戶帳戶文件夾中的所有可用文件。 對於此方法,您必須需要外部硬盤或 USB 驅動器來備份文件。
(1) 前往 設置 應用程序。
(2) 點擊 更新和安全.
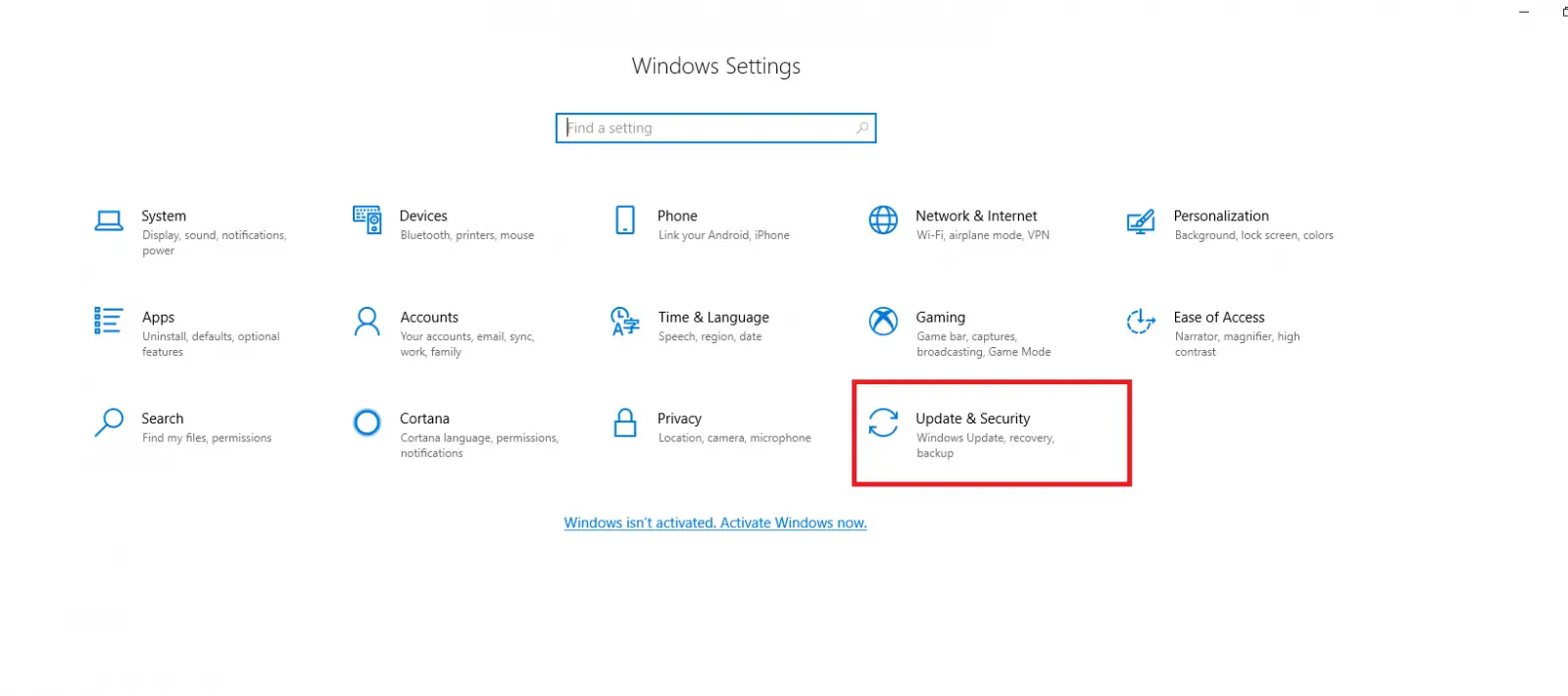
(3) 在左側面板上。 選擇 備份.
(4) 選擇 添加驅動器 並選擇您插入 PC 或筆記本電腦的外部硬盤或 USB 驅動器。
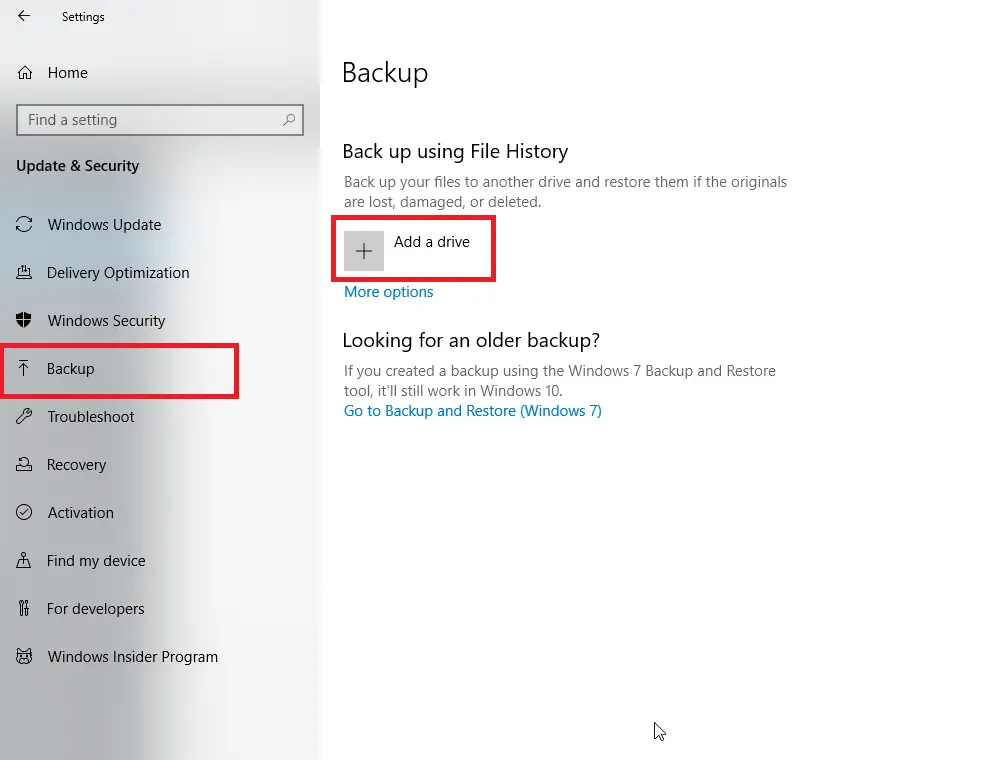
(5) 選擇設備後,點擊 更多的選擇.
(6) 在下一個屏幕上,單擊 立即備份 備份文件。
就是這樣。 文件歷史記錄將在後台備份文件,您可以將設備用於其他目的。
從文件歷史記錄中還原的步驟
(1) 使用 Windows 計算機上的搜索欄打開 使用文件歷史記錄還原文件.
(2) 導航並選擇您需要備份的文件或文件夾。
(3) 選擇 還原 將文件存儲在其原始位置。 要在不同位置還原,請選擇 還原到 並選擇路徑。
使用第三方軟件備份 Windows
除了上述方法外,您還可以使用一些第三方工具來備份您的 Windows 文件。 一些最好的 Windows備份軟件是:
- 易我待辦事項備份
- 嘗試備份
- Acronis True Image 2019
- Paragon 備份與還原
- ShadowMaker 專業版 2.0
- F備份
- 谷歌備份和同步
*您可能需要付費才能使用上述某些工具.
最後的意見
在開始備份 Windows 檔案後,請確保定期進行備份程序。這將確保您不會丟失任何個人或重要資料。如果可能的話,請每天備份您的檔案。
備份是保護資料免於損失或損壞的重要措施,特別是在可能發生硬碟故障、軟體問題或人為錯誤的情況下。定期進行備份可確保您始終具有最新且完整的檔案副本,以便在需要時能夠輕鬆還原或恢復。