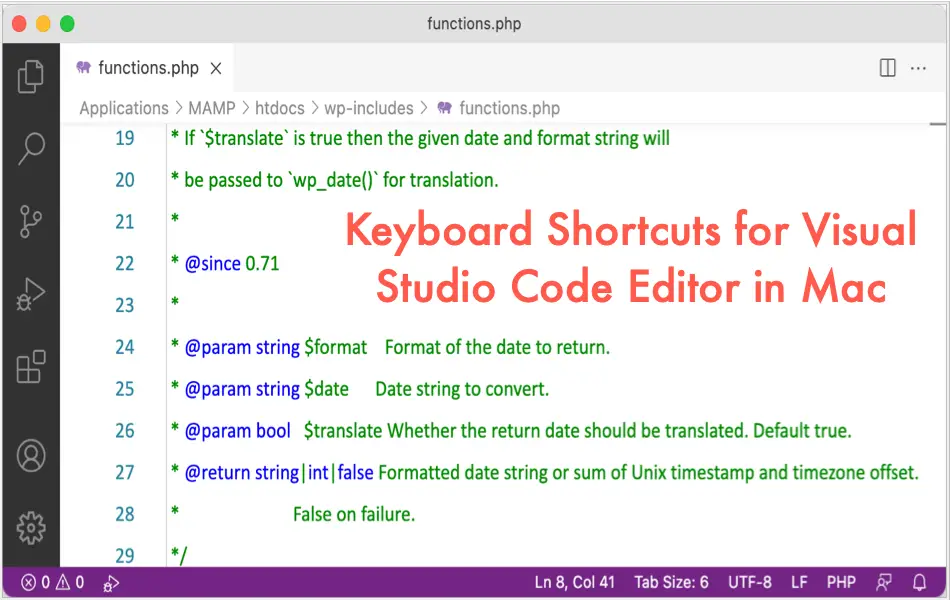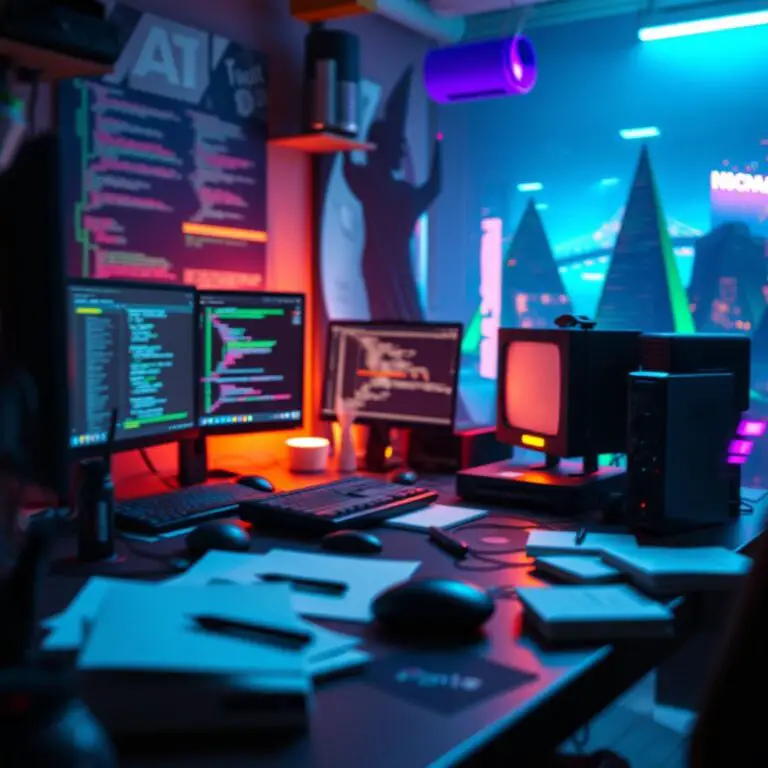Mac 中 Visual Studio 代碼編輯器的鍵盤快捷鍵
Apple 提供 TextEdit 應用程序作為 MacBook 中的默認文本編輯器。與 Windows 中的記事本應用不同,您可以使用 TextEdit 應用來處理純文本和富文本內容。例如,您可以在 TextEdit 應用程序中將文本加粗,而在 Windows 中使用記事本則無法做到這一點。但是,編輯 HTML、CSS、JavaScript 或 PHP 等源代碼需要比純文本或富文本處理更多的功能。
您需要以不同顏色突出顯示語法並正確顯示開始/結束標籤。Visual Studio Code (VSC) 是 Microsoft 最流行的代碼編輯器,您可以在 Mac 中使用。這是 Mac 中 Visual Studio Code 編輯器的鍵盤快捷鍵的完整列表,可讓您快速完成工作。
使用 VSC 等代碼編輯器時,您可能需要經常執行某些活動。例如,您可能需要將一行或代碼塊移動到文檔中的不同部分。剪切代碼、滾動到所需位置然後粘貼將是一項繁瑣且容易出錯的任務。最好的選擇是使用帶有向上或向下箭頭鍵的選項鍵並將所選代碼向上或向下移動到所需的位置。請記住,您可以通過導航到“Selection > Move Line Up or Down”菜單來移動代碼。但是,每次必須將代碼從當前行移出數百行時,使用菜單會非常煩人。
同樣,轉到“編輯>替換文件”將在側欄中打開搜索功能。這對於在多個文件中查找和替換字符串可能很有用。但是,您可以使用“Command + Option + F”鍵盤快捷鍵在文件中打開查找和替換功能。

因此,學習 Visual Studio Code 應用程序的簡單鍵盤快捷鍵可以幫助您提高工作效率。
| VSC Mac 快捷方式 | 它能做什麼? |
|---|---|
| 命令 + C | 將選定的行複製到剪貼板 |
| 命令 + X | 將選定的行剪切到剪貼板 |
| 命令+輸入 | 創建一個新行(類似於按回車鍵) |
| 命令 + / | 註釋或取消註釋光標所在的當前行 |
| Fn + 向上箭頭 | 上一頁 |
| Fn + 向下箭頭 | 轉到下一頁 |
| Command + 向上箭頭 | 帶你到文件的開頭 |
| Command + 向下箭頭 | 帶您到文件末尾 |
| 命令 + ] | 縮進一行的內容 |
| 命令 + [ | 突出一行的內容 |
| Command + Shift + K | 刪除當前行 |
| Command + Shift + Enter | 在當前行上方插入一行 |
| 命令 + Shift + | 移動到對應的匹配括號 |
| 選項 + Shift + A | 插入塊註釋,可以通過按相同的快捷鍵來切換插入和刪除 |
| 選項 + Z | 啟用或禁用自動換行 |
| 命令 + 選項 + [ | 折疊當前匹配的標籤 |
| 命令 + 選項 + ] | 打開或展開當前匹配的標籤 |
| 選項 + 向上箭頭 | 上移當前行的內容 |
| 選項 + 向下箭頭 | 下移當前行的內容 |
| 命令 + B | 打開或關閉側邊欄 |
| 命令 + = | 放大窗口 |
| 命令 + – | 縮小窗口 |
| Command + Shift + D | 查看並運行調試 |
| Command + Shift + E | 顯示資源管理器側邊欄 |
| Command + Shift + F | 顯示搜索框 |
| Command + Shift + H | 顯示搜索和替換選項 |
| Command + Shift + J | 在搜索中切換要包含/排除的文件 |
| Command + Shift + U | 切換輸出面板 |
| 命令 + Shift + X | 顯示擴展市場 |
| 命令 + 控制 + F | 打開或關閉全屏模式 |
| 控制 + Shift + G | 查看源代碼控制 |
| 命令 + 1 到 9 | 打開並聚焦對應的編輯器部分 |
| 命令 + 0 | 打開並專注於側邊欄控件 |
| 命令 + W | 關閉當前文件編輯器 |
| Command + Shift + W | 關閉當前窗口實例 |
| 命令 + | 拆分編輯器,反复按以繼續創建新的拆分編輯器區域 |
| 命令 + N | 打開新的空文件 |
| 命令 + O | 瀏覽器並從您的計算機打開文件 |
| 命令 + S | 保存當前文件 |
| Command + Shift + S | 另存為文件 |
| 命令 + Shift + T | 重新打開之前關閉的編輯器窗口 |
| 控制 + 選項卡 | 在編輯器窗口之間切換以移動下一步 |
| 命令 + 選項 + S | 保存在編輯器中打開的所有文件 |
| Control + Shift + Tab | 在編輯器窗口之間切換以移動上一個 |
| 命令 + K | 啟用鍵盤快捷鍵序列 |
| 命令 + P | 通過搜索名稱轉到文件 |
| 命令 + , | 打開設置部分 |
| Command + Shift + N | 在新窗口中打開 Visual Studio Code 編輯器的新實例 |
| 命令 + Shift + P | 打開完整的命令列表(命令面板) |
| 命令 + V | 粘貼複製的內容 |
| 命令 + U | 移動到上一個光標位置 |
| Command + Shift + L | 選擇所選內容的所有出現,您可以剪切以一次刪除所有出現 |
| Command + Shift + M | 切換問題面板 |
| 控制 + G | 轉到輸入的行 |
| 控制 + – | 向後移動 |
| 控制 + Shift + – | 向前移動 |
| 命令 + F | 打開查找框 |
| 命令 + G | 查找選擇的下一個實例 |
| Command + Shift + G | 查找選擇的上一個實例 |
| 命令 + 選項 + F | 打開查找和替換框 |
| 控制 + ` | 打開終端面板 |
| 控制 + Shift + ` | 打開新的終端面板 |
| Command + Control + Shift + 右箭頭 | 展開選擇 |
| Command + Control + Shift + 右箭頭 | 收縮選擇 |
| Command + Shift + Y | 打開調試控制台 |
| Option + Shift + 向上箭頭 | 複製當前行並在上面插入 |
| Option + Shift + 向下箭頭 | 複製當前行並在下面插入 |
| Command + Control + 向上箭頭 | 在上面的行中插入光標 |
| Command + Control + 向下箭頭 | 在下一行插入光標 |
| 命令 + Z | 撤消上一個操作 |
| Command + Shift + Z | 重做上一個動作 |
| Fn Fn | 開始聽寫 |
| 命令 + 控制 + Shift | 打開 Character Viewer 應用程序以插入表情符號和符號 |
| 命令 + H | 隱藏 Visual Studio Code 應用 |
| 命令 + 選項 + H | 隱藏所有其他應用 |
| 命令 + Q | 退出 Visual Studio Code 應用 |
PDF 中的鍵盤快捷鍵
Microsoft 還為 VSC Mac 版本提供了 PDF 格式的鍵盤快捷鍵文檔。您可以轉到“幫助 > 鍵盤快捷鍵參考”菜單或按“Command + K”,然後按“Command + R”快捷鍵。這將在顯示 PDF 文件的默認瀏覽器中打開 Visual Studio Code 網站。您可以下載或打印文件以供離線使用。或者,單擊下面的下載按鈕以獲取 PDF 格式的 Mac 版 VSC 鍵盤快捷鍵。