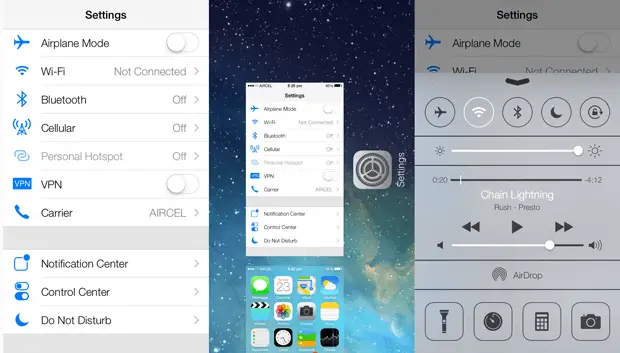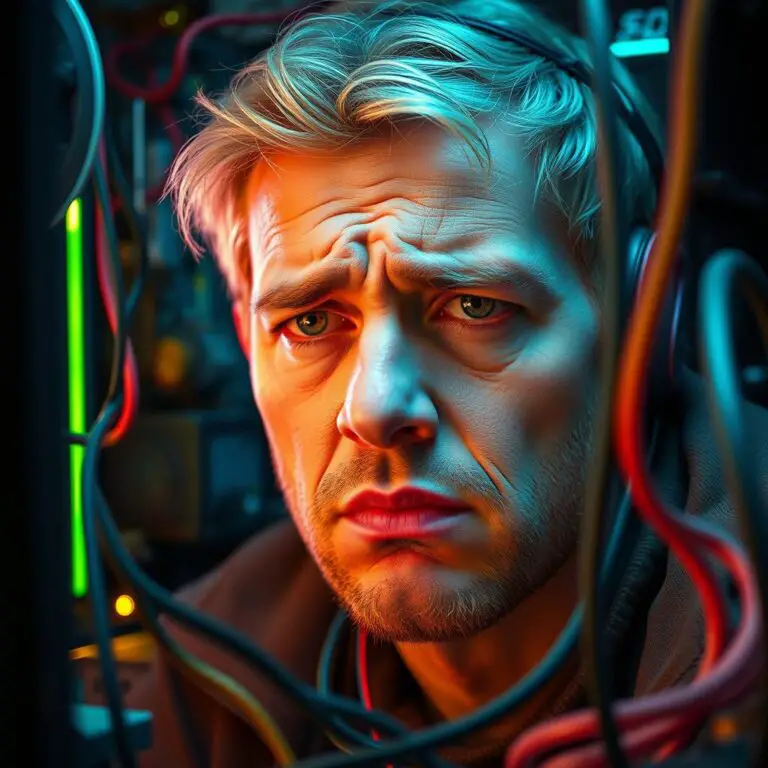iOS 7 設置中的新功能
iOS 7 中的“設置”應用程序已經過全面改進,以包含新的 iOS 7 外觀和感覺。但這還不是全部,您會獲得許多新選項和設置。
一些較舊的設置已被重新定位。此外,還有控制中心,具有許多可快速訪問的一鍵式設置。主屏幕應用程序頁面現在有 Spotlight 搜索字面上坐在頂部。讓我們通過 iOS 的新功能並探索它們。
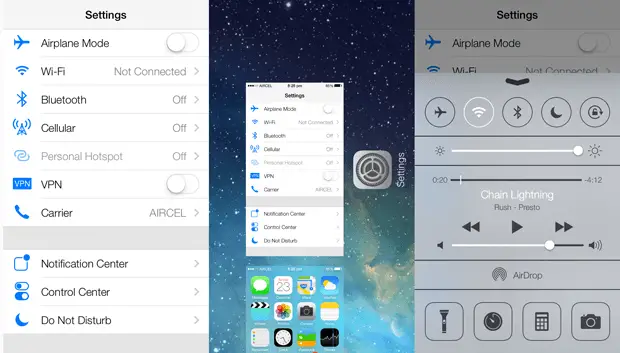
蜂窩
在 iOS 7 之前,這組設置在General類別下可用;現在您可以直接在主設置頁面中訪問它。蜂窩組可讓您分別啟用和禁用 2G、3G 或 4G 網絡上的數據連接。蜂窩選項或多或少與之前的 iOS 版本相同。只需轉到設置>>蜂窩網絡>>打開蜂窩數據。
熱點搜索
Spotlight 搜索(或通用搜索)較早時可在主屏幕的最左側訪問。現在,通過在屏幕上向下滑動,可以在任何主屏幕應用程序頁面上訪問 Spotlight 搜索。默認情況下,Spotlight 搜索會顯示所有應用程序的結果,但您也可以關閉來自特定應用程序的結果,這樣它們就不會顯示。要為特定搜索打開或關閉 Spotlight 搜索,請轉至設置 >> 常規 >> Spotlight 搜索,然後勾選您不想看到其 Spotlight 結果的應用程序。
通知中心
iOS 7 有一個新改進的通知中心。首先,它不再具有堅固的金屬外觀。相反,iOS 7 通知中心有一個黑色的半透明 UI。這些項目分為三個選項卡:今天選項卡,讓您快速瀏覽當前的日曆事件和股票以及其他個性化視圖;在所有選項卡,其中包括所有的通知,包括社交網絡飼料,電子郵件提醒等; 和未接選項卡,其中列出了所有未接電話和消息。
今天選項卡現在為您提供基本上是文本的更新。所以如果外面的天氣下雨,建議你帶把傘。今天選項卡還為您提供路況更新,告訴您開車到特定位置需要多長時間。然後是“明天”部分,讓您一目了然地了解即將發生的事件;如果您有很多即將到來的約會,通知中心也可能會建議您現在休息一下!
現在也可以從鎖定屏幕訪問通知中心。因此,您還可以使用新選項在鎖定屏幕上禁用來自特定應用程序的通知。假設您不希望在鎖定屏幕上的通知中心看到新消息,您現在可以從“設置”應用程序輕鬆完成。只需轉到設置>>通知中心>>消息(向下滾動到包括/不包括部分)>>向下滾動並關閉在鎖定屏幕上顯示選項。
您還可以完全禁用鎖定屏幕上的通知中心(設置>>通知中心>>關閉鎖定屏幕部分訪問下的通知視圖和今天視圖)。您幾乎可以控制您想在通知中心看到的任何內容。
控制中心
這是首次在 iOS 7 上推出的全新功能,讓您可以從任何屏幕快速訪問一些基於開關的基本設置。只需從屏幕底部向上滑動即可調出控制中心。一些基本開關包括藍牙、無線、飛行模式、鎖定到縱向模式。您還可以獲得集成的音樂控件和手電筒,以在黑暗中為您提供幫助!
與通知中心一樣,控制中心也可在鎖定屏幕上訪問。但是您可以通過轉到Settings >> Control Center >> Access on Lock Screen來關閉 Lock Screen Access 。
更好的鎖屏控制
現在,只要您在播放音樂時雙擊鎖定屏幕,屏幕上就會出現音樂控件,包括上一個、下一個和停止按鈕以及搜索欄和音量控制。您甚至可以沿著搜索欄滑動以直接跳到歌曲的某個部分。
後台程序刷新
現在,您可以關閉後台應用更新以節省電池電量。除非您啟動該應用程序,否則這樣做將阻止應用程序在後台下載數據。要禁用後台刷新,請轉到設置>>常規>>後台應用程序刷新>>完全關閉或僅針對特定應用程序。
動態壁紙和視差效果
iOS 7 引入了動態壁紙。這些本質上類似於 Android 操作系統的動態壁紙。這些壁紙根據您設備的方向為壁紙中的元素設置動畫。此外,蘋果還加入了一個很酷的新視差效果。現在,任何牆紙都會響應您設備的移動,從而產生深度錯覺。
要設置動態壁紙,請轉到設置 >> 亮度和壁紙 >>選擇鎖定/主屏幕(圖像)並選擇您喜歡的壁紙。
聯繫人和阻止列表
在 iOS 7 之前,您所有的 Facebook 通訊錄都會自動與您的 iPhone 同步。但是現在,只有那些共享了他們的聯繫號碼的聯繫人才會同步,因此您不會在聯繫人列表中找到電話號碼丟失的任何人。
iOS 7 還包括阻止列表。現在,您可以輕鬆地將特定聯繫人添加到阻止列表並自動阻止他們的電話和消息。只需轉到Settings >>向下滾動到Phone/Messages >> Blocked >> Add New。或者,您也可以打開單個聯繫人並選擇阻止此來電者>> 阻止聯繫人以停止接收來自他們的電話、消息或 FaceTime。
多任務處理
iOS 7 稍微改變了在打開的應用程序之間切換的手勢。早些時候,雙擊主頁按鈕會顯示打開的應用程序的圖標,您可以點擊圖標切換到特定的應用程序。有了 iOS 7,現在您可以做得更好。雙擊主頁按鈕現在會顯示應用程序的完整應用程序預覽(縮略圖),您可以通過點擊縮略圖快速滑動並切換到任何正在運行的應用程序。此外,您只需向上滑動縮略圖即可關閉正在運行的應用程序。橫向模式下也可以進行多任務處理。
動態類型
使用 Apple iOS 7,您現在可以調整屏幕文本的大小以適合您的眼睛。現在可以自定義支持動態字體的應用程序,以通過單個設置顯示更大或更小的字體。只需前往設置>>常規>>文本大小並拖動滑塊來增加或減少字體大小。
更多文件夾項目
現在,您可以在主屏幕上的文件夾中包含更多項目。將項目添加到文件夾時,您最終可以通過在文件夾內左右滑動來逐頁瀏覽它們。
iOS 7 目前只是一個測試版。我們希望在今年秋季晚些時候最終將其推出到 Apple 設備之前,會看到大量更新、錯誤修復和一些改進的功能。