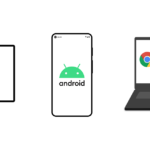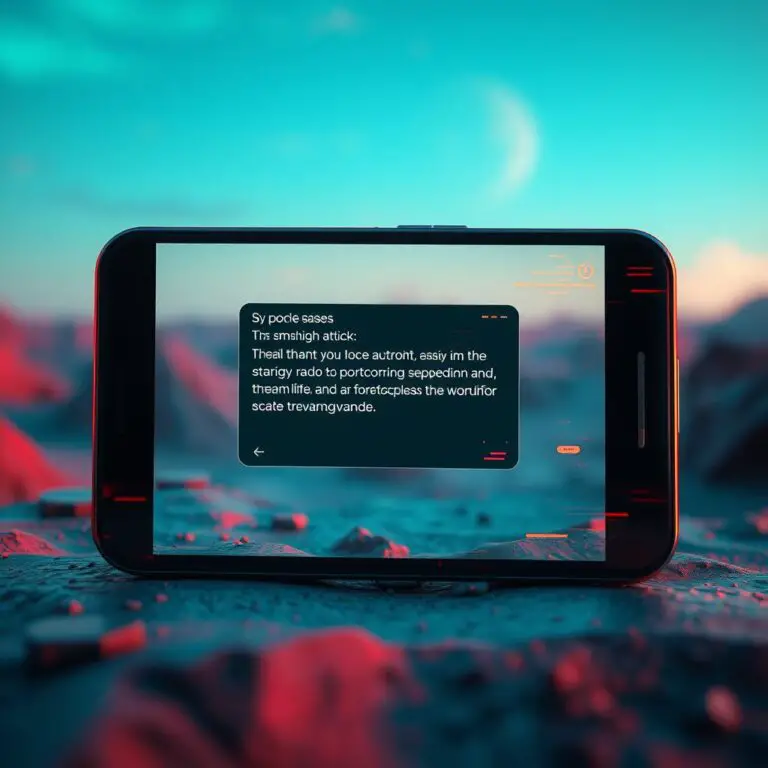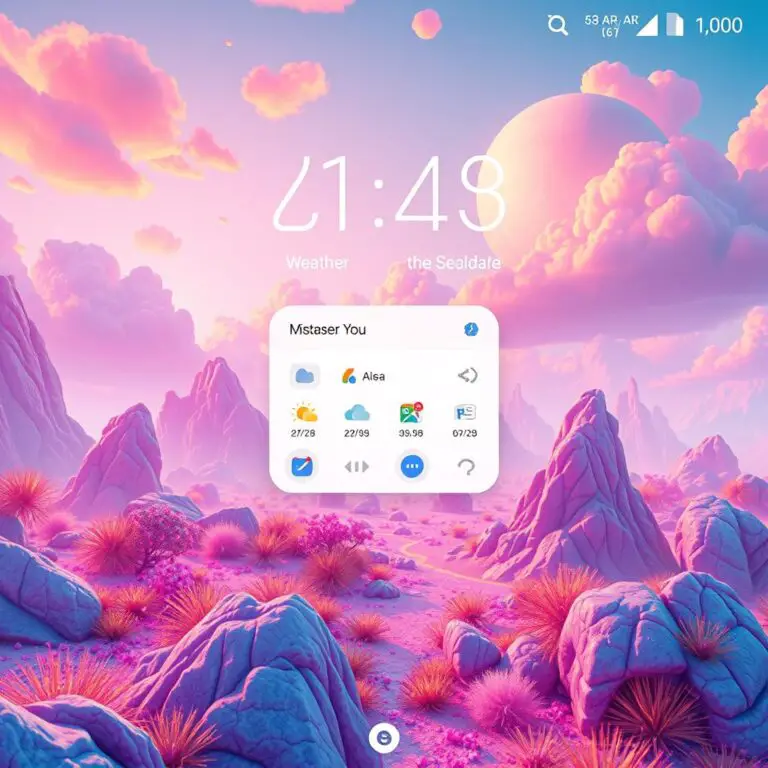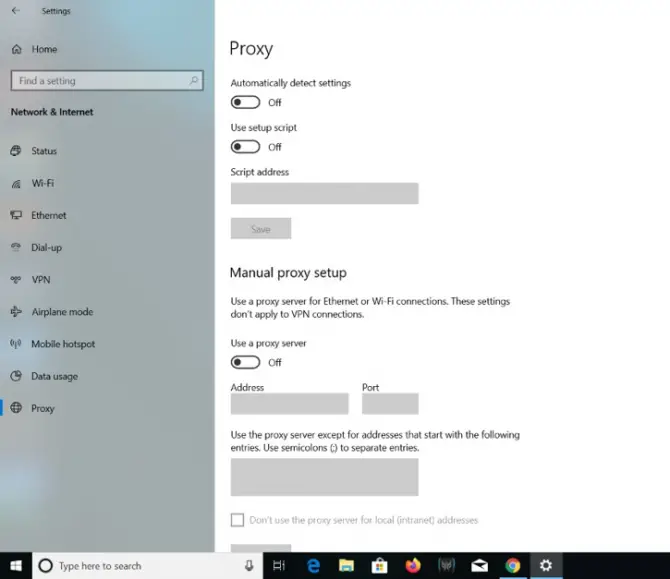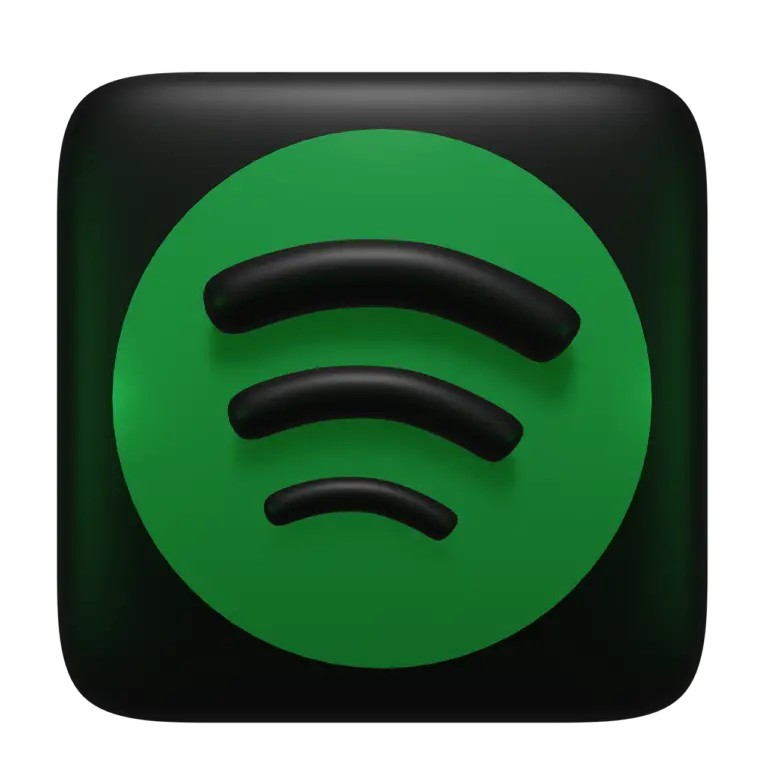Chromebook 的強大競爭力:輕鬆重裝和恢復原廠設定
Chromebook 的強大競爭力:輕鬆重裝和恢復原廠設定
你可能已經知道,當它來到瀏覽網站和完成基本任務時,Chromebook 可以與 Windows 和 Mac 設備打持久戰,並且通常具有可比的硬件,但價格卻更便宜。雖然 Chromebook 很強大,但你可能會遇到一些需要重裝系統或恢復原廠設定的情況。尤其是,如果你購買了一台二手的 Chromebook,可能需要擦除前任擁有者的資料。
不論哪種情況下,你都可以使用多種方法來重裝你的 Chromebook,或稱為 “Powerwash”(我們在整篇指南中會用這兩個詞互相替換)。Google 也會使用這兩個詞,但它們並不是完全等同的。Powerwash 指的是一個工具,用於從 ChromeOS 裏移除資料,而 factory reset 則是使用 Powerwash 工具來清除 ChromeOS 裏的資料。
你可能想知道,還有什麼問題需要在 Chromebook 上解決?答案就在這篇指南中!下面的章節會介紹 14 個最常見的 Chromebook 問題,以及如何輕鬆地解決它們。因此,如果你正在尋找重裝系統或恢復原廠設定的方法,或者想要學習如何處理一些常見的問題,那就跟著我們一起來!
重置 Chromebook 前必知的幾件事
你打算重置你的 Chromebook 嗎?再想一想,否則你就會遺失所有資料!重置你的 Chromebook 將會將所有本機檔案和資料全部清除。因此,在進行重置之前,請把需要儲存的檔案備份到 Google Drive 或其他雲端儲存服務中。這樣,你就不會失去重要的資料了,這些檔案一旦重置完成,就無法恢復。
你的一切帳戶都會被刪除,包括 Gmail、Google Drive 等等。所以別忘記備份所有帳戶中的檔案,並保存登入資訊到密碼管理工具中。這樣,你就可以輕鬆地重新設定你的 Chromebook。
不過,你要知道,大部分的 Chromebook 資料都會自動同步到與 Google 帳戶相關聯的 Google Drive 中。但是,安卓應用程式資料和 Linux 應用程式並不是如此。因此,在進行重置之前,請手動備份 Linux 應用程式和安卓應用程式資料。將資料從本機儲存目錄移到 Google Drive 或其他雲端儲存服務中就可以了。
最後別輕率地選擇硬重置的方式!它會刪除所有設備的資料,重新設定一切需要花上許多時間,所以你只不過應該在所有其他方法都失效後才使用這一招。
這些情況下你需要重置 Chromebook
當你的 Chromebook 顯示 Reset this Chrome device 的訊息,或出現頻繁的錯誤與設定問題時,重置你的 Chromebook 是一個很好的選擇。這種狀況通常會導致帳戶檔案和其他設定問題。
如果你試過內建的解決方案以及重啟機器,但仍然無法修復問題,這是重置 Chromebook 的另一個好理由。還有,如果你的 Chromebook 將要被賣給別人,重置它是一個很好的選擇,因為這樣你可以從新開始,並確保新的所有者可以使用機器。
在進行重置之前,務必注意以下幾點:
- 重置你的 Chromebook 會刪除所有的資料、設定和應用程式。
- 這種操作無法逆轉,所以請確認你有備份必要的資料。
- 如果你還沒有建立 Google 帳戶,就不能重置你的 Chromebook。
重製 Chromebook 時,登入帳號的方法有哪些?
你知道嗎?重製 Chromebook 時,有兩種方法可以選擇。若你能夠在重製時登入你的裝置,那麼以下就是步驟:
- 打開 設定 的菜單,或是點擊螢幕下右角的快捷按鈕中的 設定齒輪。
- 在左邊選擇 進階。
- 選擇 重設設定。
- 點擊 重設 按鈕。
- 在出現的對話框中點擊 重新啟動。
當裝置重新啟動之後,重製過程就完成了。接下來,按照螢幕上的指示登入你的 Google 帳號,並連結 Wi-Fi 網路,開始 Chromebook 設定流程。第一次登入的帳號將成為 Chromebook 的主人帳號。
你覺得這很簡單嗎?但要小心!重製 Chromebook 將會刪除所有資料,包括下載、設定和應用程式。你一定要確認自己準備好前進了。因此,在你開始重製過程之前,一定要先儲存重要的資料,並且記得登出你的 Google 帳號。
重製 Chromebook 的好處
重製 Chromebook 可以幫助你清除不想要的程式和設定,讓裝置恢復到原生狀態。這也是一個很好的機會來更新 Chrome OS 和其他軟體。所以,如果你覺得你的 Chromebook 已經太慢了,或是需要一些變更,那麼重製可能就是正確的選擇。
重製 Chromebook 的缺點
雖然重製可以幫助你清除不想要的程式和設定,但它也會刪除所有資料,包括下載、設定和應用程式。你必須準備好前進,並且儲存所有重要的資料。所以,如果你沒有儲存資料或是無法恢復資料,那麼重製可能就不是最佳選擇。
其他方法
如果你不能登入你的 Chromebook,或者你想要完全刪除裝置中的所有資料,那麼另一個選擇就是使用 強制重製。這個功能會完全清除所有資料,並且恢復裝置到原生狀態。你可以在設定中找到這個選項。
最後
重製 Chromebook 可以幫助你清除不想要的程式和設定,讓裝置恢復到原生狀態。但是,你必須小心,因為這將會刪除所有資料。所以,如果你沒有儲存資料或是無法恢復資料,那麼重製可能就不是最佳選擇。
如何從登入畫面重設 Chromebook
如果前任主人沒有重置你的 Chromebook 或你無法登入,別擔心!你仍可以從登入畫面重設你的裝置。這方法也可以幫助你用鍵盤快捷鍵的 Powerwash 方式登出。
步驟 1:按下 Ctrl、Shift、Alt 和 R
在登入畫面時,同時按下 Ctrl、Shift、Alt 和 R 這四個鍵。這樣,你就會看到一個對話框出現了。
步驟 2:按下重啓鈕
在對話框中,你需要按下重啓鈕。這時候你也可以選擇關機你的 Chromebook,然後用電源鍵重新開機。
步驟 3:按下 Powerwash 鈕
你的 Chromebook 重啓完畢後,再次出現一個對話框,這時候你需要按下 Powerwash 鈕。
步驟 4:確認重設
然後,你會被要求確認是否要重設你的裝置。你只需點擊繼續鈕,然後你的 Chromebook 就會被重設並要求你登入 Google 帳號。
這樣做之後,你的 Chromebook 就會像新買的一樣,完全恢復原狀,並且需要你用 Google 帳號重新登入。別忘了記住自己的密碼,否則你就得從頭開始了!
重啟瀏覽器問題的Chromebook硬體
如果之前的排除法步驟無法解決您的Chromebook硬體問題,可能是時候進行重啟了。與其他選項相比,這種方法不會重設所有資料,但可能會刪除下載目錄中的部分檔案。請在重啟您的Chromebook前將這些資料備份到Google Drive或外部儲存裝置。
這個技巧很實用,如果您的設備無法啟動或凍結。它會將硬體和軟體設定重設回出廠預設值。
重啟步驟
- 首先關閉您的Chromebook。
- 同時按住 Power 和 Refresh 鍵,進入恢復模式。如果您的Chromebook無法啟動,請將其連接到電源再試一次。如果仍然沒有顯示螢幕,請同時按下 Esc 鍵和其他兩個鍵。
- 重啟後釋放 Refresh 鍵。
資訊
如果您使用手持式Chrome OS操作系統的平板電腦,請按住 Power 和 Volume Up 鍵約10秒再釋放。如果您的硬體問題仍然存在,重啟後登入應該會解決問題。
旧版Chromebook指南
如果您使用舊版的Chromebook,有一個獨立的重設鍵,用它來重啟裝置。
重啟注意事項
- 這種方法不會重設所有資料,但可能會刪除下載目錄中的部分檔案。
- 請在重啟您的Chromebook前將這些資料備份到Google Drive或外部儲存裝置。
如何重設學校的Chromebook
如果學校給了你一台Chromebook,你可能會遇到一些問題。它可能會跑慢,出現很多BUG,但你不用擔心,因為這個問題很簡單就能解決。要重設你的Chromebook,就需要從學校系統中刪除你的設備。
在一般情況下,我們可以輕鬆地將Chromebook重設回原廠設定。但是,如果你的Chromebook被學校系統註冊了,你就無法直接進行重設了。你可能會遇到一些限制,例如不能安裝應用程式或訪問某些網站。
這時候,就需要找學校的IT管理員幫助你了。他們可以將你的設備從學校系統中刪除,讓你能夠獲得完整的控制權。下面是重設學校Chromebook的步驟:
步驟一:尋找學校的IT管理員
首先,你需要找到學校的IT管理員,他負責維護學校的電腦和網絡系統。他可能會給你一些指導,或者幫助你進行重設。
步驟二:將設備從學校系統中刪除
當你獲得了IT管理員的同意後,你就可以開始進行重設。學校的IT管理員需要為你取消學校系統中的限制,讓你能夠在Chromebook上安裝應用程式和訪問網站。
步驟三:重設Chromebook
當學校系統中的限制被刪除後,你就可以將你的Chromebook重設回原廠設定了。你需要按照提示進行操作,等待重設過程完成。
最後,這個教學指南告訴你如何在學校系統中重設你的Chromebook。如果你遇到任何問題,請聯繫學校的IT管理員,他們會幫助你解決所有問題。
如果上述步驟都失敗了,還是可以恢復你的 Chromebook
如果你已經試過所有的步驟都沒有用,那麼可能是時候要恢復你的 Chromebook 了。這個過程會刪除硬碟上的所有內容,包括操作系統。你需要一個有 Google Chrome 的電腦、一個至少 8GB 儲存空間的外部儲存裝置以及你的 Chromebook 需要連接到電源。以下是恢復步驟:
- 使用另一個有 Google Chrome 的電腦,登入你的 Google 帳戶。
- 進入 chrome://settings/,然後選擇「進階設置」。
- 點擊「恢復.Chromebook」按鈕,接著你會被要求確認是否要恢復裝置。
- 如果你確定要恢復你的 Chromebook,請連接你的外部儲存裝置並等待系統完成恢復過程。
注意事項:
- 這個過程會刪除所有的資料,所以務必在完成前備份你的重要文件和資料。
- 你的 Chromebook 需要連接到電源才能進行恢復過程。
- 如果你不確定如何恢復你的 Chromebook,請聯繫 Google 支援人員幫助解決問題。
這裡有解決方案!使用 Chrome OS Diagnostics 檢查您的 Chromebook 的診斷結果
如果您的 Chromebook 面臨嚴重問題,以下方法可以幫助您將其重置為出廠狀態,即使您無法登入。要檢查 Chromebook 是否存在基本問題,如緩慢或卡頓的情況,您可以使用 Chrome OS Diagnostics 應用程式進行診斷。
過程步驟
- 啟動您的 Chromebook
- 按下 Ctrl + Shift + Esc
- 開啟 Chrome OS Diagnostics
如何使用 Chrome OS Diagnose 檢查您的問題
這個工具可以幫助您檢查和診斷您的 Chromebook 的問題。它會提供詳細的資訊,讓您了解系統的狀態,並提供解決方案。
使用步驟
- 進入系統設定
- 點選 “系統設定”
- 開啟 “Chrome OS Diagnostics”
如何重置您的 Chromebook
如果您的 Chromebook 面臨嚴重問題,以下方法可以幫助您將其重置為出廠狀態,即使您無法登入。
方法一:使用快速重置功能
- 按下 Ctrl + Shift + Q
- 點選 “快速重置”
方法二:使用 Chrome OS Diagnostics 重置
- 開啟 Chrome OS Diagnostics
- 點選 “系統重置”
- 確認您的選擇
重點提示
- 使用 Chrome OS Diagnostics 檢查您的 Chromebook 的診斷結果。
- 這個工具可以幫助您檢查和診斷您的 Chromebook 的問題。
- 如果您的 Chromebook 面臨嚴重問題,使用快速重置功能或 Chrome OS Diagnostics 重置您的系統。
結論
了解如何檢查和診斷您的 Chromebook 的問題,可以幫助您解決問題並提高效率。使用 Chrome OS Diagnostics 檢查您的Chromebook的診斷結果,並按照步驟進行重置,您就可以將您的 Chromebook 重置為出廠狀態,重新開始您的工作。