使用适用于Windows 的Z-Cron 任务计划程序的方法– Z-Cron 是一款免费软件,可在Windows PC 上安排软件或任务。使用此工具,即使没有用户登录,您也可以让系统自动启动各种程序。
您将在此处看到使用Z-Cron Task Scheduler for Windows 的方法。除了调度此软件的任务之外,还可以启动和停止应用程序、加载文档、启动、停止和监视系统服务、复制、移动和删除文件和目录。您可以学习内置管理工具的指南– Windows 10 任务计划程序访问、功能、操作、摘要。
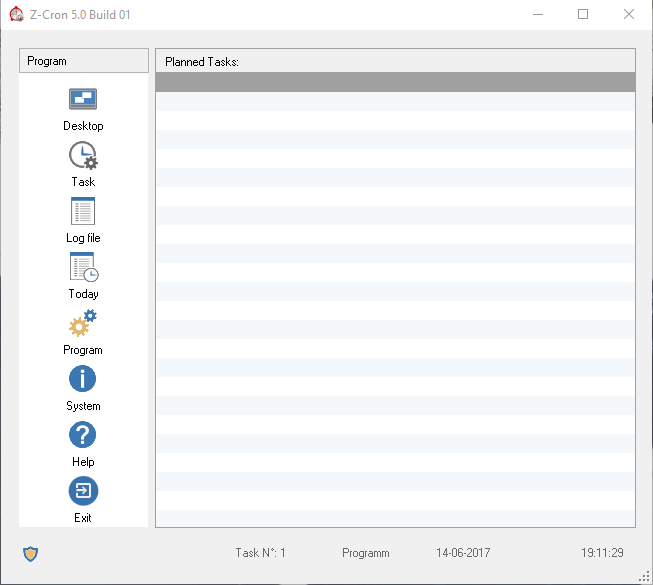
下载Z-Cron 任务计划程序
步骤1 – 访问此页面并获取Z-Cron Task Scheduler 软件。这非常繁重,可能会占用大约17.9MB 的磁盘空间。
步骤2 –现在按照计算机屏幕上的指导完成安装过程。
系统要求
Z-Cron Task Scheduler 兼容所有类型的Microsoft Windows,从Windows 10 到Windows 7。
使用Z-Cron 任务计划程序
基本程序界面在左侧窗格中指示功能,在右侧窗格中显示当前任务。如果没有任务提醒,则界面的右侧窗格保持空白。
界面上的任务选项有助于创建新任务或编辑以前的任务。在每日的图标显示为整个一天的任务。桌面,顾名思义,显示设备的桌面,您可以使用日志文件来保存、打印或发送日志。
创建新任务
单击界面中的“任务”按钮以创建新任务,出于同样的原因,这将进一步打开一个框。
新框包含3 个选项卡,即Z-Cron Task,调度和Run As Settings。使用前两个选项卡设置任务是必不可少的,第三个选项卡是可选的。
下面给出的步骤将指导您在Z-Cron 中创建新任务。
步骤1 – 要创建新任务,从选项标签开始并键入需要调度的作业。然后在Z-Cron 上详细写下描述 。
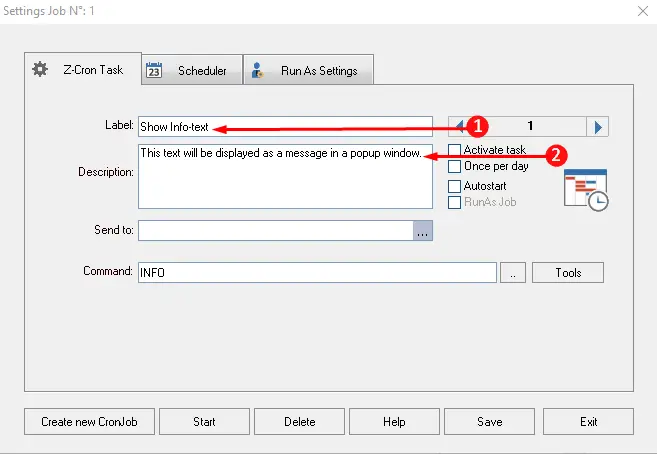
第2 步–现在进一步向下移动并单击 工具,这会显示屏幕截图中显示的选项列表。在这里,根据工作选择合适的选项并结束此特定选项卡的过程。
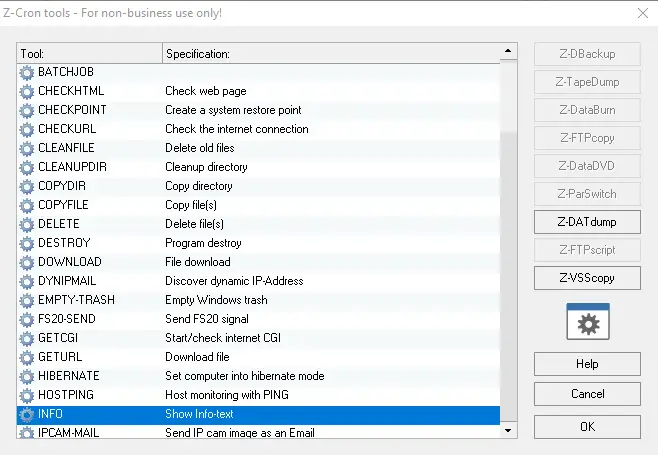
步骤3 – 转到下一个选项卡调度以定义作业的操作时间。通过选中框/框并单击保存来设置任务的时间段。
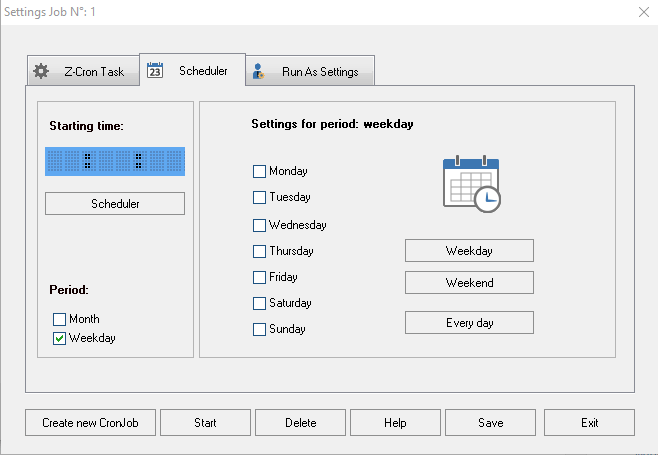
第4 步–最后,移至第三个选项卡“作为设置运行”,该选项卡是可选的,并且无需填写详细信息。此选项卡将询问负责执行此任务的帐户。在这里,设置用户来执行此任务。
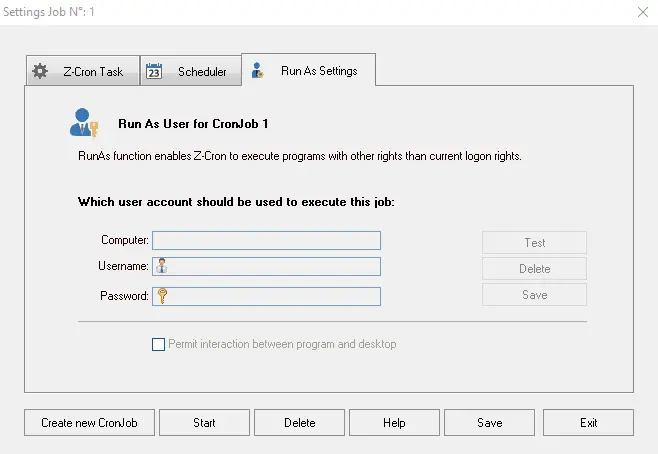
步骤5 – 完成所有步骤后,单击面板底部的“保存”选项。
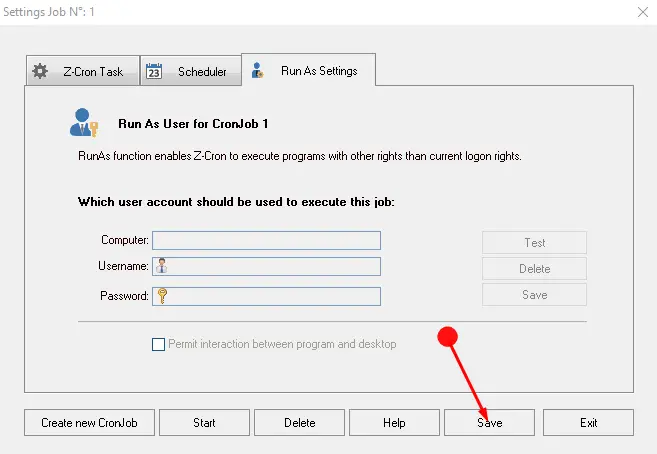
在Z-Cron 上完成整个设置后,它就可以运行计划任务了。
在此处阅读有关另一个实用程序的文章– 使用Total Copier for Windows 管理文件复制作业。
最后的话
所以这是使用Z-Cron Task Scheduler for Windows 的可用方法。这是一款非常有用的软件,可以轻松安排作业,以免无人看管或遗忘。因此,下载此Z-Cron 任务计划程序,无需担心忘记任务。

![在Windows 10 上设置Cox 电子邮件[使用Windows Mail 应用程序] 在Windows 10 上设置Cox 电子邮件[使用Windows Mail 应用程序]](https://infoacetech.net/wp-content/uploads/2021/06/5796-photo-1570063578733-6a33b69d1439-150x150.jpg)
![修复Windows Media Player 问题[Windows 8 / 8.1 指南] 修复Windows Media Player 问题[Windows 8 / 8.1 指南]](https://infoacetech.net/wp-content/uploads/2021/10/7576-search-troubleshooting-on-Windows-8-150x150.jpg)
![修复Windows 更新错误0x800703ee [Windows 11/10] 修复Windows 更新错误0x800703ee [Windows 11/10]](https://infoacetech.net/wp-content/uploads/2021/10/7724-0x800703ee-e1635420429607-150x150.png)




![在Windows 中启动命令提示符[7 种方法] 在Windows 中启动命令提示符[7 种方法]](https://infoacetech.net/wp-content/uploads/2021/09/%E5%95%9F%E5%8B%95%E5%91%BD%E4%BB%A4%E6%8F%90%E7%A4%BA%E7%AC%A6-150x150.png)

![Windows版本怎么看[非常简单]](https://infoacetech.net/wp-content/uploads/2023/06/Windows%E7%89%88%E6%9C%AC%E6%80%8E%E9%BA%BC%E7%9C%8B-180x100.jpg)


