更新 是使用任何操作系统的重要部分 。这是因为更新可简化系统的整体功能和安全性。您应始终确保计算机始终定期进行更新。但是, 如果您尝试更新PC却无法正常工作怎么办? 这可能是最坏的情况。
在这篇文章中,我将通知有关这种情况的一种情况,即 Windows Update无法更新。
我将指导您完成修复Windows Update或Windows 10、8和7的5 种方法。
只要密切注意本文,您就可以更新PC,以防万一您被错误所困扰。
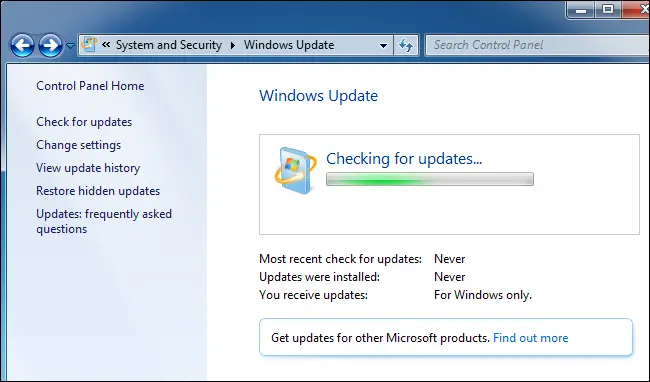
简介:Windows Update无法正常工作
Windows更新 服务旨在在后台静默运行,但如果无法安装单个更新,它可能会拒绝继续。在Windows XP,Vista,7、8或10上可能会发生这种情况 , 但是这在Windows 10中是很常见的情况 。
发生这种情况时,有时更新会出错,或者有时Windows Update可能会停止工作并停留在 “搜索更新” 直到无限。
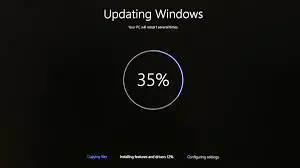
注意: Windows更新非常重要。无论您遇到什么问题,我们都强烈建议打开自动更新,这是使自己免受勒索软件和其他威胁侵害的最佳方法之一。如果关闭自动更新,则很容易受到新的攻击。

由于各种原因,在任何版本的Windows上都可能发生Windows Update Stuck错误。通常,由于各种原因,例如注册表中的损坏,安装损坏或损坏的更新,病毒和恶意软件,甚至是不良的Internet连接, 窗户10 用户都会遇到此 Windows 10 Update Not Working 错误。这就是为什么我建议您在移动以修复错误之前,请确保您具有良好的Internet连接。
修复Windows Update无法正常工作的错误
这是 经过专家测试,测试和证明可以有效地解决此错误的五大解决方案。您可以一个接一个地应用这些修补程序,直到成功实现目标为止。完成所有这些步骤之后,您肯定可以更新Windows,而不会遇到Windows Update Not Working error的问题。
1.使用“系统还原”来回溯到过去
通常,Windows更新会停止在99%,或者很多时候Windows更新会在安装更新时中断。好吧,在这种情况下,还原系统可以为您提供帮助。
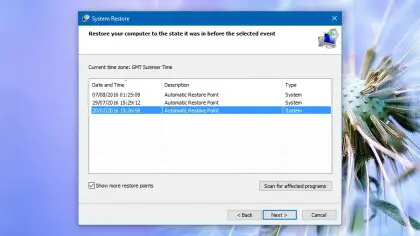
自从Windows出现以来,“系统还原”对于解决Windows问题非常有用,但是在Windows 10中它很好地隐藏了 。尽管您不必担心,但我将指导您完成该过程。转到“ 控制面板”,” 系统”,” 系统保护” ,然后单击“ 系统还原”。只需通过向导,然后选择 “显示更多还原点” 即可查看所有可用选项。现在, 选择一个时间和日期 您可以选择该选项,然后完成向导以返回到在该时间点配置Windows的方式。此过程不会影响您的个人文件或程序,但是根据Windows的最初设置,它可能不可用。
2.使用安全模式修复Windows Update在安装时不起作用
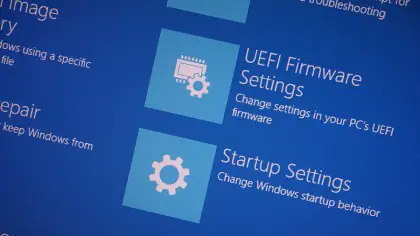
此方法对于修复Windows Update在下载时不起作用的问题确实很有帮助。
安全模式 可以看作是其他功能的重启。在这种模式下,只有Windows需要运行的非常基本的应用程序和代码才被加载到内存中,因此冲突或损坏的文件干扰更新的可能性更小。在 Windows 10中,按住 Shift键, 然后 从Windows登录选项卡中选择“ 电源并重新启动”。在出现的下一个屏幕上,选择“疑难解答”,“高级选项”,“启动设置”,然后选择“重新启动”。现在您应该能够看到安全模式选项。在安全模式下启动Windows后,请尝试再次运行更新过程。如果您使用的是旧版Windows,则Google会向您提供安全模式说明。
3.清除Windows更新缓存

如果上述方法都无法解决,那么这是您的最终解决方案。在此步骤中,您将停止Windows Update服务,删除其创建的临时文件,然后再次启动Windows Update。
与以前的方法相比,该方法要长一些,因此我将其分为两部分: (i)使用命令提示符 和 (ii)使用文件资源管理器。这将使过程非常容易。
(i)部分使用命令提示符
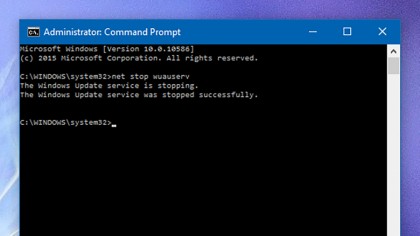
首先,您必须 使用上述过程 (方法4)将Windows启动到 安全模式。现在转到命令提示符。您可以通过右键单击 “ 开始”菜单,然后选择“ 命令提示符(Admin)”来访问它 。在命令提示框中,键入 “ net stop wuauserv” ,然后按 Enter。 接下来,跟随 “ net stop bits” ,然后 再次按 输入。
(ii)使用文件资源管理器
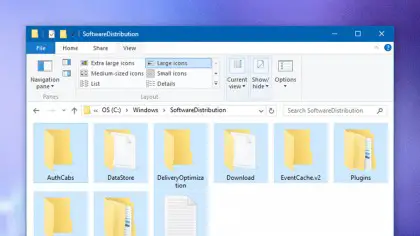
现在打开“ 文件资源管理器” 并导航到以下路径: C:Windows SoftwareDistribution。 接下来, 删除 在此文件夹中找到的所有内容。这些只是Windows创建的临时文件,因此删除它们不会有任何麻烦,Windows Update会再次创建它们。最后,返回到“命令提示符”窗口并重复 第一部分。键入 “net启动WUAUSERV” 和打 回车,然后输入 “NET START位” 和打 回车。这是使Windows Update及其相关后台服务再次运行所必需的。
4. 检查Windows Update实用程序以修复Windows Update无法正常工作0%
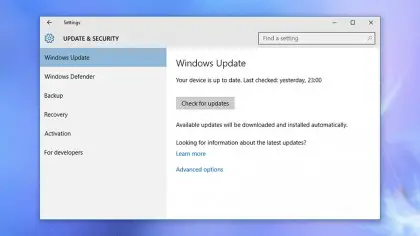
在 Windows 10中, 能够 通过 从“开始”菜单启动“设置”应用程序, 然后单击“ 更新和安全性”,进入 Windows更新页面 。 如果这里有问题,并且Windows知道问题所在,则应在此处检查详细信息。但是,有时您只会看到一条消息,告诉您在其他时间再次尝试更新。此外,如果您单击 “高级选项” ,然后单击 “查看更新历史记录”, 您可以看到最近成功安装的更新,并且可以卸载其中的一部分或全部。不过,请记住,这可能是有用的故障排除选项。Windows 10有效地简化了更新过程,因此您应该会看到较少的错误。
5. 使用疑难解答将Windows 10 Update Stuck修复为99%
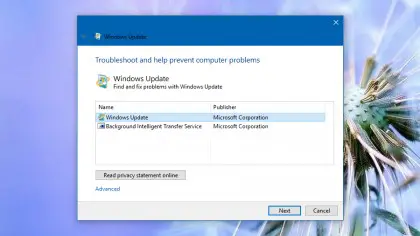
Microsoft意识到您的无奈。它知道更新过程可能不时引起问题。这就是为什么它专门为其开发了一个故障排除程序的原因。在旧的 控制面板中 搜索 “故障排除”, 然后从屏幕上显示的列表中选择 “修复Windows Update问题” 。
Windows 7和8也应提供“ 帮助和支持”链接。请记住,如果您尚未升级到Microsoft最新最好的操作系统,那么仍然值得您花点时间,因为它很可能同时解决更新问题。
结论
这些是最好的5有效途径 ,以 解决可怕的Windows更新不工作的错误。要获得更多帮助,您可以访问与该问题有关的官方Microsoft Thread。

![如何修复iPhone 上的Comcast 电子邮件问题[已修复] 如何修复iPhone 上的Comcast 电子邮件问题[已修复]](https://infoacetech.net/wp-content/uploads/2021/06/5687-photo-1605918321371-584f5deab0a2-150x150.jpg)
![修复Cox 电子邮件不断询问密码问题[已修复] 修复Cox 电子邮件不断询问密码问题[已修复]](https://infoacetech.net/wp-content/uploads/2021/06/5780-photo-1607079832519-2408ae54239b-150x150.jpg)
![无法收取邮件:IMAP 服务器在iPhone 上没有响应[已修复] 无法收取邮件:IMAP 服务器在iPhone 上没有响应[已修复]](https://infoacetech.net/wp-content/uploads/2022/08/9799-01_cannot_get_mail-150x150.png)
![Zoom:您的互联网连接不稳定[已修复] Zoom:您的互联网连接不稳定[已修复]](https://infoacetech.net/wp-content/uploads/2022/08/9627-01_your_internet_connection_is_unstable-670x71-150x71.jpg)
![在Windows 10 上设置Cox 电子邮件[使用Windows Mail 应用程序] 在Windows 10 上设置Cox 电子邮件[使用Windows Mail 应用程序]](https://infoacetech.net/wp-content/uploads/2021/06/5796-photo-1570063578733-6a33b69d1439-150x150.jpg)
![修复Windows Media Player 问题[Windows 8 / 8.1 指南] 修复Windows Media Player 问题[Windows 8 / 8.1 指南]](https://infoacetech.net/wp-content/uploads/2021/10/7576-search-troubleshooting-on-Windows-8-150x150.jpg)
![修复Windows 更新错误0x800703ee [Windows 11/10] 修复Windows 更新错误0x800703ee [Windows 11/10]](https://infoacetech.net/wp-content/uploads/2021/10/7724-0x800703ee-e1635420429607-150x150.png)


![Windows版本怎么看[非常简单]](https://infoacetech.net/wp-content/uploads/2023/06/Windows%E7%89%88%E6%9C%AC%E6%80%8E%E9%BA%BC%E7%9C%8B-180x100.jpg)


