Windows模块安装工人与运行的CPU使用率过高是面临的Windows用户习惯的问题。窗户8.1和10用户最常遇到此问题。这是一个非常令人沮丧的问题,因为它会降低计算机的速度,并可能导致系统“冻结”。因此,必须解决此问题。在本文中,我将介绍如何 使用提供的逐步指南,以简单的方式修复Windows 10、8和7中的Windows Modules Installer Worker高CPU使用率。
我正在提供最好,最简单的解决方案来摆脱这个令人讨厌的问题。
什么是Windows模块安装程序工作程序?
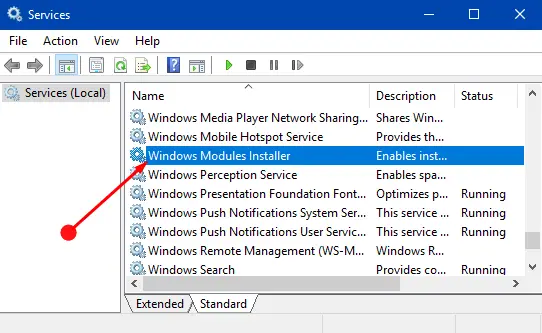
Windows模块安装程序工作程序(WMIW) 或TrustedInstaller.exe (TiWorker.exe)是Windows服务,用于自动安装Windows更新。它是一个系统过程,可以自动安装,修改和删除Windows更新和可选组件。为了更好地发挥整个系统的功能和安全性,绝对必须安装和卸载Windows更新。因此,WMIW或TiWorker.exe不断运行以检查更新。
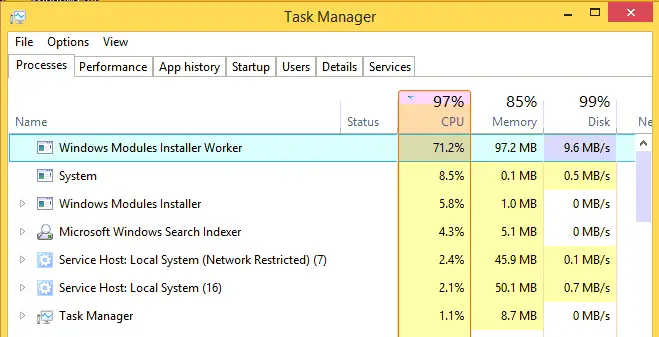
但是,有时此过程会变得混乱,并导致较高的CPU使用率。此外,有时它会超过CPU使用率的50%。因此,此过程会给系统造成负担,从而挂起或冻结所有其他过程。放慢速度的PC或冻结的计算机是此问题的症状。与其他常见错误不同,在这种情况下,无法重启PC。您必须手动解决此问题,因为它本身无法修复。
修复Windows Modules Installer Worker高CPU使用率
阻止Windows模块安装程序工作器无法解决其CPU使用率高的问题。由于更新至关重要。相反,我为您提供了3种可行的简单解决方案。您不需要一堆充满计算机知识或工具即可使用它们。只需按照我提供的逐步指南进行操作即可。让我们进一步探讨Windows Modules Installer Worker高CPU使用率问题的解决方案。
1.将Windows更新设置为手动
此方法基于更新的Windows实用程序从“自动”切换为“手动”的原理。这样就可以持续停止对电力的需求。这种方法的主要缺点是您必须继续手动查找任何Windows更新(每周/每月)。请遵循以下步骤以使用此解决方案:
步骤1:首先,同时按下Windows + R键以触发“运行”对话框。在其中键入 SERVICES.MSC,然后单击确定。
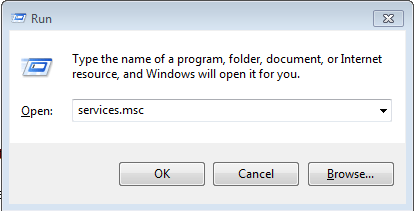
步骤2:在服务窗口,找到并双击在Windows模块安装。其属性窗口将打开。
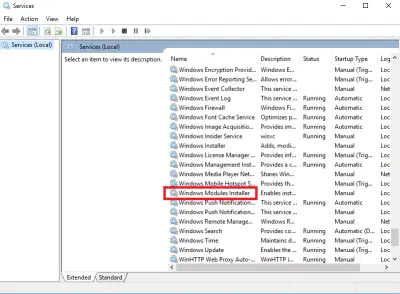
步骤3:在出现的窗口中,转到启动类型并将其更改为手动。启动类型将出现在常规选项卡下。然后,单击“应用”,然后单击“确定”。
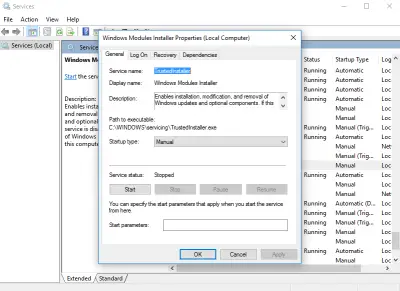
步骤4:当前再次返回“服务”窗户。这一次,双击在视窗更新。与之前一样,其“属性”窗口将打开。
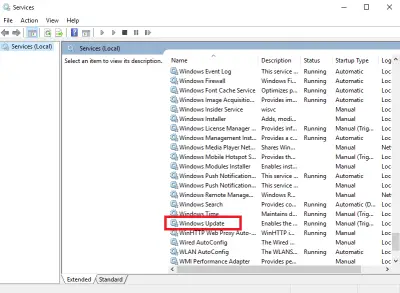
步骤5:在出现的窗口中,转到启动类型并将其更改为手动。然后单击“应用”,然后单击“确定”。
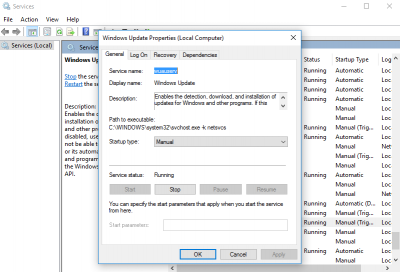
步骤6: 重新启动电脑。通过访问任务管理器(“开始”菜单->任务管理器)来检查您的问题是否解决。
成功应用此方法后,Windows Modules Installer Worker CPU使用率将恢复为正常值。这是解决此问题的最准确,最简单的方法。
2.使用Windows Update故障排除程序修复CPU使用率过高的问题
此方法使用WindowsUpdateDiagnostic.diagcab工具(Windows Update疑难解答)来修复所有与Windows Update相关的问题。疑难解答程序易于使用,并且能够在几分钟内解决Windows Modules Installer Worker CPU使用率过高的问题。请按照以下步骤使用此解决方案:
步骤1:从此处下载Windows Update疑难解答。
步骤2:设置它之后,运行的WindowsUpdateDiagnostic.diagcab工具。
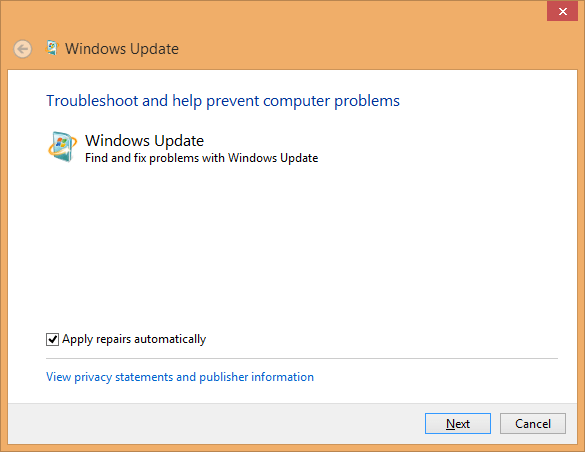
步骤3: 该工具将通过检查注册表项和某些其他内容来解决问题。因此,该过程可能需要一些时间。请耐心等待,直到过程完成。
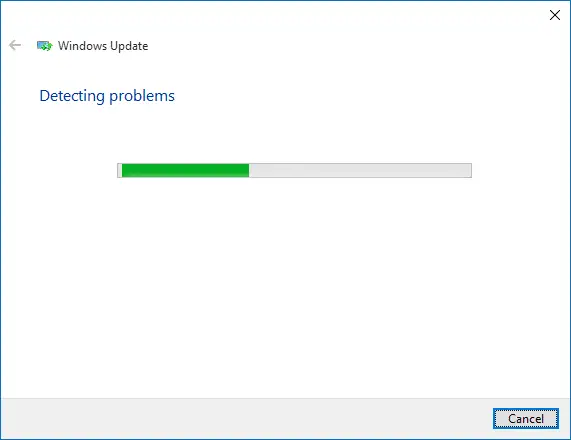
步骤4:在 “疑难解答已完成”消息出现在屏幕上之后,单击“关闭”按钮。
步骤5: 重新启动计算机。通过访问任务管理器(“开始”菜单->任务管理器)检查问题是否得到解决。
正确使用Windows Update疑难解答后,它将解决所有与Windows Update相关的问题,包括Windows Modules Installer Worker高CPU使用率。计算机将开始正常工作。
3.将您的连接设置为计量
此方法使用计量连接来防止Windows自动下载和安装更新。计量连接基本上是具有有限数据计划的连接。若要使用此方法,应将所有连接设置为按计量,以使Windows无法自动获取更新。这是解决Windows Modules Installer Worker CPU使用率过高问题的最快解决方案。我将分别为Wifi和以太网用户解释该过程。请按照以下步骤使用此解决方案:
对于Wifi用户:-
如果您使用的是Wifi互联网,请按照给定的方法摆脱高CPU使用率错误。
步骤1:首先点击Wi-Fi标志。选择您的Wi-Fi连接,然后点击 属性。
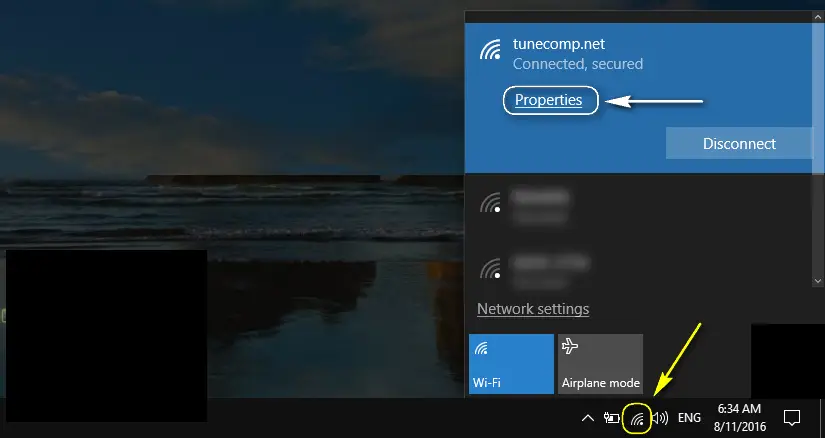
步骤2:现在只需将“ 设为计量连接” 按钮 打开。
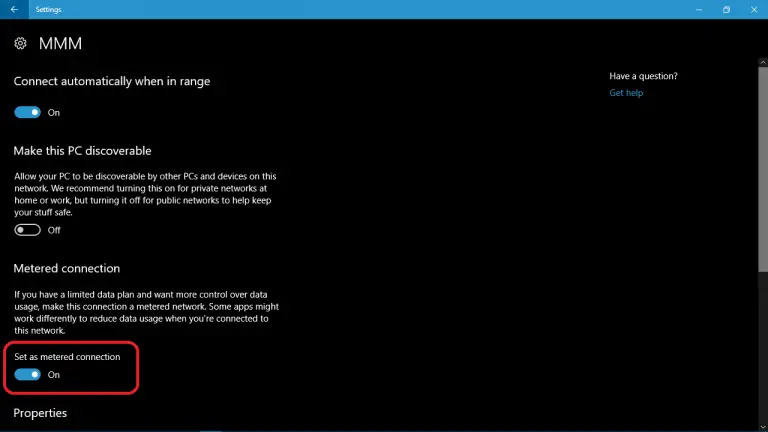
对于以太网用户:
以太网用户可以通过在Windows注册表编辑器中进行一些更改来解决此错误。
步骤1:首先打开“开始”菜单,然后在其中键入注册表编辑器。现在,右键单击注册表编辑器(注册表编辑器),然后选择“以管理员身份运行”。
步骤2:将出现一个消息提示框,要求您允许注册表编辑器对设备进行更改。在此处单击是。
步骤3:现在导航到以下路径: HKEY_LOCAL_MACHINE>软件> Microsoft> Windows NT> CurrentVersion> NetworkList> DefaultMediaCost。您可以将路径复制粘贴到顶部栏中以快速访问它。
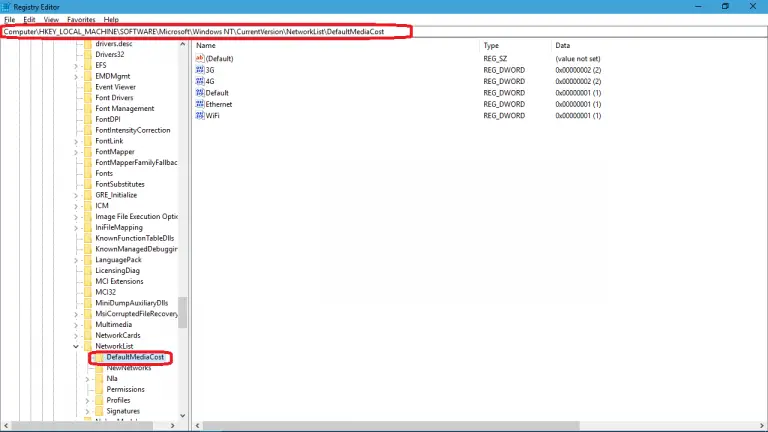
步骤4:然后,右键单击 默认媒体成本 ,然后选择 Permissions。 然后将打开“权限”窗口。
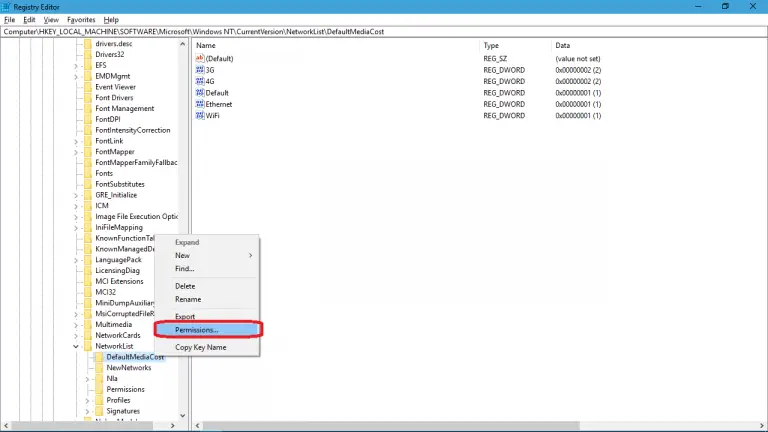
步骤5:在“权限”窗口中,单击“安全性”选项卡下存在的“高级”按钮。
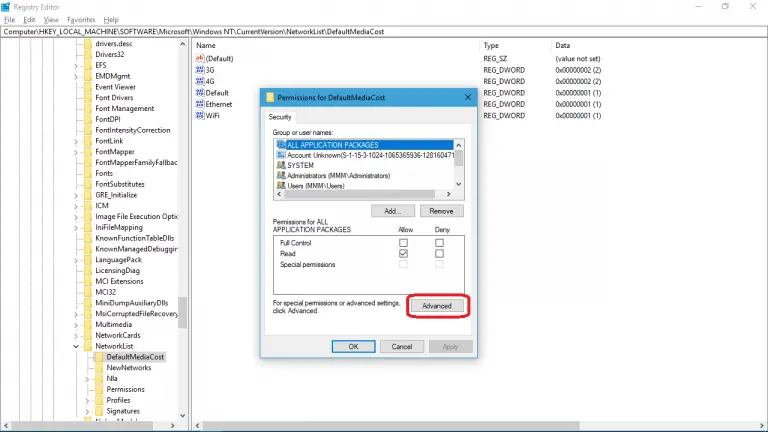
步骤6:现在,点击的TrustedInstaller 旁边的 更改链接。
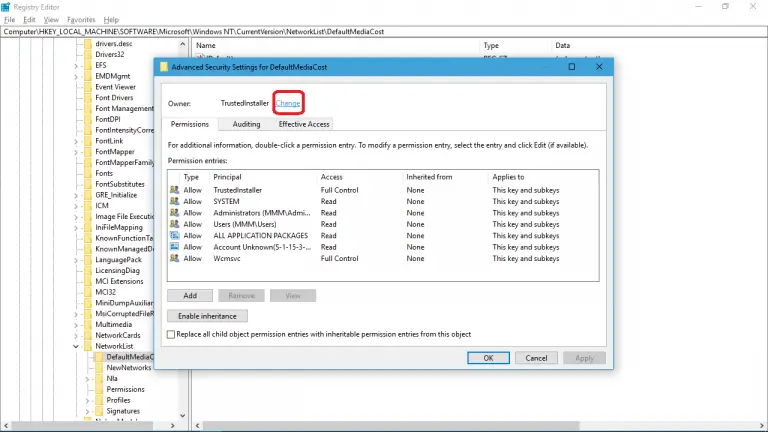
步骤7:然后在“ 输入对象名称来选择” 框中键入 管理员。然后,单击“ 检查名称” 按钮以自动完成所需的对象名称,然后单击“ 确定”。
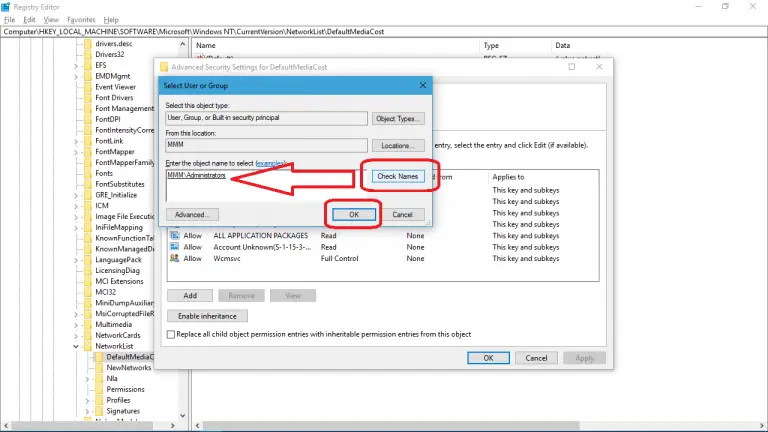
步骤8:现在,在“ DefaultMediaCost的高级安全设置”窗口中,选中“ 替换子容器和对象的所有者”框。然后单击“应用”,然后单击“确定”。
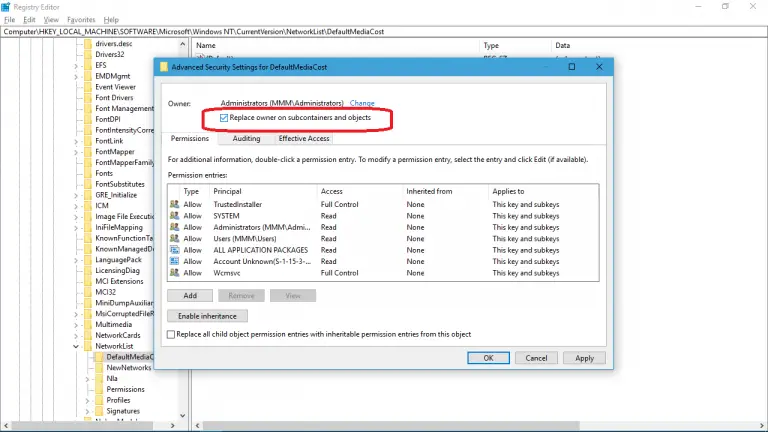
步骤9:之后,在 DefaultMediaCost权限 窗口中,选择 管理人员 组。然后确保选中“完全控制”旁边的“ 允许” 复选框 。然后单击“应用”,然后单击“确定”。
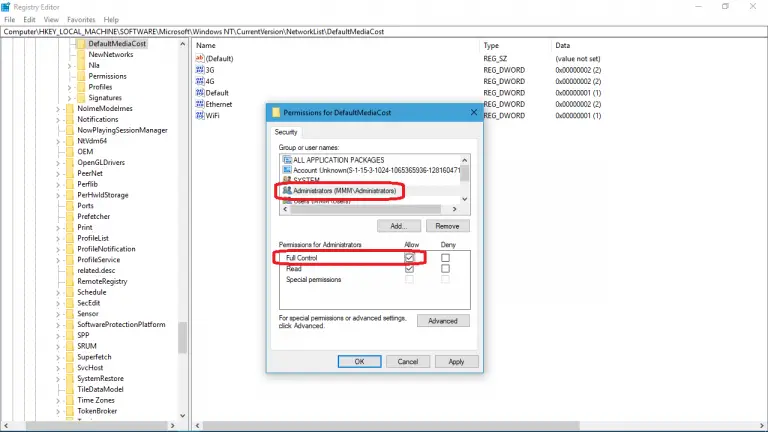
步骤10:最后,双击 以太网 条目并将值数据更改为 2(1表示非计量连接,2表示计量连接),然后单击 OK。最后,关闭注册表编辑器,然后重新启动PC。
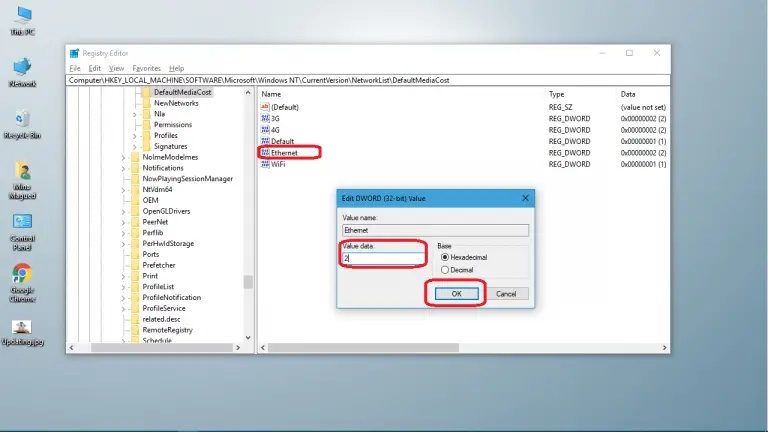
成功应用此方法后,未经您的许可(自动),Windows Modules Installer Worker将无法下载和安装更新。因此,其CPU使用率将恢复为正常值。
结论
这些是解决 Windows Modules Installer Worker高CPU使用率问题的3种最佳方法。您现在知道如何以简单的方式解决此问题。请记住,如果您阻止Windows自动更新,则应不时更新它们。更新是关键方面。
如有任何疑问或建议,请在底面的“注释”部分中进行注释。希望您找到了想要的东西。祝大家有美好的一天!

![在Windows 10 上设置Cox 电子邮件[使用Windows Mail 应用程序] 在Windows 10 上设置Cox 电子邮件[使用Windows Mail 应用程序]](https://infoacetech.net/wp-content/uploads/2021/06/5796-photo-1570063578733-6a33b69d1439-150x150.jpg)
![修复Windows Media Player 问题[Windows 8 / 8.1 指南] 修复Windows Media Player 问题[Windows 8 / 8.1 指南]](https://infoacetech.net/wp-content/uploads/2021/10/7576-search-troubleshooting-on-Windows-8-150x150.jpg)
![修复Windows 更新错误0x800703ee [Windows 11/10] 修复Windows 更新错误0x800703ee [Windows 11/10]](https://infoacetech.net/wp-content/uploads/2021/10/7724-0x800703ee-e1635420429607-150x150.png)




![在Windows 中启动命令提示符[7 种方法] 在Windows 中启动命令提示符[7 种方法]](https://infoacetech.net/wp-content/uploads/2021/09/%E5%95%9F%E5%8B%95%E5%91%BD%E4%BB%A4%E6%8F%90%E7%A4%BA%E7%AC%A6-150x150.png)

![Windows版本怎么看[非常简单]](https://infoacetech.net/wp-content/uploads/2023/06/Windows%E7%89%88%E6%9C%AC%E6%80%8E%E9%BA%BC%E7%9C%8B-180x100.jpg)

