创建者更新后,Windows创建者更新后,全球范围内的大量用户都面临着新的障碍-黑屏。
但是,这些并发症可以纠正并轻松处理。由于屏幕黑屏,卡在任务运行中间肯定令人沮丧。
本文将帮助您了解整个问题以及有关Windows Creator更新错误后如何修复黑屏的许多方法。
Windows Creator更新后黑屏的原因是什么?
许多原因可能是PC上此问题的可能原因,其中可能包括硬件问题(例如显示器问题,显示卡或电缆问题)或软件问题(例如校准不正确)。
如何修复创作者更新黑屏问题
您可以通过以下几种方法来修复这些障碍并永久摆脱黑屏:
方法1:检查您的硬件
在遇到Windows问题时,必须检查相关的硬件,因为这将帮助您发现以前忽略的问题或错误,并摆脱操作系统上其他低效的操作。
如果您怀疑问题的原因是由于您连接的硬件或外部设备引起的,只需
- 拔下所有设备的电源,然后重新启动计算机。
- 如果这样做后黑屏消失,则可以逐个插回设备,以找出引起问题的原因。
方法2:在安全模式下进行干净启动
如果以前的方法不能解决问题,并且Windows Creator Update之后黑屏仍然存在,则可以选择以安全模式干净启动PC。为此,
- 打开恢复屏幕
- 单击疑难解答选项,然后您可以输入Windows启动设置并进入安全模式。
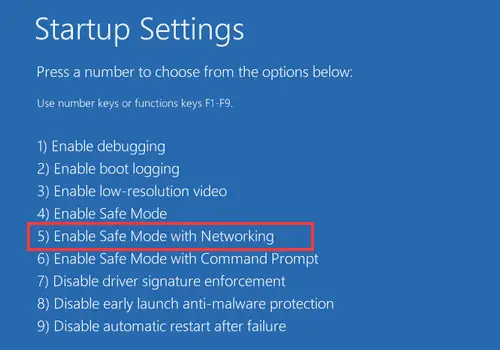
- 使用Windows快捷键Win + R启动运行
- 键入 MSCONFIG,然后按Enter。
- 然后,在“选择性启动”下,可以转到“加载启动”项并禁用所有Microsoft服务。
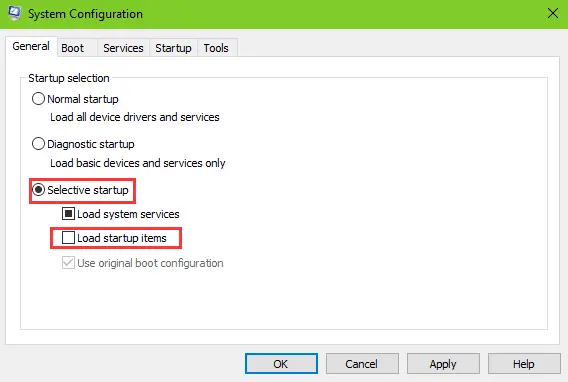
- 继续到“服务”选项卡,然后选中“隐藏所有Microsoft服务”
- 之后,您可以打开任务管理器并禁用所有启动。
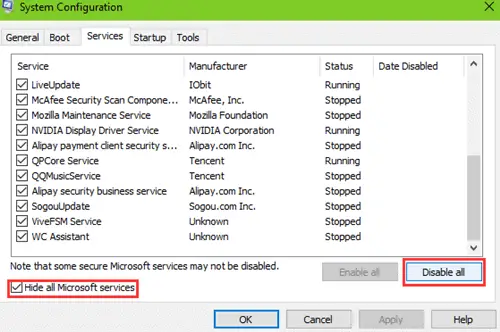
- 现在可以安全地重新启动PC,并且黑屏应该消失了。
重要的是要注意,据报告由于“快速启动”选项而引起了多个问题,并且在任务管理器中禁用了该问题后,Windows Creator Update之后的黑屏经常消失了。
方法一: 删除最近安装的应用程序
您最近更新或安装的软件和程序可能是计算机上这些问题的原因。这可能是由于它们有故障或与Windows 10 Creators Update不兼容而导致Windows Creator Update之后出现黑屏。
如果这确实是原因,那么只需卸载这些程序就可以完全消除您的问题。
方法4:运行命令提示符
您也可以选择使用Windows键+ R快捷方式并键入CMD来运行它。
然后,您可以运行命令shutdown,并检查黑屏问题是否消失。
方法一: 显示和图形驱动程序
如果以前的方法无效,则可能是显示器或图形驱动程序过时的结果。这可能是由于这些驱动程序并非总是与新软件同时更新的事实。
为了纠正这一点,
- 您可以打开“设备管理器”,然后查看“显示适配器”选项,找到已安装的卡并进行更新。
- 假设您已将驱动程序备份到PC上,则可以使用另一种解决方法将驱动程序还原到以前的版本。
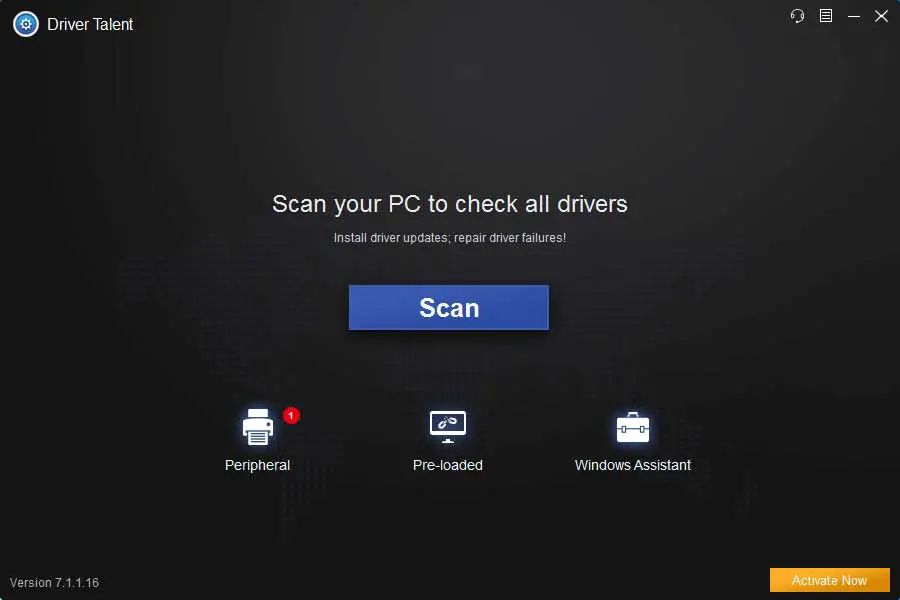
- 单击扫描以识别有缺陷的图形驱动程序。
- 点击修复或更新以下载并安装WHQL显示驱动程序。
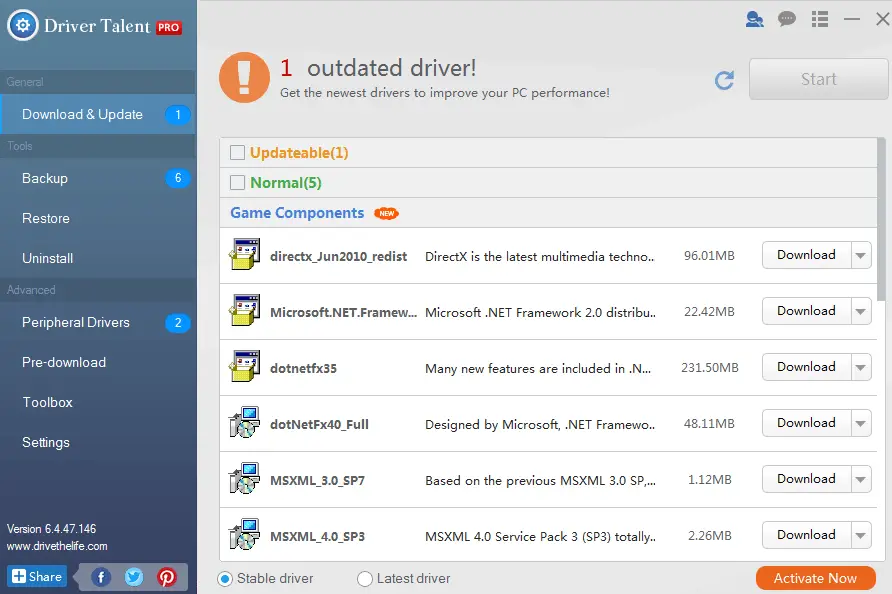
- 重新启动计算机以使驱动程序更改生效。
方法6:在 Creator更新计算机上卸载Uxstyle
Windows Creator更新后,UxStyle可以进一步产生黑屏。UxStyle被称为补丁,允许用户在Windows上实现第三方主题。另外,您应该意识到以下事实:它可能会更改Windows 10 Fall Creators Update或Windows 10 Creators Update之后的系统文件,可能会导致系统问题。在这里,您可以按照下面提到的步骤从计算机中删除Uxstyle。
- 使用Windows快捷键Ctrl + Shift + Esc启动任务管理器
- 转到“进程”选项卡。
- 完成与Uxstyle相关的项目。
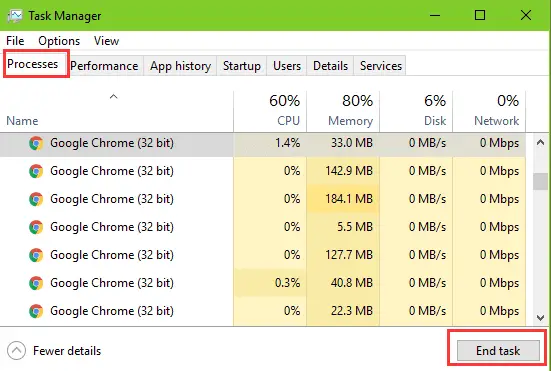
- 使用Windows快捷键Win + X开始跳转列表
- 选择应用程序和功能
- 向下看或在搜索框中进行搜索以探索Uxstyle。
- 突出显示Uxstyle,然后点击“卸载”按钮。
另请参阅:Windows Update黑屏修复
最后的话
所有这些解决方案都经过了尝试和测试,并已成功地为全球众多Windows 10用户使用。但是,如果尽管使用所有这些方法仍然无法解决问题,那么明智的选择是让您直接与Microsoft或服务中心联系以尽快修复设备。

![在Windows 10 上设置Cox 电子邮件[使用Windows Mail 应用程序] 在Windows 10 上设置Cox 电子邮件[使用Windows Mail 应用程序]](https://infoacetech.net/wp-content/uploads/2021/06/5796-photo-1570063578733-6a33b69d1439-150x150.jpg)
![修复Windows Media Player 问题[Windows 8 / 8.1 指南] 修复Windows Media Player 问题[Windows 8 / 8.1 指南]](https://infoacetech.net/wp-content/uploads/2021/10/7576-search-troubleshooting-on-Windows-8-150x150.jpg)
![修复Windows 更新错误0x800703ee [Windows 11/10] 修复Windows 更新错误0x800703ee [Windows 11/10]](https://infoacetech.net/wp-content/uploads/2021/10/7724-0x800703ee-e1635420429607-150x150.png)




![在Windows 中启动命令提示符[7 种方法] 在Windows 中启动命令提示符[7 种方法]](https://infoacetech.net/wp-content/uploads/2021/09/%E5%95%9F%E5%8B%95%E5%91%BD%E4%BB%A4%E6%8F%90%E7%A4%BA%E7%AC%A6-150x150.png)

![Windows版本怎么看[非常简单]](https://infoacetech.net/wp-content/uploads/2023/06/Windows%E7%89%88%E6%9C%AC%E6%80%8E%E9%BA%BC%E7%9C%8B-180x100.jpg)

