这篇简短的文章介绍了一种可能的解决方案,通过删除可能有用但大多只是烦人的文件夹来释放Windows 计算机上的磁盘空间。
$WINDOWS.~BT 文件夹是什么?
在Windows 10 出来的时候,曾经有一段时间使用早期版本的用户可以免费升级到Windows 10。在此期间,计算机下载安装文件并将它们存储在 $WINDOWS.~BT 文件夹中这是根目录下的隐藏文件夹,不容易误删。
今天运行Windows 10 的计算机仍然有这个文件夹,其中存储了早期版本的Windows 10。这可确保您可以回滚到以前的操作系统版本。但是,它可能会占用千兆字节的空间,这不一定是您想要的,尤其是在您的操作系统所在的驱动器上。
如果您想删除$WINDOWS.~BT 文件夹,请继续阅读并按照步骤操作!请记住,这意味着您将无法执行系统还原,因为您的计算机上不会保存以前的操作系统版本。
使$WINDOWS.~BT 文件夹可见
由于这是一个隐藏文件夹,首先您必须确保您可以访问它。
- 在搜索栏中输入“文件夹选项”,然后选择文件资源管理器选项。
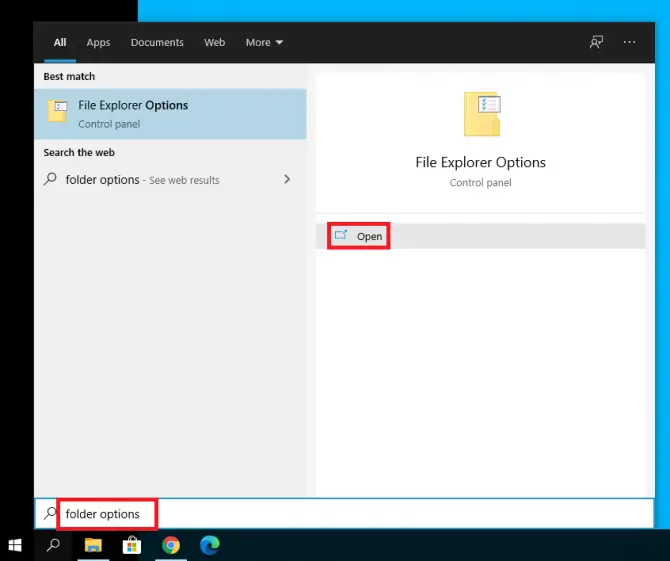
- 转到查看选项卡。在 高级设置中的 文件和文件夹下,导航到 隐藏文件和文件夹 部分,然后选择 显示隐藏文件、文件夹和驱动器。单击确定。
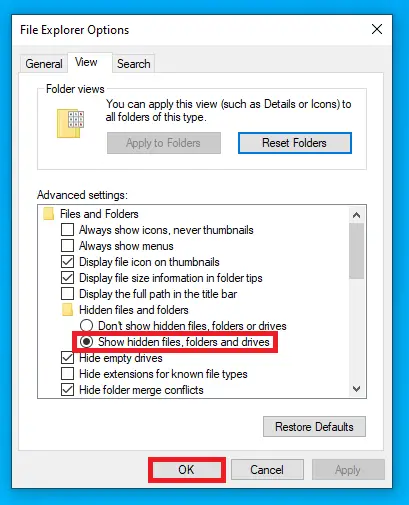
-
- 现在去检查你的操作系统所在的驱动器(通常是C:\)。您应该会看到$ WINDOWS。〜BT文件夹。继续并通过右键单击并按删除将其删除。
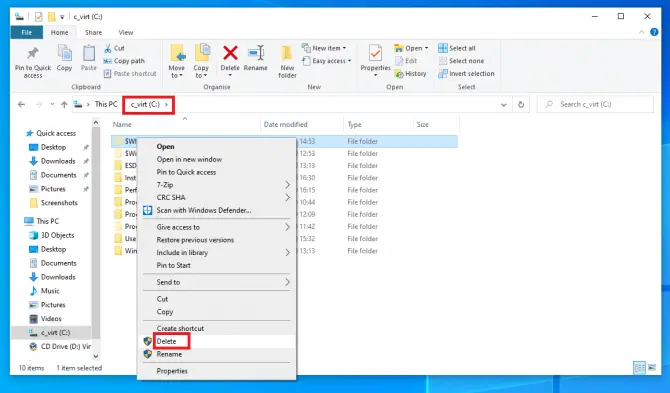
但是,这不是您唯一的选择。如果您希望磁盘清理工具为您执行此操作,也有一种简单的方法可以执行此操作。
使用磁盘清理删除$WINDOWS.~BT 文件夹
摆脱$WINDOWS.~BT 文件夹并不像简单地右键单击并选择“删除”那么简单。我们将使用Windows 内置的磁盘清理工具。
- 在搜索栏中输入“ cleanmgr ”并打开磁盘清理应用程序。这将首先扫描您的系统。
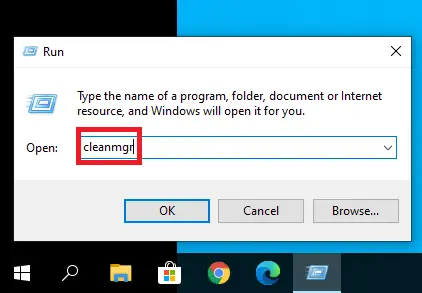
- 打开应用程序后,单击清理系统文件。等到扫描完成。
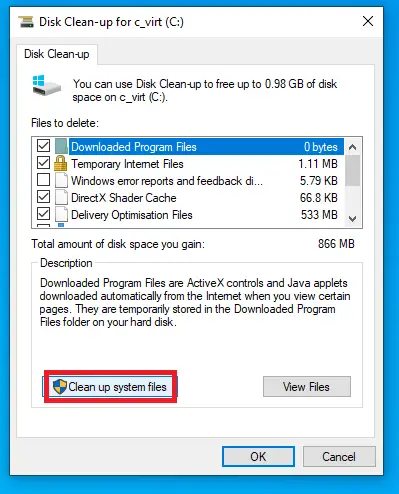
-
- 将出现一个包含多个选项的列表。检查您可以看到的以下所有内容:
- 以前的Windows 安装
- 临时Windows 安装文件
- 临时文件
- Windows 更新清理
- Windows 升级日志文件
- 单击确定。该工具现在将删除$WINDOWS.~BT 文件夹中的所有设置、安装和日志文件。
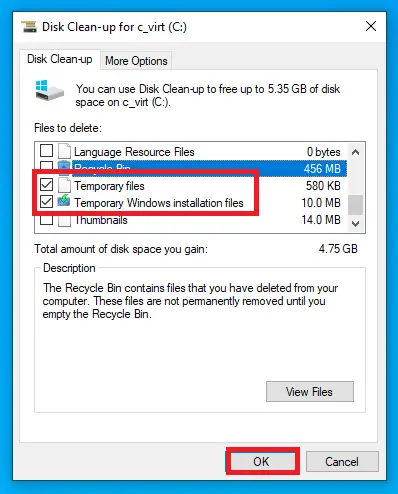
检查文件夹是否消失。如果它仍然存在,您可以安全地右键单击它并选择立即删除。此手动删除将处理剩余的文件。
可能会弹出一条错误消息,告诉您您无权执行此操作。在这种情况下,您可以使用以下方法从命令提示符中删除该文件夹:
授予自己访问$WINDOWS.~BT 文件夹的权限
- 在搜索栏中输入“ cmd ”,然后选择以管理员身份运行。
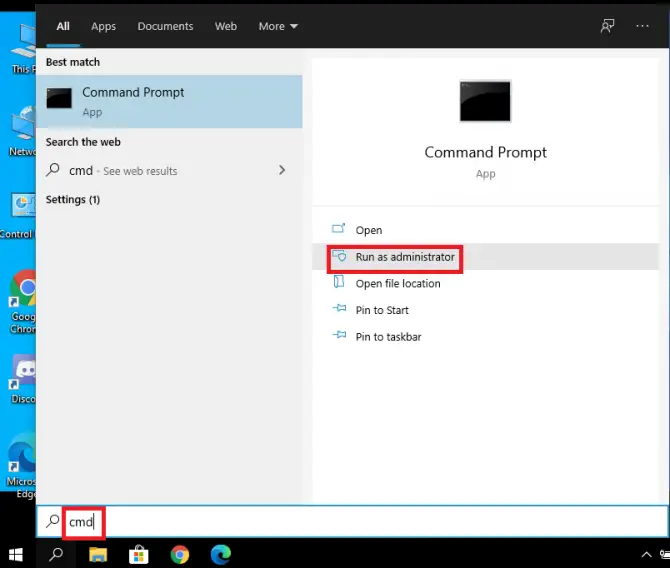
- 如果弹出一个窗口询问您是否允许访问– 单击是。
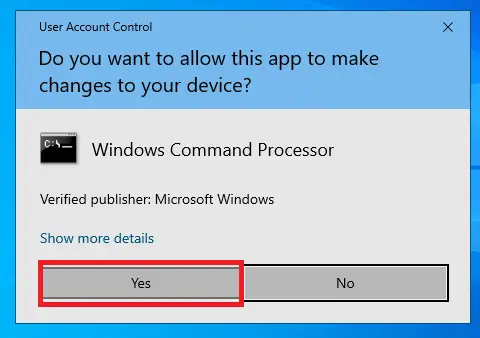
- 输入“ takeown /FC:$WINDOWS.~BT /R /A ”并按Enter 键。
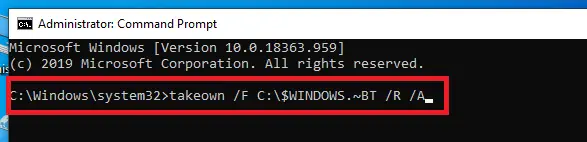
-
- 键入“ icacls C:$WINDOWS.~BT*.* /T /grant administrators:F ”并按Enter 键。
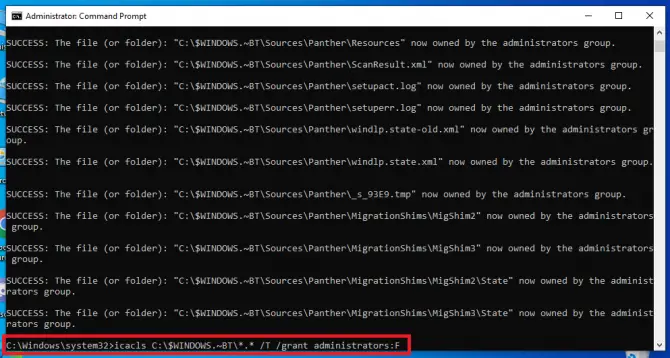
- 键入“ rmdir /S /QC:$WINDOWS.~BT ”并按输入。
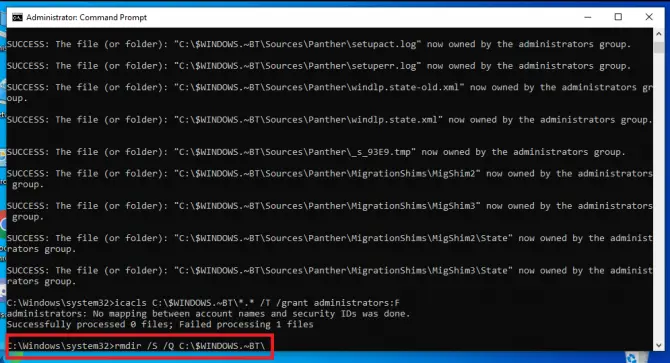
现在$WINDOWS.~BT 文件夹应该完全从您的系统中消失了。

![在Windows 10 上设置Cox 电子邮件[使用Windows Mail 应用程序] 在Windows 10 上设置Cox 电子邮件[使用Windows Mail 应用程序]](https://infoacetech.net/wp-content/uploads/2021/06/5796-photo-1570063578733-6a33b69d1439-150x150.jpg)
![修复Windows Media Player 问题[Windows 8 / 8.1 指南] 修复Windows Media Player 问题[Windows 8 / 8.1 指南]](https://infoacetech.net/wp-content/uploads/2021/10/7576-search-troubleshooting-on-Windows-8-150x150.jpg)
![修复Windows 更新错误0x800703ee [Windows 11/10] 修复Windows 更新错误0x800703ee [Windows 11/10]](https://infoacetech.net/wp-content/uploads/2021/10/7724-0x800703ee-e1635420429607-150x150.png)




![在Windows 中启动命令提示符[7 种方法] 在Windows 中启动命令提示符[7 种方法]](https://infoacetech.net/wp-content/uploads/2021/09/%E5%95%9F%E5%8B%95%E5%91%BD%E4%BB%A4%E6%8F%90%E7%A4%BA%E7%AC%A6-150x150.png)

![Windows版本怎么看[非常简单]](https://infoacetech.net/wp-content/uploads/2023/06/Windows%E7%89%88%E6%9C%AC%E6%80%8E%E9%BA%BC%E7%9C%8B-180x100.jpg)


