Windows 10应用程序是Windows用户必不可少的生活必需品。
每当您要执行特定任务时,它们总是非常有用和方便。无论是Dropbox,Stickynote,Microsoft商店还是任何Windows 10应用程序,它们都是以各自的方式发挥重要作用。但是,在某些情况下,Windows 10应用程序会因未打开或无法正常工作而开始为用户创建问题。在本文中,我们将针对Windows 10应用程序无法打开的问题。
我将向您介绍解决Windows 10应用程序无法打开问题的5大解决方案。
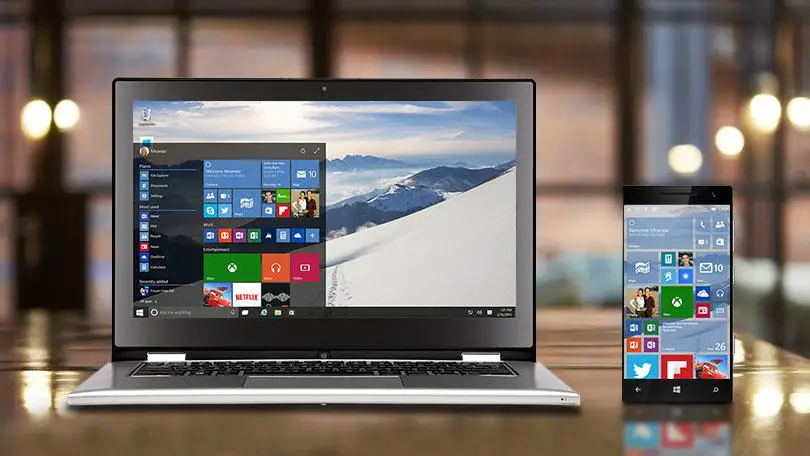
为什么Windows 10应用程序无法打开?
错误和问题是成为Windows用户最烦人的部分。在的Windows 10应用程序将无法打开的问题可以有很多令人沮丧,当你需要使用一个特定的应用程序,也不会公开。可能有多种原因导致Windows 10应用无法打开问题,但您无需在此处了解它们。您可以直接使用解决方案并解决问题。
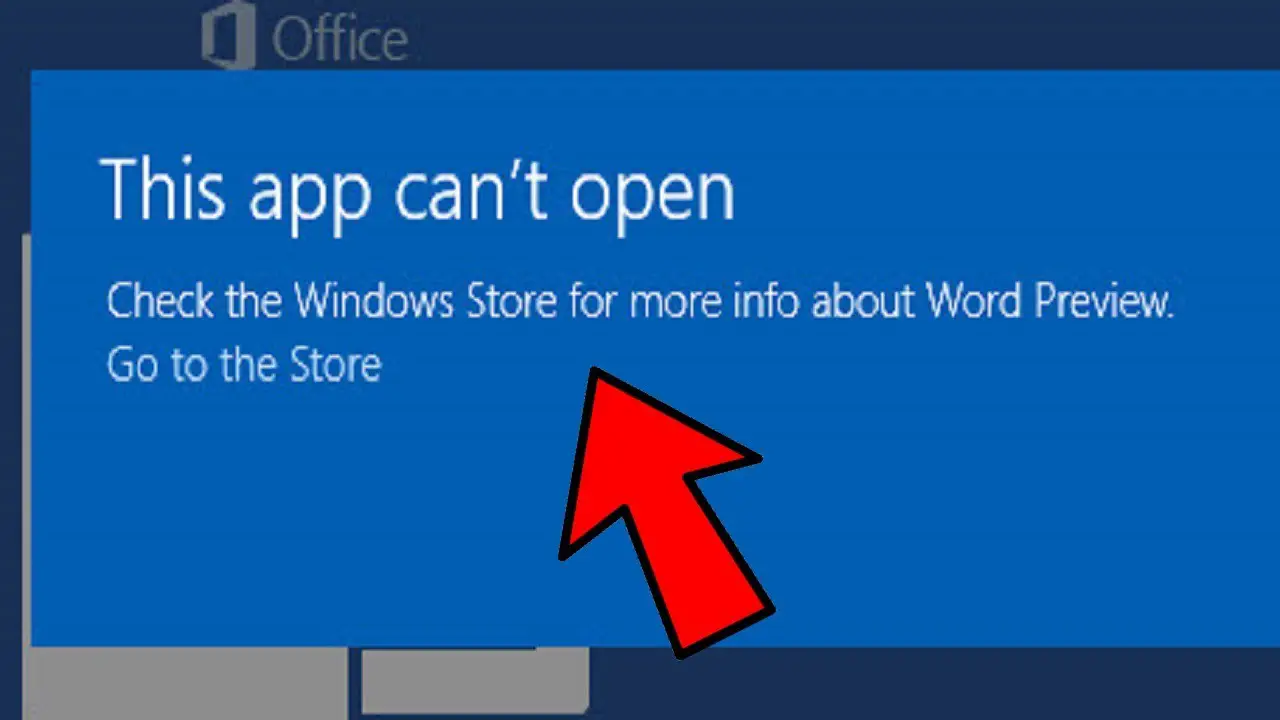
不同的情况:Windows 10应用程序无法打开
Windows 10应用程序无法打开问题可能会在计算机上的不同情况下发生。我在这里列出最常见的。它们如下:
- Windows 10应用程序将无法从任务栏打开。
- 某些Windows 10应用程序无法在管理员帐户中打开。
- 某些Windows 10应用程序无法启动,运行,启动。
- 某些Windows 10应用程序无法保持打开状态 (这是最糟糕的情况,因为在这种情况下,您可能会丢失工作进度)。
- 执行系统还原后,Windows 10应用程序将无法打开。
- Windows 10应用程序不会显示。
- Windows 10应用程序不会最大化
可能还有其他一些情况,例如应用程序在更新后或在安装某些其他应用程序后停止工作等。尽管您不必担心这些。随此帖子继续前进。
如何修复Windows 10应用程序无法打开错误
当您知道如何解决问题时,这些问题就无关紧要。这是修复Windows 10应用程序无法打开问题的5种最佳方法 。解决方案及其分步指南。只要正确地遵循这些步骤,您就会学到所有。让我们继续。
1.更新导致问题的应用程序
提供更新以修复现有的错误,并增强应用程序的性能和安全性。更新有问题的应用程序可能会修复Windows 10应用程序无法打开的问题。请执行以下步骤以解决问题:
步骤1: 按Windows键+ S, 打开 Windows应用商店应用 , 然后键入 应用。从结果列表中选择 利润 。
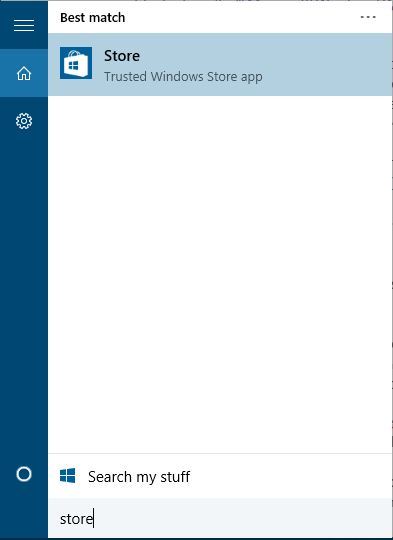
步骤2:在Windows应用商店应用中,点击右上角的 Microsoft帐户 图标(位于搜索框旁边),然后 从菜单中选择 下载和更新。
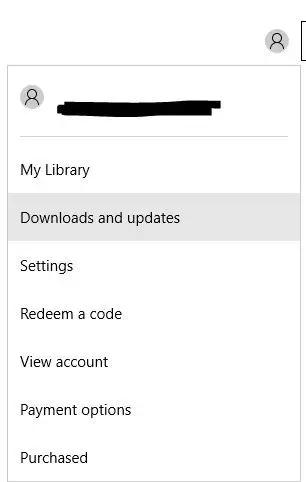
步骤3: 点击 检查更新 按钮,然后更新所有应用。
或者,您也可以使用命令提示符来更新您的应用程序。按着这些次序:
步骤1: 按 Windows键+ X, 然后 从Poweruser菜单中选择 命令提示符。
步骤2:在“命令提示符”窗口中,复制并粘贴以下行,然后按Enter-
schtasks / run / tn“ MicrosoftWindowsWindowsUpdate自动应用程序更新”
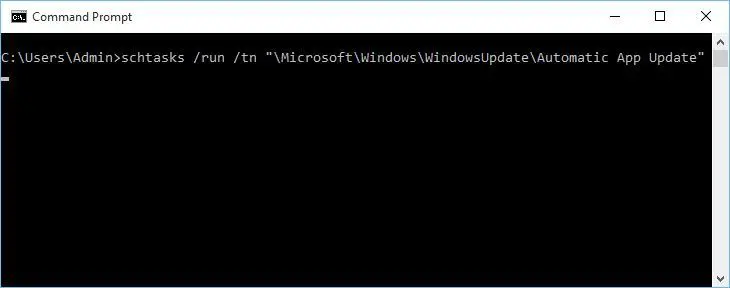
步骤3:该过程完成后,重新启动计算机。
如果仍然有问题,请尝试下一个解决方案。
2.重新安装有问题的应用程序
更新和重新安装是两件不同的事情,因为在卸载并重新安装应用程序时,您还清除了可能是问题根源的旧缓存。请执行以下步骤以解决问题:
步骤1: 打开“ 开始”菜单 ,找到有问题的应用程序。
步骤2: 右键点击该应用,然后选择 卸载。
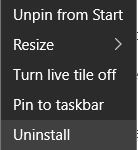
步骤3: 重新启动计算机。现在打开“ 商店” 应用程序,然后尝试再次下载刚刚卸载的应用程序。
如果仍然有问题,请使用下一个解决方案。
3.更新Windows
这似乎是一个非常明显的解决方案,但它在大多数情况下都有效。请执行以下步骤以解决问题:
步骤1: 打开“ 设置”应用, 然后转到“ 更新和安全”。
步骤2:现在转到 Windows更新 部分,然后下载并安装最新更新。
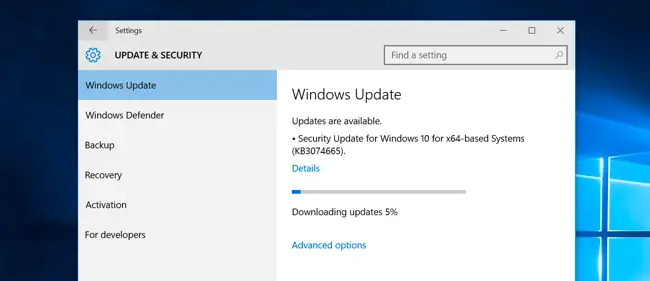
步骤3:检查尚未打开的应用程序现在是否可以正常运行。
另请参阅:如何修复Windows 10更新卡住的问题
如果这些解决方案都不适合您,请尝试下一个。
4.更改C:驱动器的所有权
这种方法比较复杂。请正确执行以下步骤,以解决Windows 10应用程序无法打开的问题:
步骤1: 打开 此PC, 然后转到安装Windows 10的驱动器。默认情况下,这将是 Ç。右键单击驱动器,然后选择 属性。
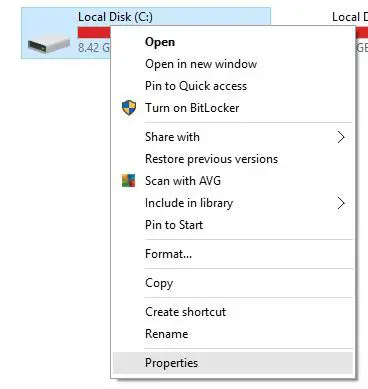
步骤2:现在切换到“ 安全性” 选项卡,然后单击“ 高级” 按钮。
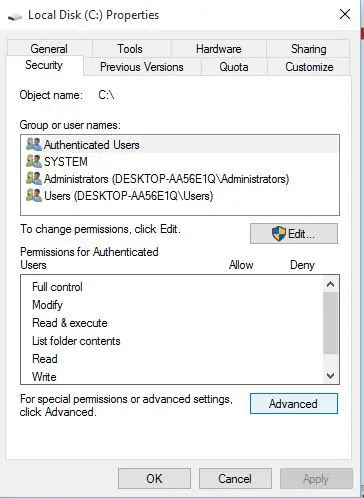
步骤3:找到“ 所有者” 部分,然后点击 更改。
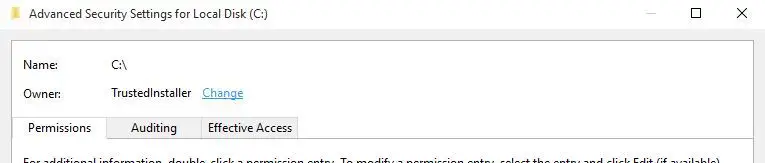
步骤4: “ 选择用户或组” 窗口将打开。单击 高级 按钮,然后单击 立即查找 按钮。
步骤5: 从用户和用户组列表中选择 管理人员组,然后单击 OK。
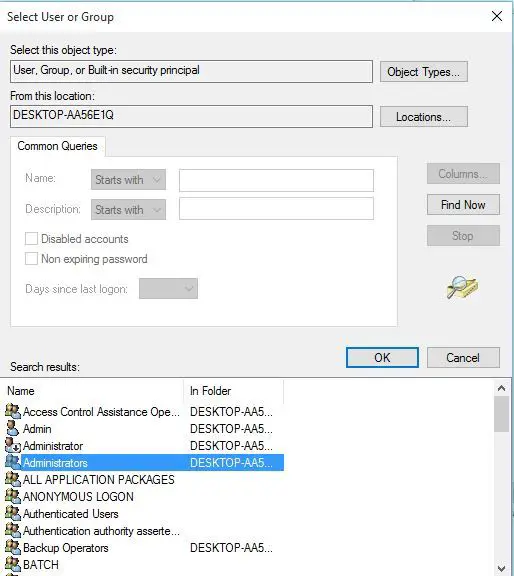
步骤6: 在“ 选择用户或组”窗口中, 单击“ 确定”。
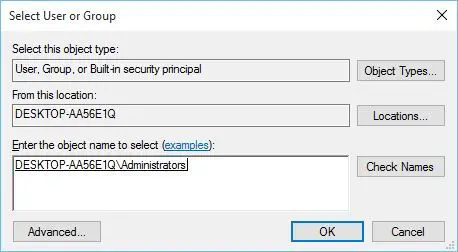
步骤7: 在 Advanced Security Settings(高级安全设置) 窗口中,所有者将更改为 Administrators(管理员), 并且 Administrators(管理员) 组将添加到Permission entry( 权限条目) 列表中。选中 替换子容器和对象的所有者 框。单击“应用”,然后单击“确定”。
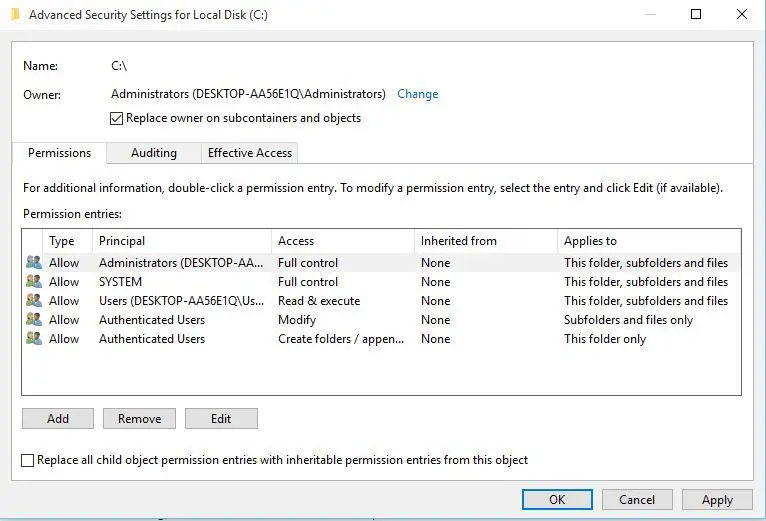
步骤8:检查问题是否已经解决。
如果该解决方案也无法为您解决,请使用下一个解决方案,它肯定不会令人失望。
5. 更改FilterAdministratorToken
您可以在注册表编辑器中更改FilterAdministratorToken以修复Windows应用程序无法打开的问题。请执行以下步骤以解决问题:
步骤1: 按 Windows + R的 键打开“运行”对话框。进口 注册表编辑器 中,并打 回车键。
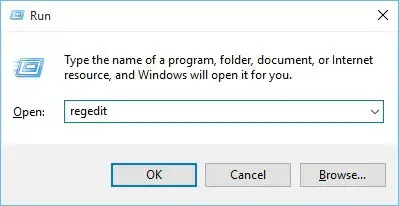
步骤2:在 注册表编辑器中,导航到左侧窗格中出现的以下键:
HKEY_LOCAL_MACHINESOFTWAREMicrosoftWindowsCurrentVersionPoliciesSystem
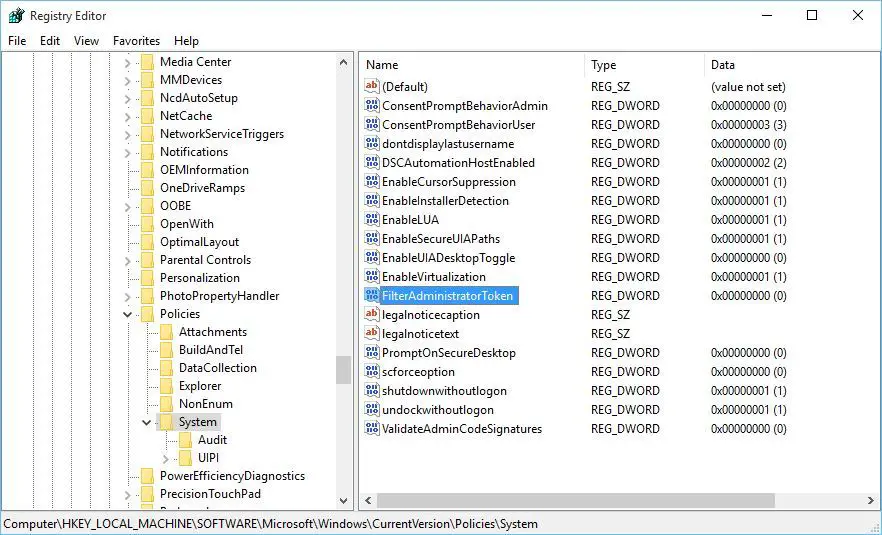
步骤3: 在右侧窗格中,找到名为过滤器管理员令牌的32位DWORD 。
注意:如果 过滤器管理员令牌 可用,请转到下一步。如果 过滤器管理员令牌 DWORD不存在,则可以通过在右窗格中右键单击并选择New> DWORD(32位)值来创建它 。现在,只需将新值的名称更改为 FilterAdministratorToken即可。
步骤4:现在,双击 过滤器管理员令牌 DWORD。在 数值数据 字段中,输入 1 并单击 确定 以保存更改。
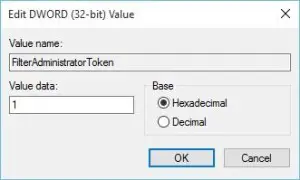
步骤5:关闭注册表编辑器。重新启动计算机。检查问题是否解决。
做完了
总结
Windows 10应用程序即使在2018年也无法打开是一个非常令人沮丧的问题。这些是修复该问题的前5个解决方案。您还可以确保Windows更新服务正在运行,因为一些用户建议停止该服务时,应用程序会启动,从而导致问题。要获得更多帮助,您可以访问与此问题相关的微软官方线程。
如有任何疑问,疑问或建议,请随时访问“评论”部分。

![如何修复iPhone 上的Comcast 电子邮件问题[已修复] 如何修复iPhone 上的Comcast 电子邮件问题[已修复]](https://infoacetech.net/wp-content/uploads/2021/06/5687-photo-1605918321371-584f5deab0a2-150x150.jpg)
![修复Cox 电子邮件不断询问密码问题[已修复] 修复Cox 电子邮件不断询问密码问题[已修复]](https://infoacetech.net/wp-content/uploads/2021/06/5780-photo-1607079832519-2408ae54239b-150x150.jpg)
![无法收取邮件:IMAP 服务器在iPhone 上没有响应[已修复] 无法收取邮件:IMAP 服务器在iPhone 上没有响应[已修复]](https://infoacetech.net/wp-content/uploads/2022/08/9799-01_cannot_get_mail-150x150.png)
![Zoom:您的互联网连接不稳定[已修复] Zoom:您的互联网连接不稳定[已修复]](https://infoacetech.net/wp-content/uploads/2022/08/9627-01_your_internet_connection_is_unstable-670x71-150x71.jpg)
![在Windows 10 上设置Cox 电子邮件[使用Windows Mail 应用程序] 在Windows 10 上设置Cox 电子邮件[使用Windows Mail 应用程序]](https://infoacetech.net/wp-content/uploads/2021/06/5796-photo-1570063578733-6a33b69d1439-150x150.jpg)
![修复Windows Media Player 问题[Windows 8 / 8.1 指南] 修复Windows Media Player 问题[Windows 8 / 8.1 指南]](https://infoacetech.net/wp-content/uploads/2021/10/7576-search-troubleshooting-on-Windows-8-150x150.jpg)
![修复Windows 更新错误0x800703ee [Windows 11/10] 修复Windows 更新错误0x800703ee [Windows 11/10]](https://infoacetech.net/wp-content/uploads/2021/10/7724-0x800703ee-e1635420429607-150x150.png)


![Windows版本怎么看[非常简单]](https://infoacetech.net/wp-content/uploads/2023/06/Windows%E7%89%88%E6%9C%AC%E6%80%8E%E9%BA%BC%E7%9C%8B-180x100.jpg)


