您是否遇到过似乎无法解决的持续性互联网连接问题?虽然很常见,但遇到“Windows 无法与设备或资源(主DNS 服务器)通信”错误可能是最令人沮丧的事情之一,尤其是如果它打断了您日常的正常流程生活。
要开始修复连接,重要的是要确定导致错误的原因并应用必要的故障排除技术来解决问题。但在我们深入研究之前,让我们回到基础知识。什么是DNS 服务器?
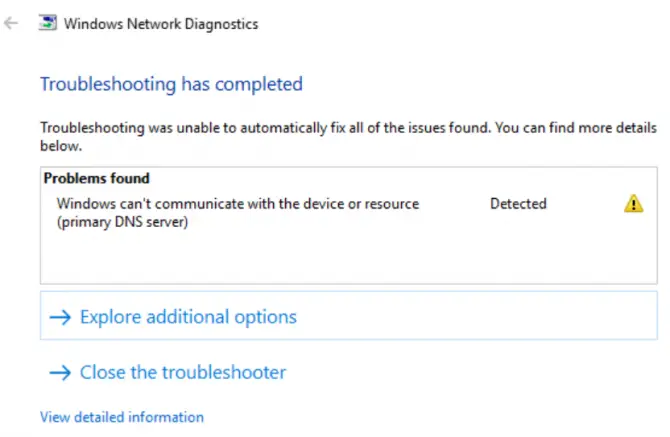
什么是DNS 服务器?
DNS代表域名系统。它是一种用作在线目录的服务器,将域名与数字IP 地址相匹配,以便用户可以访问他们尝试访问的正确网站。毕竟,记住数字IP 地址太麻烦了,对吧?通过域名系统,用户只需输入字母数字字符,您的联网计算机将为您完成剩下的工作。
DNS 服务器如何工作?
如前所述,每当用户尝试访问特定网站时,DNS 服务器都会将字母数字字符转换为IP 地址。这意味着最终用户不必输入唯一的IP 地址,从而使网上冲浪更加方便。但是,有时您的浏览器将无法建立与Internet 的连接。这可能源于过多的原因,例如过时的驱动程序、恶意软件感染或有缺陷的路由器。为了更好地理解为什么会发生这个错误,让我们首先谈谈主DNS 服务器错误的含义。
“Windows 无法与设备或资源(主DNS 服务器)通信”错误是什么意思?
简而言之,当您的系统突然无法连接到互联网时,就会发生主DNS 服务器错误。但是,DNS 服务器错误也可能表明互联网连接不佳或出现更严重的连接问题。
导致主DNS 服务器错误的原因是什么?
主DNS 服务器错误的最常见原因是网络故障。通常,这表明用户端出现问题,硬件和软件问题可能会影响设备连接到互联网的方式。DNS 服务器错误也可能源于过时的驱动程序和更复杂的配置问题。在下一节中,我们将讨论主DNS 服务器错误的最常见根本原因以及如何修复它们。请继续阅读以了解更多信息。
解决Windows 10 上“Windows 无法与设备或资源(主DNS 服务器)通信”错误的7 种行之有效的方法
坏消息是,在解决主要DNS 服务器问题时,没有一种万能的方法,因为您的连接出现故障的原因可能有很多。好消息是,我们为您完成了繁重的工作,并编制了一些您可以轻松遵循的故障排除解决方案。在下面查看它们。
更新您的驱动程序
您的网络问题可能是由过时的驱动程序引起的。请务必注意,保持驱动程序处于最新状态是避免连接问题并确保系统正常运行的关键。要更新您的驱动程序,请查看此分步指南:
-
- 按Windows 键+ X快捷键打开快速链接菜单。
- 单击设备管理器。
- 进入设备管理器菜单后,滚动到网络适配器并找到您的设备。
- 右键单击并选择更新驱动程序。
- 打开新的弹出窗口后,您可以选择自动搜索驱动程序或手动浏览计算机以查找正确的驱动程序。
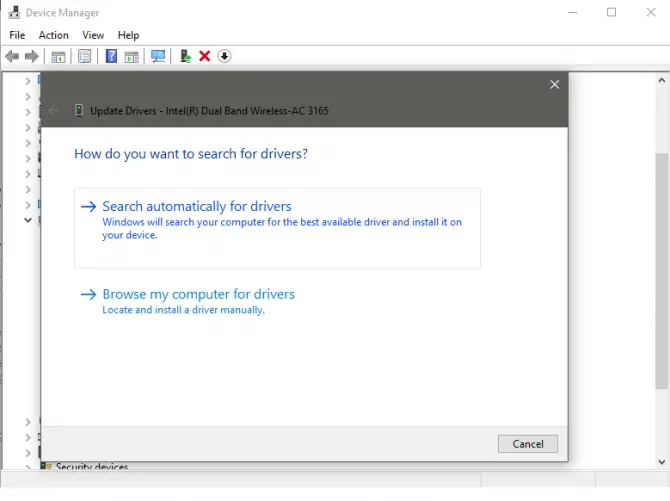
更改适配器设置
如果更新驱动程序无法解决问题,您还可以更改适配器设置。请注意,您需要在更改设置后重新启动PC,以确保问题已得到解决。
- 打开控制面板。
- 单击“网络和Internet ”部分下的“查看网络状态和任务” 。
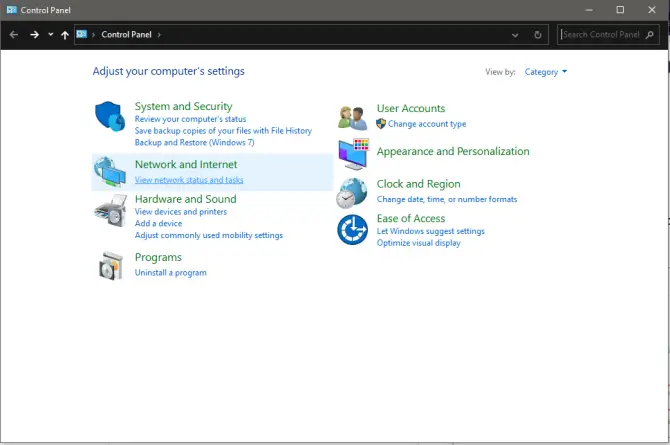
-
- 单击更改适配器设置。
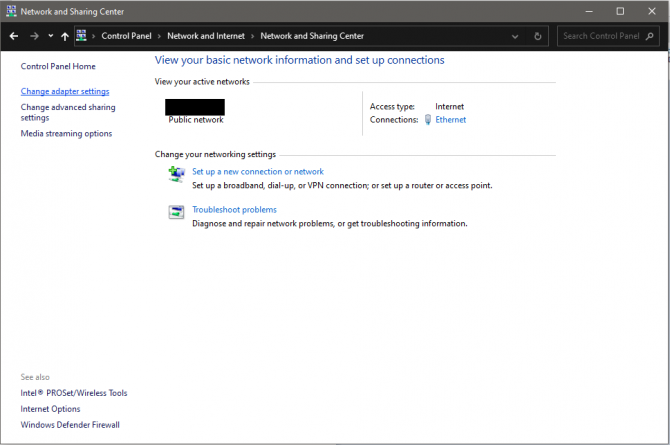
- 右键单击您当前使用的网络并选择查看房源。

-
- 查找并选择Internet 协议版本4 (TCP/IPV4) ,然后再次单击属性。

-
- 确保“自动获取IP地址”和“自动获取DNS服务器地址”都被选中。
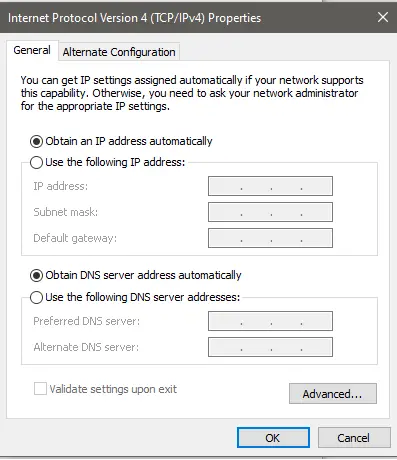
- 单击确定以保存更改。
- 重新启动计算机。
清除DNS 缓存
如果更新您的适配器设置不起作用,请尝试清除您的DNS 缓存。您系统的DNS 缓存是指计算机浏览器上的DNS 查找副本。简单来说,就是临时存储了你在一定时间内访问过的网站的IP地址。
通过清除DNS 缓存,您可以有效地保护您的系统免受恶意攻击者的侵害,并解决诸如“Windows 无法与设备或资源(主DNS 服务器)通信”错误之类的技术问题。刷新DNS 缓存可让您的计算机在删除缓存中所有先前存储的数据后请求新的DNS 信息。要刷新DNS 缓存,请执行以下步骤:
- 要开始,请按Windows + R的键。
- 运行窗口打开后,键入“ CMD =以打开命令提示符。(确保您以管理员身份运行命令提示符。)
- 键入“ IPCONFIG / FLUSHDNS的 ”,然后按Enter。(不要忘记在正斜杠前加一个空格)
- 该过程完成后,您将收到一条消息“已成功刷新DNS 解析器缓存。=
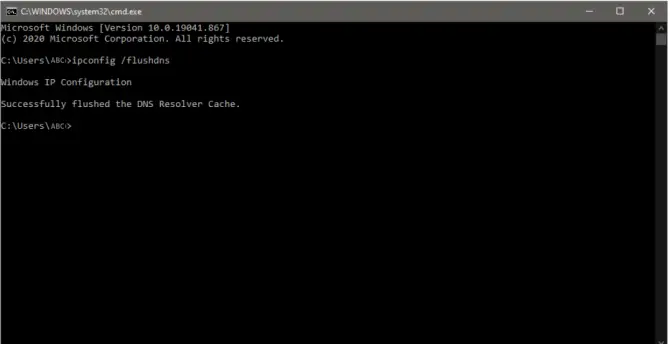
重置TCP/IP
TCP/IP 或传输控制协议/Internet 协议是一种通信协议,它使各种设备能够进行长距离交互和通信。您可能遇到“Windows 无法与设备或资源通信”错误的另外两个原因是TCP/IP 设置不正确或TCP/IP 堆栈损坏。要解决此问题,了解如何重置TCP/IP 设置可能是解决连接问题的有用方法。
- 通过同时按Windows + R的键开始。
- 运行窗口打开后,键入“ CMD =以打开命令提示符。(同样,确保您以管理员身份运行命令提示符。)
- 键入“ netsh的诠释IP复位 ”并按输入。
- 该过程完成后,您将需要重新启动计算机。
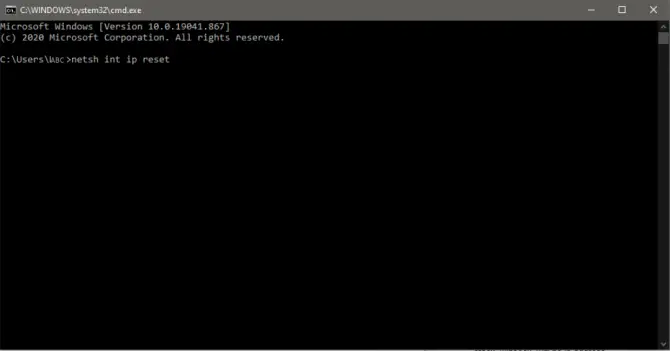
使用谷歌DNS
绕过“Windows 无法与设备或资源(主DNS 服务器)通信”错误的另一种方法是连接到不同的DNS。在本节中,我们将引导您手动切换到公共DNS,例如谷歌DNS。
- 打开控制面板并单击网络和Internet。
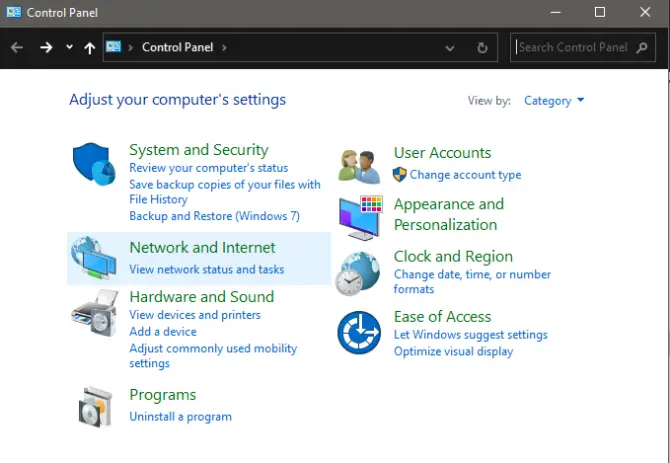
-
- 单击网络和共享中心。
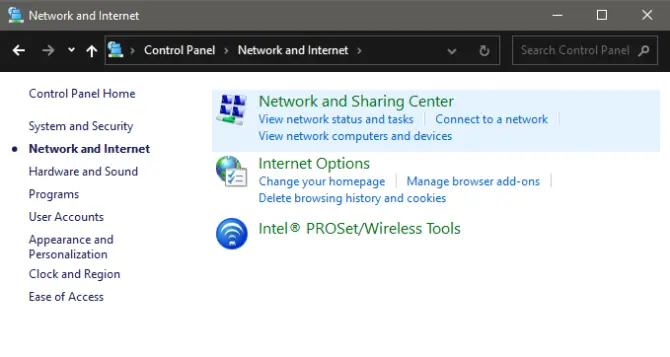
- 单击更改适配器设置。
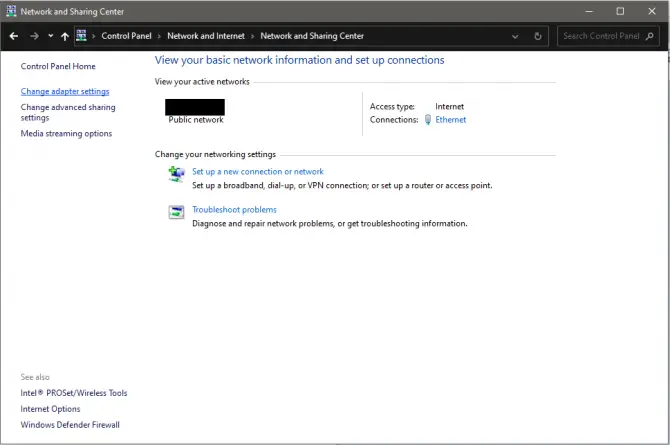
-
- 右键单击您的活动网络连接,然后单击属性。


6. 在“常规”选项卡上,选择“使用以下DNS 服务器地址: ”并输入以下内容:
-
- 首选DNS 服务器:8.8.8.8
-
- 备用DNS 服务器:8.8.4.4
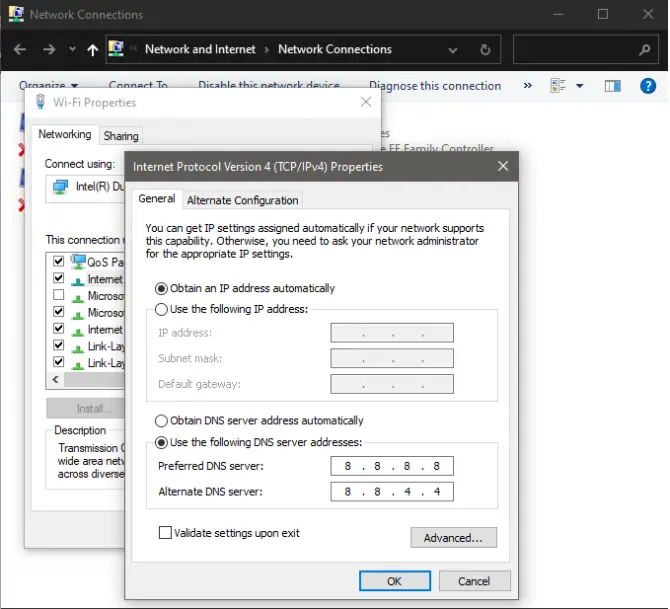
7. 单击确定保存更改并退出。
8. 请记住重新启动计算机以查看此解决方案是否解决了您的问题。
重新启动调制解调器和路由器
简单的修复有时甚至可以解决最复杂的问题。如果您还没有尝试过,重新启动调制解调器和路由器可能会有所帮助。
- 检查路由器的背面。
- 搜索名为重设的按钮。
- 找到可以让您按下重置按钮的笔或大头针。密码5-10 秒。
- 释放它后,您的路由器将开始重新启动。
扫描恶意软件
可能遇到主DNS 服务器错误的另一个原因是您的PC 可能被恶意软件感染。如果您已经尝试了上述所有修复程序并且问题仍然存在,那么明智的做法是执行恶意软件扫描以消除您的系统中可能对其造成伤害的威胁。要扫描您的计算机以查找恶意软件,请按照以下分步指南进行操作:
- 首先打开Windows设置。
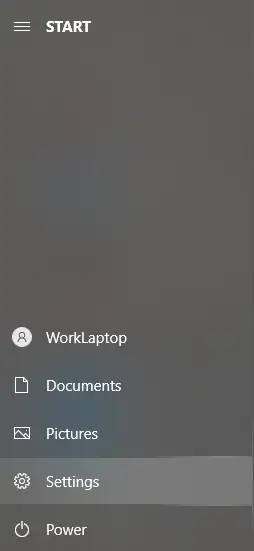
-
- 单击更新和安全。
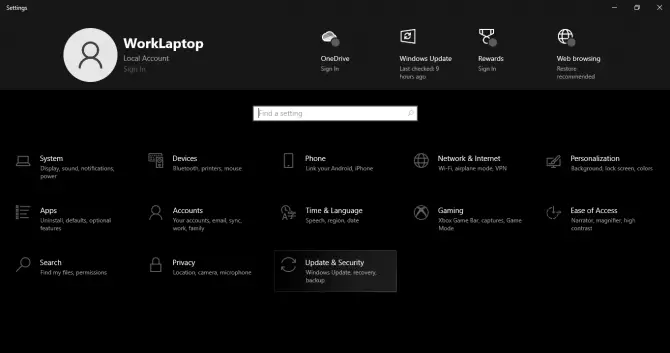
- 在新窗口的左侧,选择Windows 安全并选择病毒和威胁防护。
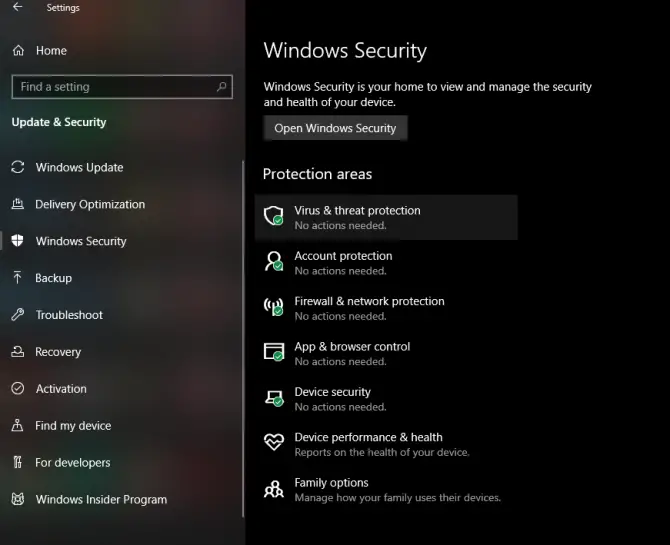
-
- 将出现一个新的弹出窗口,在此窗口中单击扫描选项。
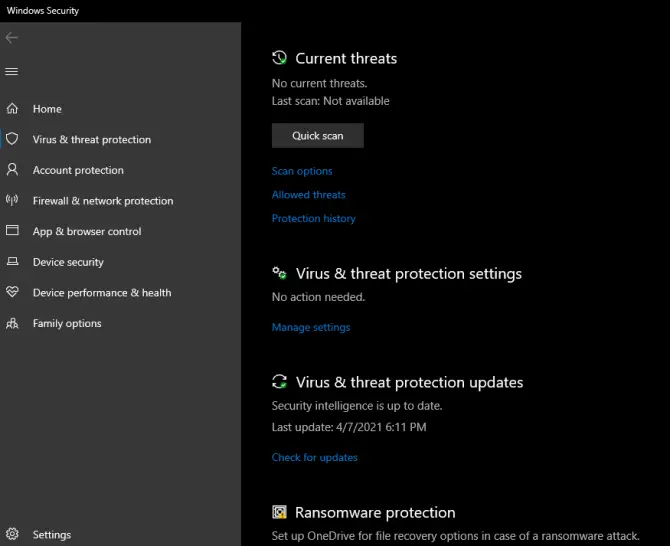
-
- 选择全扫描并点击现在扫描。
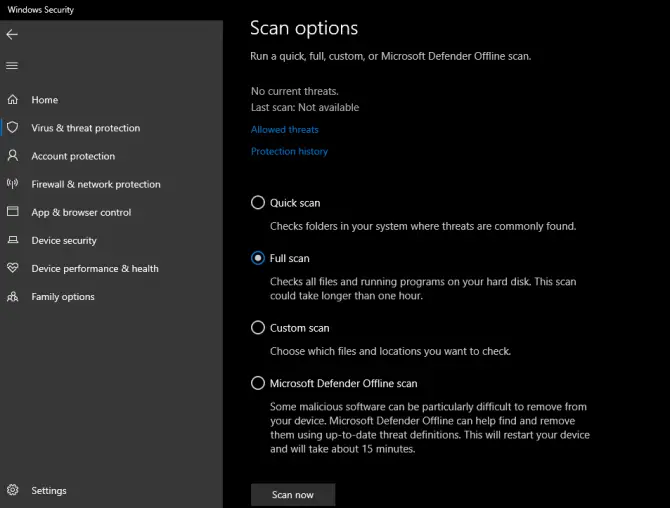
结论
你有它。我们希望我们的提示能够帮助您解决“Windows 无法与设备或资源(主DNS 服务器)通信”错误。虽然修复DNS 错误似乎是一项过于复杂的任务,但按照我们在本文中提供的步骤进行操作将使该过程变得不那么艰巨。您是否有其他可以分享的技巧来解决这个特定的技术问题?通过下面的评论让我们知道!



![在Windows 10 上设置Cox 电子邮件[使用Windows Mail 应用程序] 在Windows 10 上设置Cox 电子邮件[使用Windows Mail 应用程序]](https://infoacetech.net/wp-content/uploads/2021/06/5796-photo-1570063578733-6a33b69d1439-150x150.jpg)
![修复Windows Media Player 问题[Windows 8 / 8.1 指南] 修复Windows Media Player 问题[Windows 8 / 8.1 指南]](https://infoacetech.net/wp-content/uploads/2021/10/7576-search-troubleshooting-on-Windows-8-150x150.jpg)
![修复Windows 更新错误0x800703ee [Windows 11/10] 修复Windows 更新错误0x800703ee [Windows 11/10]](https://infoacetech.net/wp-content/uploads/2021/10/7724-0x800703ee-e1635420429607-150x150.png)




![Windows版本怎么看[非常简单]](https://infoacetech.net/wp-content/uploads/2023/06/Windows%E7%89%88%E6%9C%AC%E6%80%8E%E9%BA%BC%E7%9C%8B-180x100.jpg)


