更新是Windows 的一个持续问题。它们是不可避免的,但它们并不总是能顺利安装。
如果您看到一条消息“Windows Update 目前无法检查更新,因为该服务尚未执行”,那么您遇到了问题。继续阅读,您将立即学会如何解决它!
是什么导致Windows 更新服务无法正常运行?
像往常一样,可能的原因有很多,要弄清楚到底发生了什么并不容易。一些原因可能是:
- 阻止更新运行的代理或VPN
- 没有足够的磁盘空间
- 数据库损坏
- 创作者更新:上一次重大更新给很多用户带来了问题
其他杂项错误也可能在起作用。幸运的是,您不必知道原因是什么,您可以尝试以下方法,直到其中一种方法起作用。
运行Windows 更新疑难解答
- 按 Windows > 个人设置,然后选择 Updates&Security。
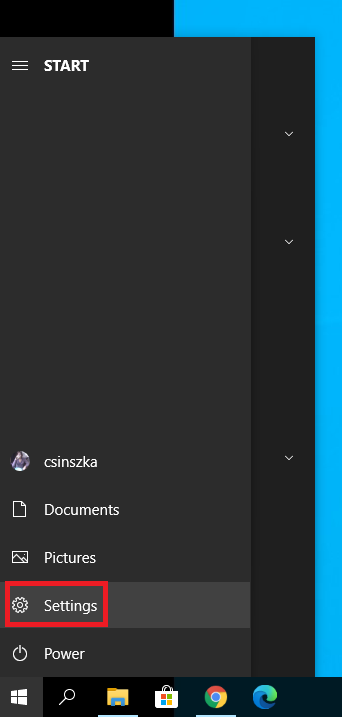
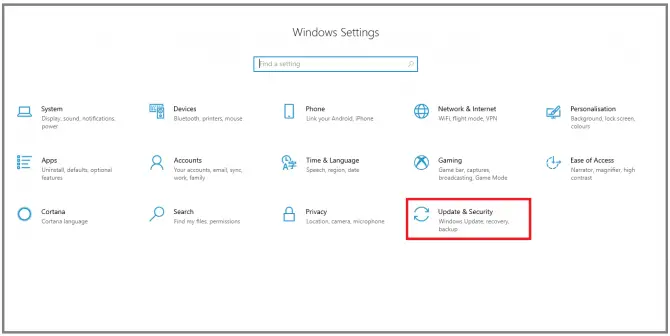
- 转到 疑难解答 部分,选择 Windows 更新, 然后单击 运行疑难解答。
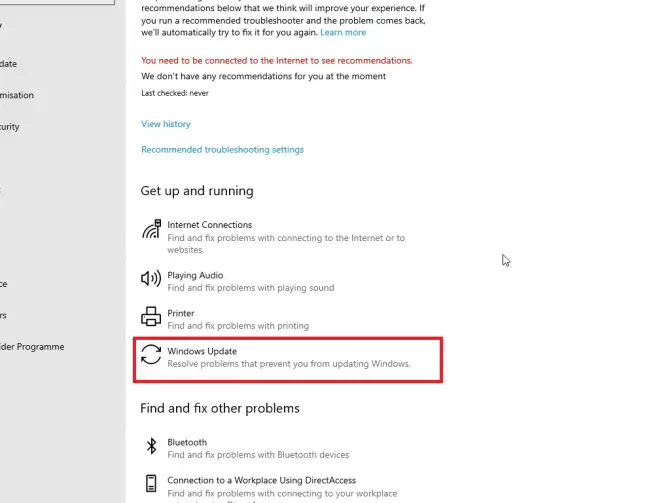
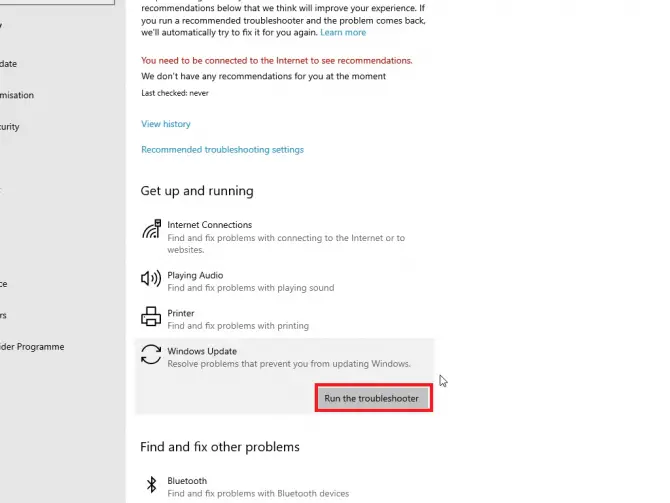
- 按照屏幕上的指示进行操作。
疑难解答程序完成运行后,重新启动计算机并查看更新是否正在运行。如果不是,您仍然可以尝试许多选择。
确保与更新相关的服务正在运行
- 在搜索栏中键入“ SERV ”,然后单击以管理员身份运行以打开服务管理器应用程序。
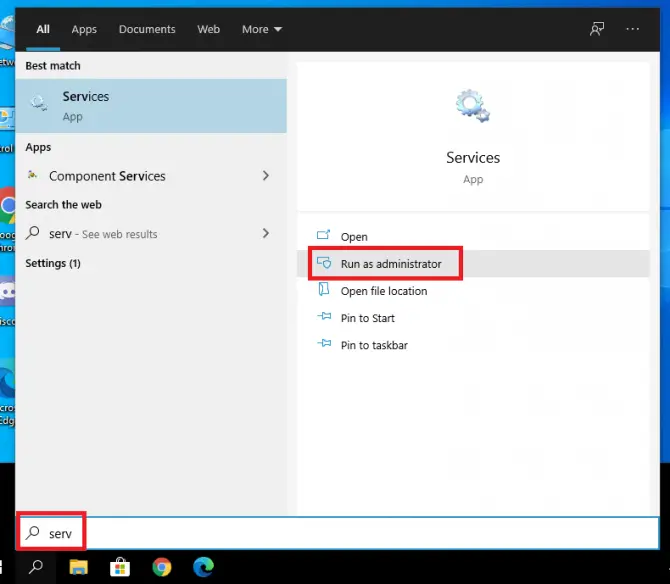
-
- 在列表中找到Windows Update 服务,右键单击然后选择查看房源。
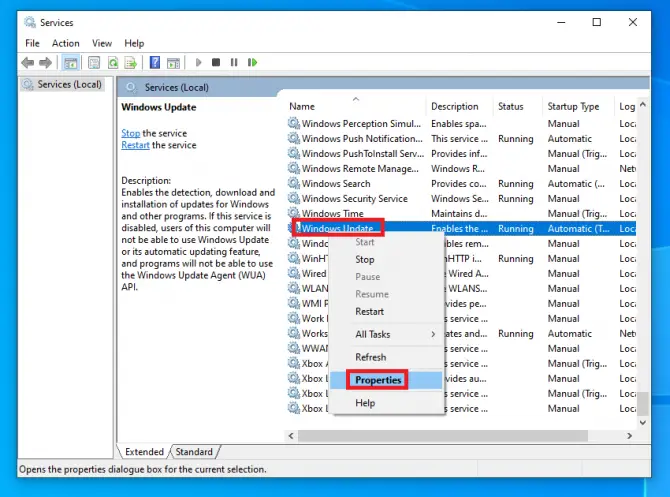
-
- 将启动类型设置为自动。如果该服务当前已停止,请单击Start 开始,然后单击使用。
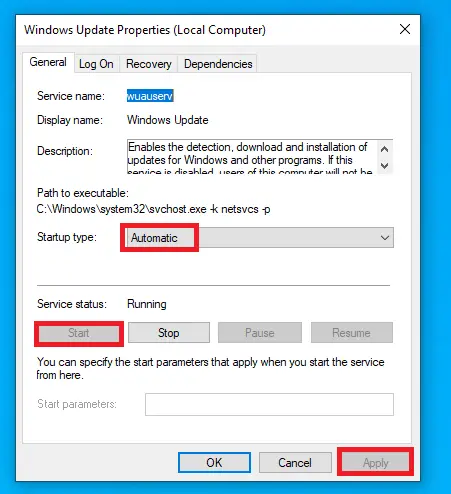
-
- 对Cryptographic 服务和后台智能传输服务重复步骤 4 。
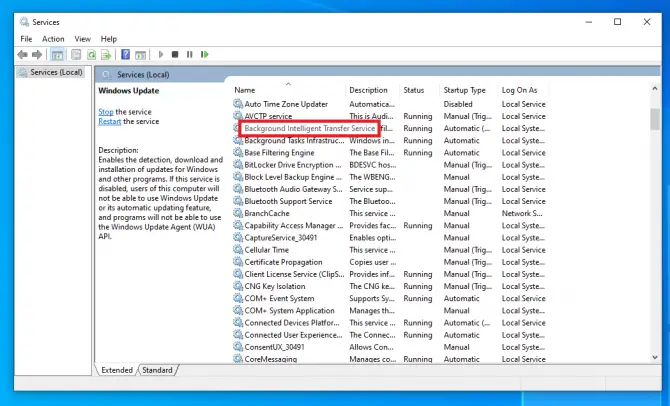
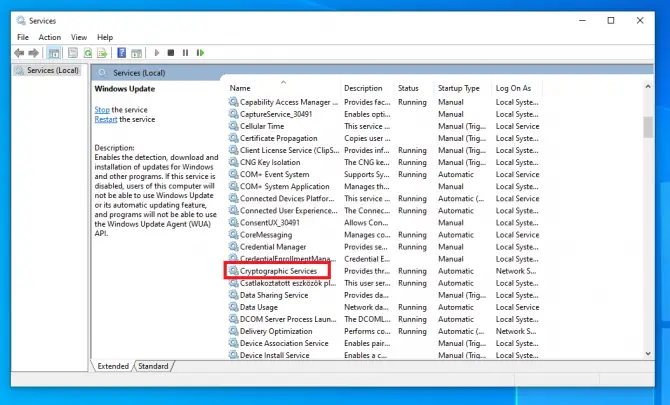
-
- 重启你的电脑。
检查是否正在安装更新。如果不是,您可以检查另外一件微不足道的事情。
关闭计量连接
当您没有无限互联网时,打开计量连接是明智之举,这样就不会下载更新。但是,如果您保留此设置并忘记它,它现在可能会阻止您更新。
- 右键单击系统托盘上的Internet 连接图标,然后选择打开网络和 Internet 设置。
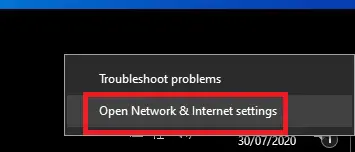
-
- 根据您的连接单击免费无线网络或以太网,然后单击连接图标。
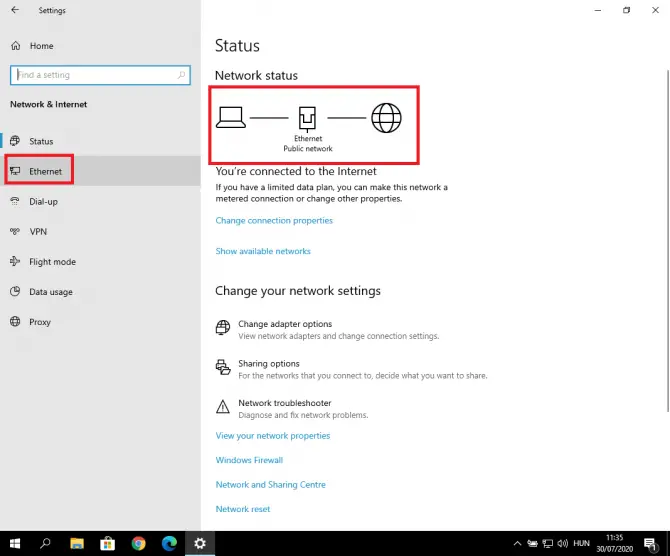
-
- 会弹出设置。将Set as Metered Connection切换为关闭。
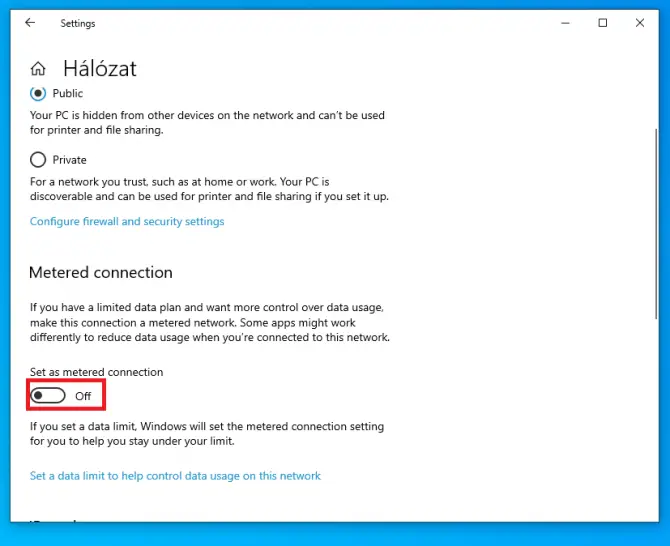
检查更新是否正在运行。如果不是,请尝试更新您的Intel RST 驱动程序。
下载英特尔快速存储技术驱动程序
此驱动程序的最新版本对于更新正常运行很重要。你可以从这里下载。
再次尝试查看更新是否正在运行。如果没有,您将需要开始修改一些高级设置。
从SoftwareDistribution 中删除更新文件
- 键入“服务”然后单击打开以打开服务管理器。
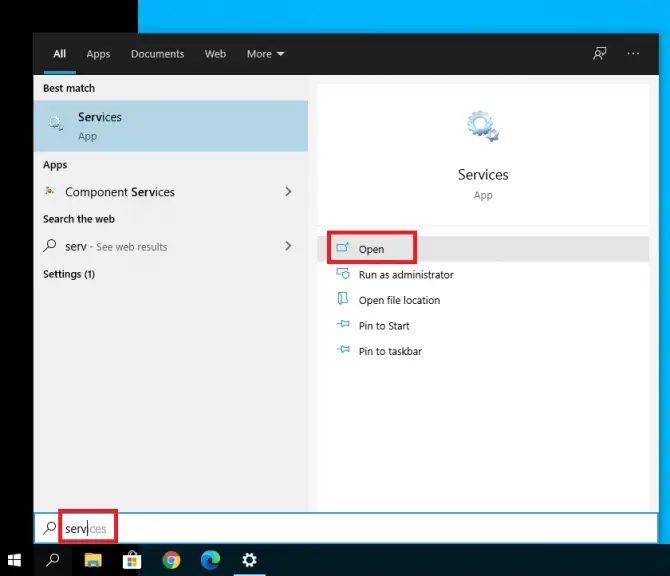
-
- 找到Windows 更新并双击它。
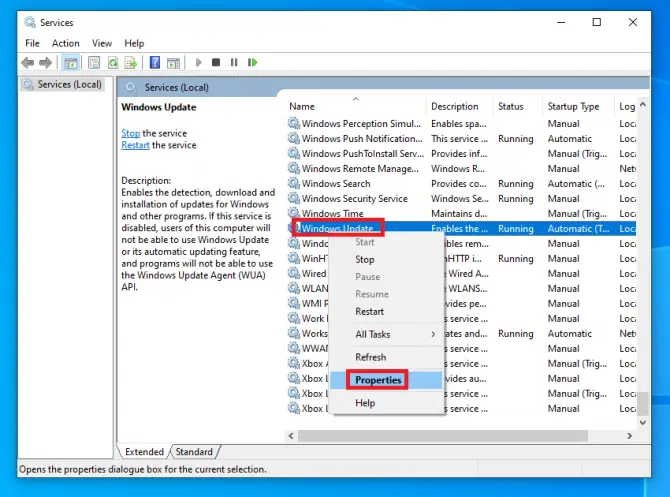
-
- 将Startup type 设置为残疾人,单击 Stop 停止然后使用。
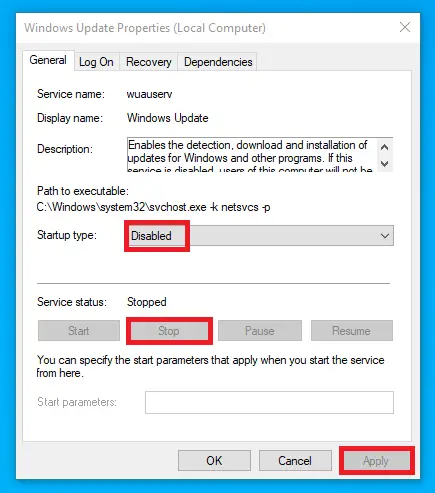
- 使用后台智能传输服务重复步骤3-4 。
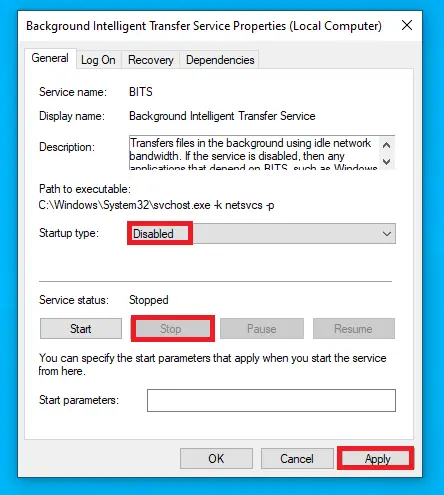
-
- 转到C:\WindowsSoftwareDistribution。按按Ctrl + A选择所有文件,然后右键单击并选择删除或按转移 + 删除将其删除。
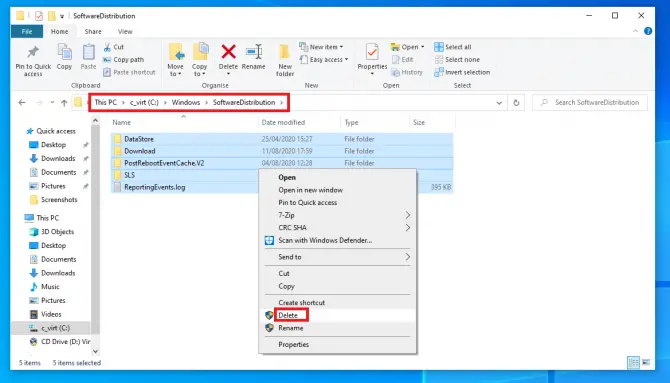
- 再次打开服务管理器,然后重新启动Windows 更新和BITS服务。
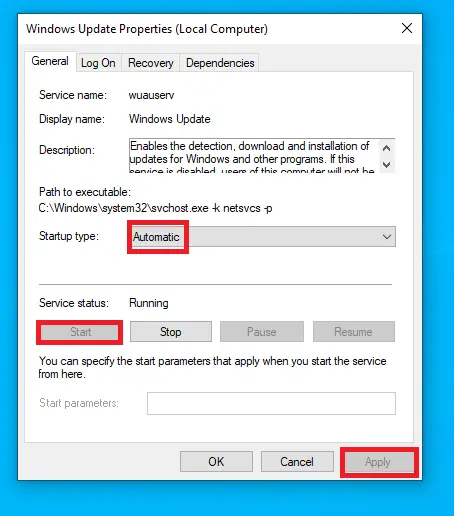
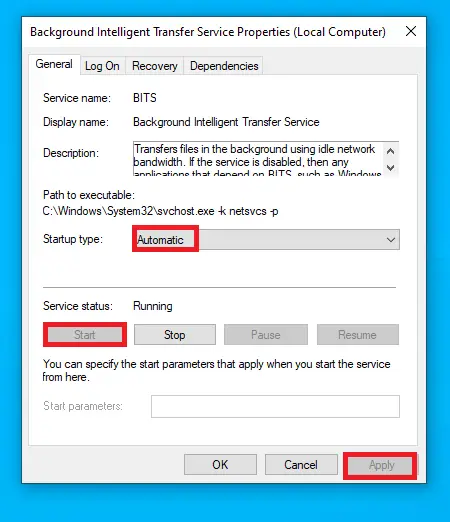
-
- 按Windows + I打开设置,然后选择Updates&security。
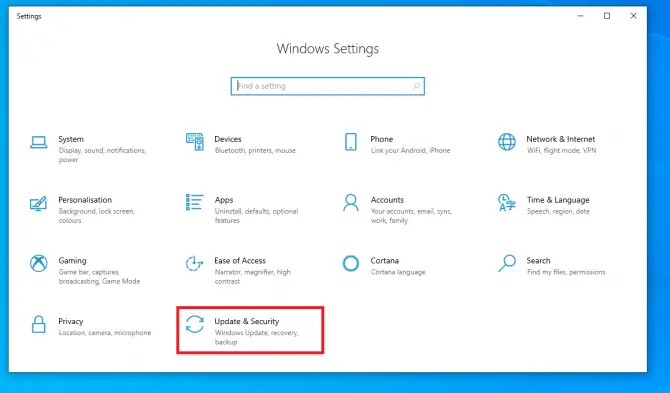
- 转到Windows 更新部分,然后单击检查更新。
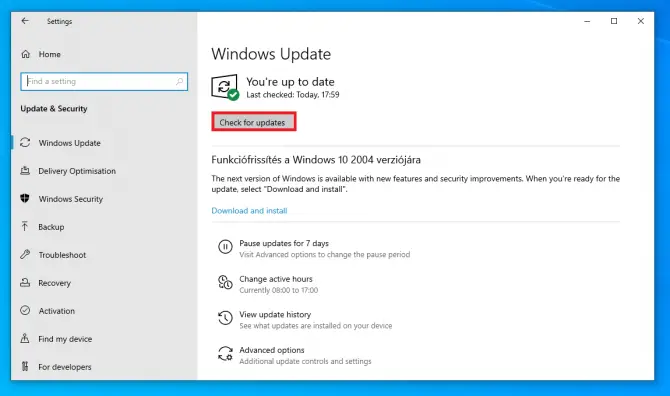
检查问题是否仍然存在。如果没有,您必须触摸一些敏感文件夹。
重命名SoftwareDistribution 和Catroot2 文件夹
SoftwareDistribution 是一个临时存储文件的文件夹,以在更新运行时确保系统安全。Catroot2 是Windows 更新的另一个重要文件夹:这是存储更新文件签名的文件夹。它们都是必需的,但有时它们会被损坏的旧文件堵塞,从而阻止更新。
通过重命名这些文件夹,Windows 将被迫创建新文件夹并再次下载组件。这可能只是您的系统需要开始更新的关键!
- 在搜索栏中,键入“ CMD ”并单击 以管理员身份运行 以打开命令提示符。
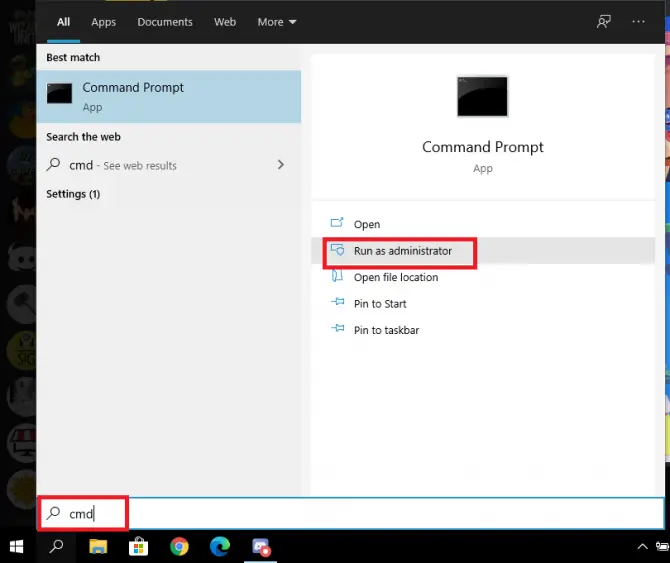
- 现在我们将停止所有与更新相关的服务。
- 键入“ 净停止wuauserv ”,然后按Enter。

这将停止Windows 更新服务。
- 键入“ 净停止位 ”,然后按Enter。

这将停止保持客户端和服务器之间连接的BITS(后台智能传输服务)。
- 键入“ 净停止cryptsvc ”,然后按Enter。

这将停止加密服务。
- 键入“ 净停止msiserver ”,然后按Enter。

这将停止Windows 安装程序服务。
- 现在我们将重命名两个有问题的文件夹以强制Windows 创建新文件夹。
- 键入“ ren C:\WindowsSoftwareDistribution SoftwareDistribution.old”,然后按Enter 键。

这将重命名SoftwareDistribution 文件夹。
- 键入“ren C:\WindowsSystem32catroot2 catroot2.old”,然后按Enter 键。

这将重命名Catroot2 文件夹。
- 现在我们要重新启动我们之前停止的服务。键入以下命令,在每个命令后按Enter :
- 净启动wuauserv

- 网络起始位

-
- 网络启动cryptsvc

- 网络启动msiserver

现在我们要更改注册表设置。
- 首先,我们将向管理员本地组添加两个域组。
- 键入“ net localgroup administrators networkservice /add”,然后按Enter 键。

- 键入“ net localgroup administrators localservice /add”,然后按Enter。

- 重启你的电脑。
这解决了许多用户的问题。如果它仍然不起作用,请继续阅读并尝试下一个方法。
重新注册更新文件
注意:在开始此方法之前,建议您创建备份或还原点。以下是如何做到这一点:
- 在搜索栏中键入“还原点”,然后单击“打开”以创建还原点。
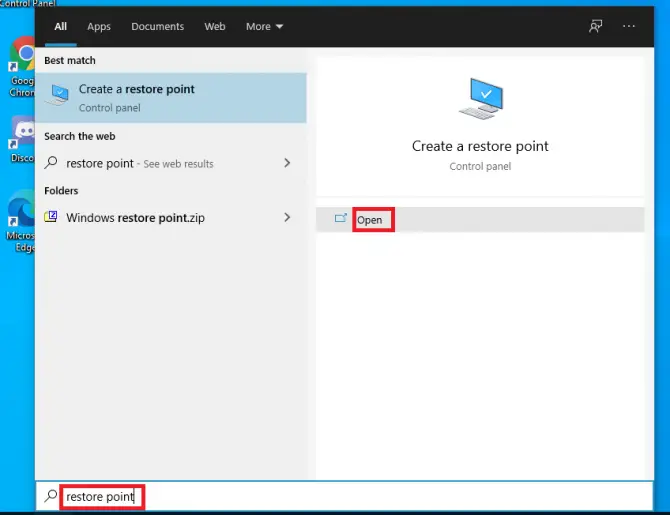
-
- 单击您的操作系统所在的驱动器(通常是C:\),然后单击配置。
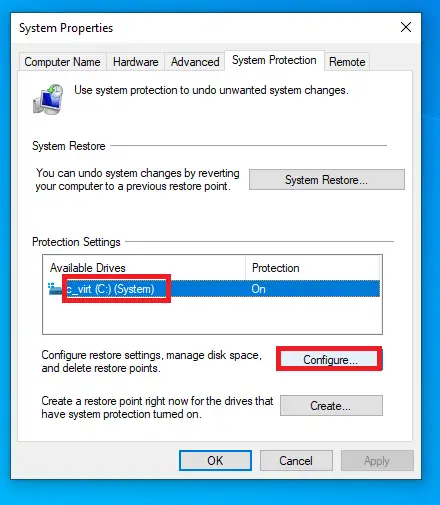
-
- 确保选中打开系统保护单选按钮。这样,Windows 将在每次更新之前创建一个还原点,因此您可以在需要时恢复到该还原点。选择恢复的大小,然后单击OK。
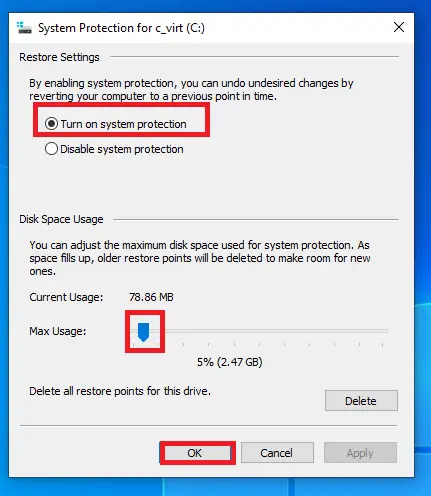
-
- 在下一个窗口中,单击创建。
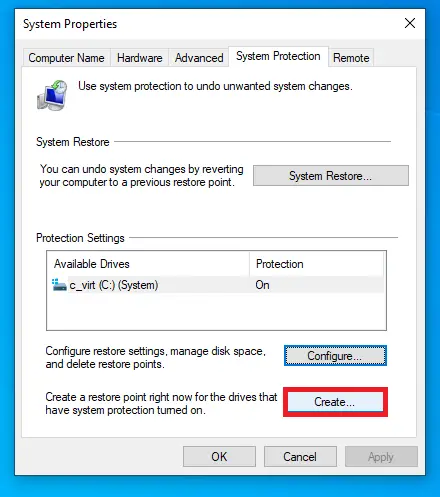
-
- 按照屏幕上的说明进行操作。
现在我们将再次使用命令提示符。
- 在搜索栏中输入“ cmd ”,然后单击以管理员身份运行。首先我们要停止更新相关的服务。
- 键入“ sc stop bits ”,然后按Enter。

- 键入“ sc stop wuauserv ”,然后按Enter。

- 键入“ 停止 appidsvc”,然后按Enter。

-
- 键入“ 停止 cryptsvc”,然后按Enter。

- 现在我们要重新注册所有与更新相关的文件。如果未正确注册,这些DLL 文件可能会导致随机错误。我们可以通过以下步骤解决这个问题:
-
- 键入“ regsvr32.exe / s atl.dll ”,然后按Enter。
- 键入“ regsvr32.exe /s urlmon.dll ”,然后按Enter 键。
- 键入“ regsvr32.exe / s mshtml.dll ”,然后按Enter。
- 键入“ regsvr32.exe / s shdocvw.dll ”,然后按Enter 键。
- 键入“ regsvr32.exe /s browseui.dll ”,然后按Enter。
- 键入“ regsvr32.exe / s jscript.dll ”,然后按Enter 键。
- 键入“ regsvr32.exe / s vbscript.dll ”,然后按Enter 键。
- 键入“ regsvr32.exe / s scrrun.dll ”,然后按Enter。
- 键入“ regsvr32.exe / s msxml3.dll ”,然后按Enter。
- 键入“ regsvr32.exe / s msxml6.dll ”,然后按Enter。
- 键入“ regsvr32.exe / s actxprxy.dll ”,然后按Enter 键。
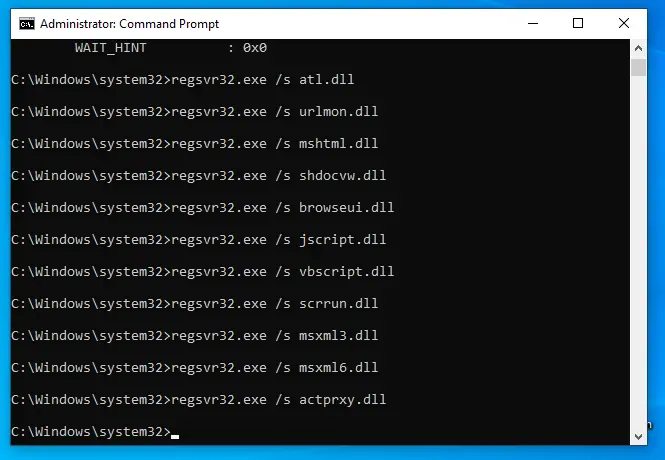
-
- 键入“ regsvr32.exe / s softpub.dll ”,然后按Enter。
- 键入“ regsvr32.exe / s wintrust.dll ”,然后按Enter。
- 键入“ regsvr32.exe / s dssenh.dll ”,然后按Enter。
- 键入“ regsvr32.exe / s rsaenh.dll ”,然后按Enter。
- 键入“ regsvr32.exe / s cryptdlg.dll ”,然后按Enter。
- 键入“ regsvr32.exe /s oleaut32.dll ”,然后按Enter。
- 键入“ regsvr32.exe / s ole32.dll ”,然后按Enter 键。
- 键入“ regsvr32.exe / s shell32.dll ”,然后按Enter。
- 键入“ regsvr32.exe / s wuapi.dll ”,然后按Enter。
- 键入“ regsvr32.exe / s wuaueng.dll ”,然后按Enter。
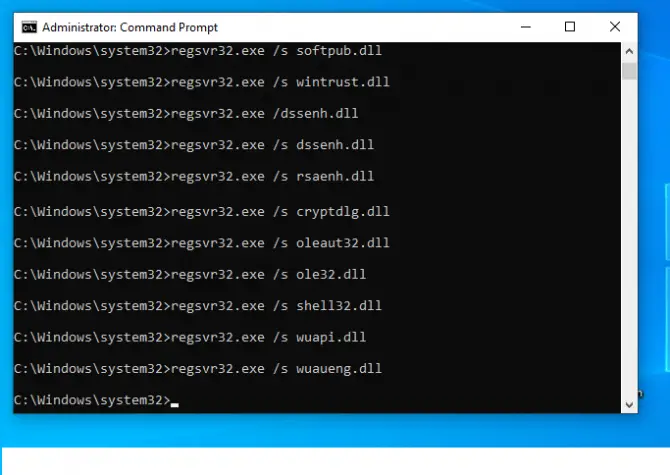
-
- 键入“ regsvr32.exe / s wups.dll ”,然后按Enter。
- 键入“ regsvr32.exe / s wups2.dll ”,然后按Enter。
- 键入“ regsvr32.exe / s qmgr.dll ”,然后按Enter。
- 输入“ regsvr32.exe /s wudriver.dll ”然后回车。
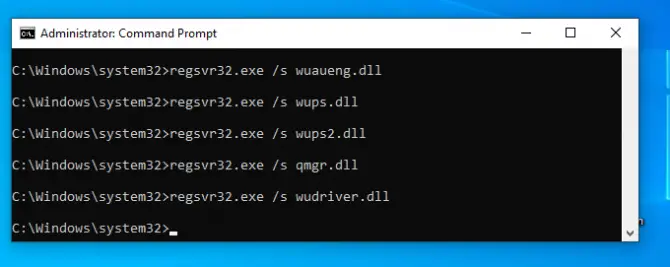
重置您的网络配置也是一个好主意,我们将在接下来的步骤中执行此操作。
-
- 通过以下提示刷新您的DNS 缓存并重置Winsock 目录。
- 键入“ ipconfig /flushdns”,然后按Enter。
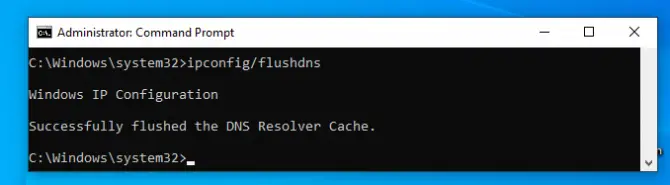
- 输入“ netsh winsock reset”,然后按Enter。
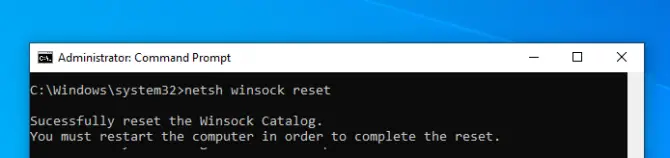
- 键入“ netsh winsock reset proxy”,然后按Enter。
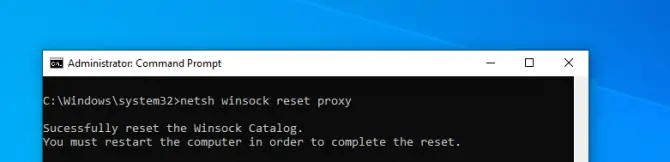
重启你的电脑。
- 现在我们将清除我们之前重命名的两个关键文件夹中的Windows 更新缓存。
- 键入“ rmdir %systemroot%SoftwareDistribution /S /Q”,然后按Enter。
- 键入“ rmdir %systemroot%system32catroot2 /S /Q”,然后按Enter。
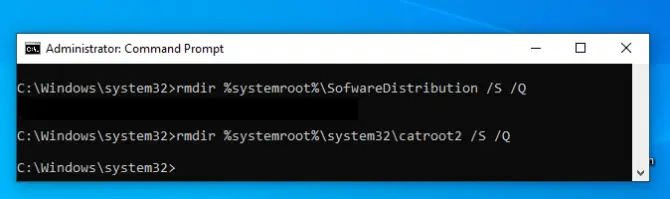
- 在最后的步骤中,我们将重新打开这些服务。
- 键入“ sc start bits ”,然后按Enter。

- 键入“ sc start wuauserv ”,然后按Enter。

- 键入“ 开始 appidsvc”,然后按Enter。

- 键入“ 开始 cryptsvc”,然后按Enter。

您的更新现在应该运行。
结论
更新很重要,但它们并非总是没有问题。希望上述方法之一对您有用。在评论中告诉我们您的经验!






![在Windows 10 上设置Cox 电子邮件[使用Windows Mail 应用程序] 在Windows 10 上设置Cox 电子邮件[使用Windows Mail 应用程序]](https://infoacetech.net/wp-content/uploads/2021/06/5796-photo-1570063578733-6a33b69d1439-150x150.jpg)
![修复Windows Media Player 问题[Windows 8 / 8.1 指南] 修复Windows Media Player 问题[Windows 8 / 8.1 指南]](https://infoacetech.net/wp-content/uploads/2021/10/7576-search-troubleshooting-on-Windows-8-150x150.jpg)
![修复Windows 更新错误0x800703ee [Windows 11/10] 修复Windows 更新错误0x800703ee [Windows 11/10]](https://infoacetech.net/wp-content/uploads/2021/10/7724-0x800703ee-e1635420429607-150x150.png)

![Windows版本怎么看[非常简单]](https://infoacetech.net/wp-content/uploads/2023/06/Windows%E7%89%88%E6%9C%AC%E6%80%8E%E9%BA%BC%E7%9C%8B-180x100.jpg)


