当我们谈论任何技术设备时,存储设备都将发挥重要作用。它们可以帮助存储文件和其他重要信息,但是,它们还可以为OS和系统中运行的软件提供内存。用于计算机和移动设备的存储设备具有多种格式,例如硬盘驱动器,笔式驱动器,存储卡等。如果有一天您需要格式化磁盘并需要一些重要工作的空间,但是系统显示错误,该怎么办? “ Windows无法完成 格式”。 那会打断您的所有工作流程,也可能引起问题。
但是您不必担心,因为本文提供了一些解决方案。继续阅读,您会遇到Windows无法完成所解决格式的问题。
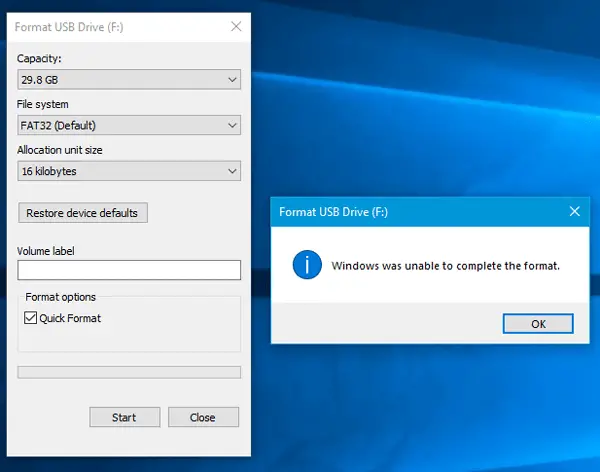
如何修复Windows无法完成格式
解决方案非常简单,不需要太多技术知识即可解决。即使需要它,也请放心,我在这里为您提供指导。因此,让我们直接跳到解决方案步骤,而无需多说。
1.使用磁盘管理创建分区
您的存储设备必须具有分区,以便系统了解必须在哪个分区上存储文件或必须格式化文件。因此,如果您没有分区,请按照以下步骤进行操作:
- 按 Windows按钮,然后右键单击“ 计算机”选项。
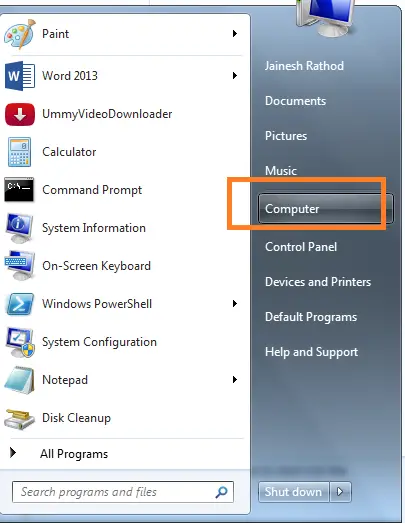
- 现在,从列表中选择“ 管理”选项。
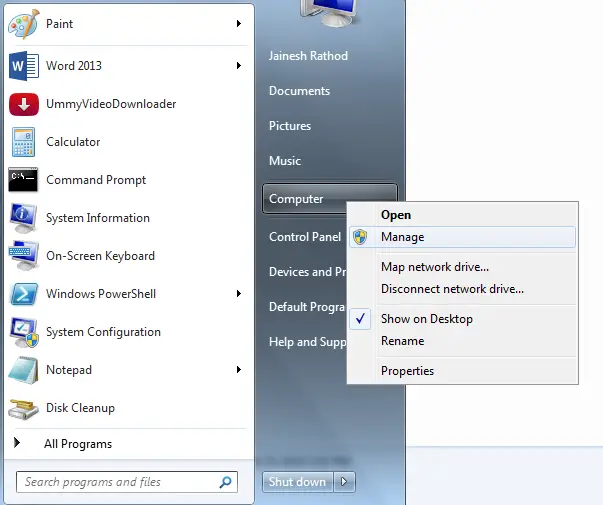
- 在左列中,选择“ 磁盘管理”选项。
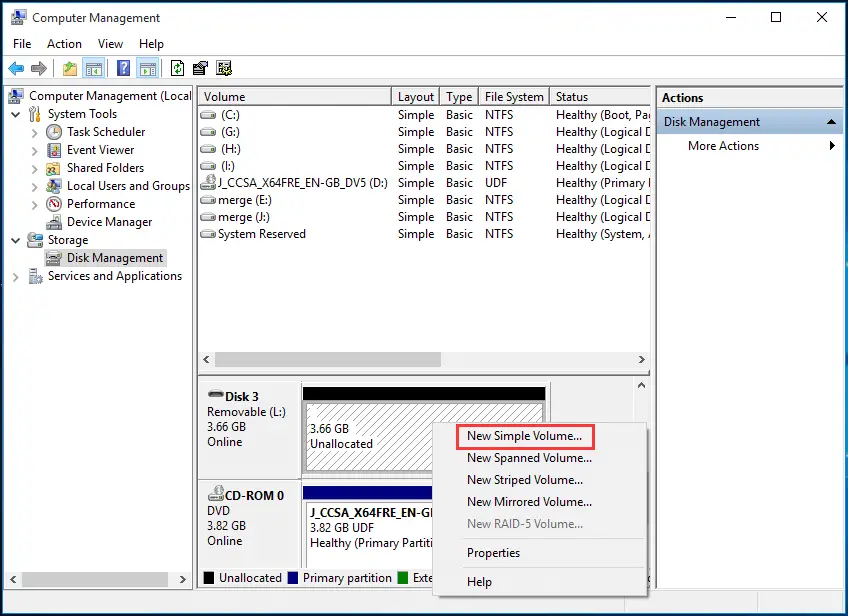
- 无论您要在哪个磁盘上进行分区,请右键单击它并选择“新建简单卷”选项。
- 在下一个窗口中,选择单选选项使用以下设置格式化该卷。
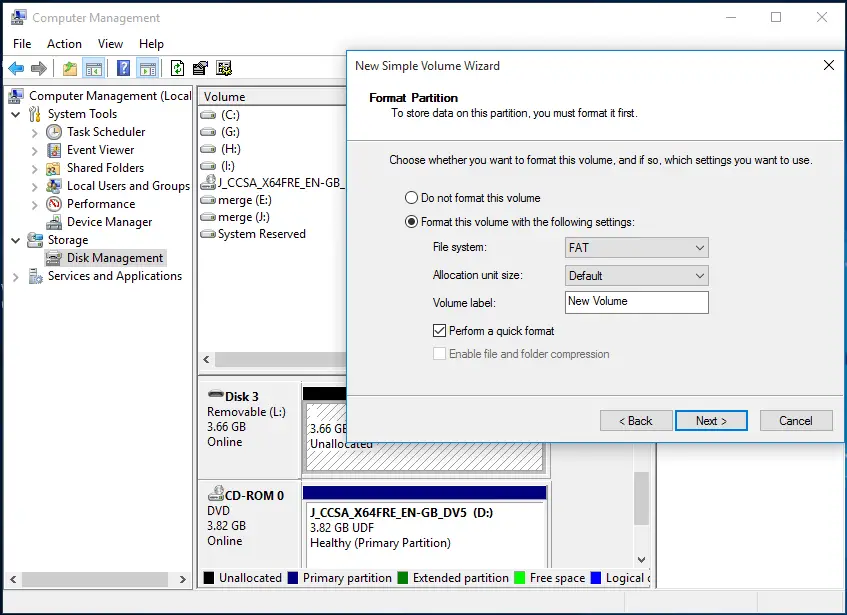
- 按 下一步 创建一个分区。
因此,此方法将根据您选择的设置(例如大小,文件系统类型等)创建一个新分区。在创建新分区时,设备会格式化一次,但仍然要格式化并检查是否解决了错误然后你试试看。
2.使用命令提示符创建分区
此方法与上一步相同,只是方法不同。因此,请按照以下步骤使用命令提示符创建存储设备的分区,并消除错误。
- 通过按Windows + R的键打开“ 运行”嘴巴。
- 然后在搜索框中,键入 DISKPART并输入。
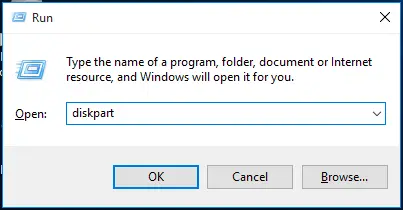
- 现在,一个接一个地输入以下命令,并在每个嘴巴后按输入。
- 磁盘列表 –该命令将列出系统中所有可用的磁盘。
- 选择磁盘3 –此命令将选择要对其进行任何更改的磁盘。您可以选择要在其上进行分区的磁盘上适当的编号。
- 清洁 –将完全清洁磁盘。
- 创建主分区 –在磁盘中创建新分区。
- format fs = fat32 quick –该命令用于制作FAT32类型的快速格式。
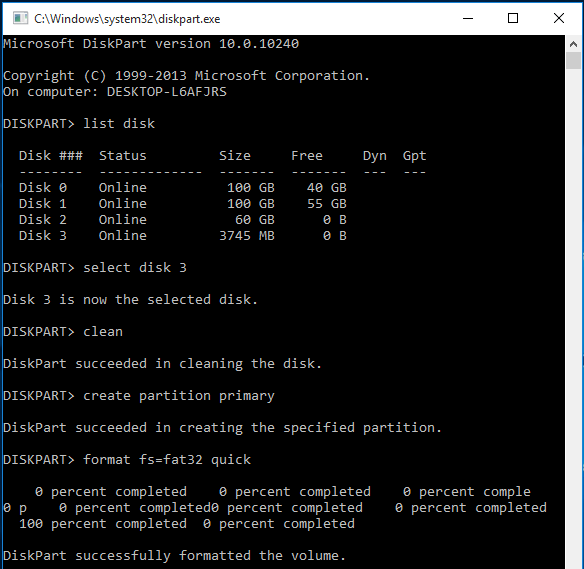
- 键入退出,然后按 Enter键。
创建新分区已经完成,并且在创建新分区时格式化了磁盘驱动器一次。但是,要检查Windows是否无法完成格式化错误,可以重新格式化并检查。
3.使用磁盘管理格式化RAW文件
该驱动器会创建RAW文件,或者由于受到病毒或格式故障或无法识别的文件系统的影响而无法格式化时变成RAW。RAW驱动器是未通过FAT12 / FAT16 / FAT32文件系统格式化的驱动器,因此,您应该按照以下步骤对其进行格式化:
- 按 Windows 键,然后右键单击“ 计算机”选项。
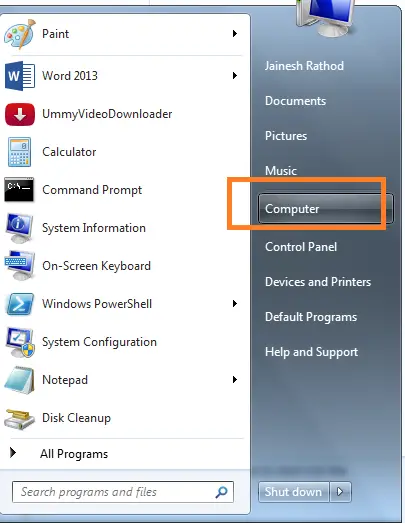
- 从列表中选择 管理 选项。
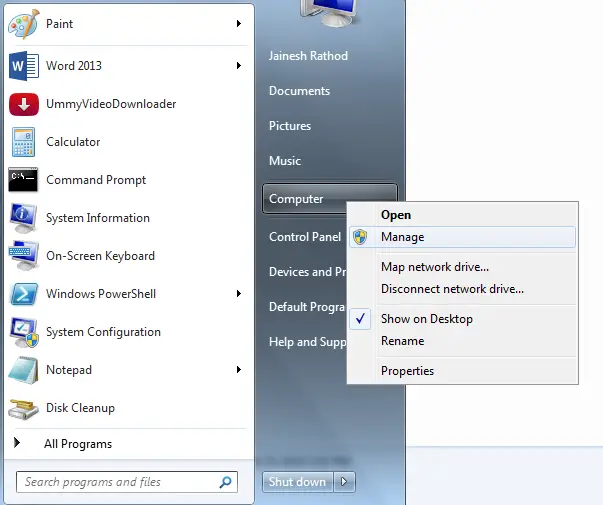
- 在新对话框中,从左列转到“磁盘管理”。右键单击磁盘并选择 格式。
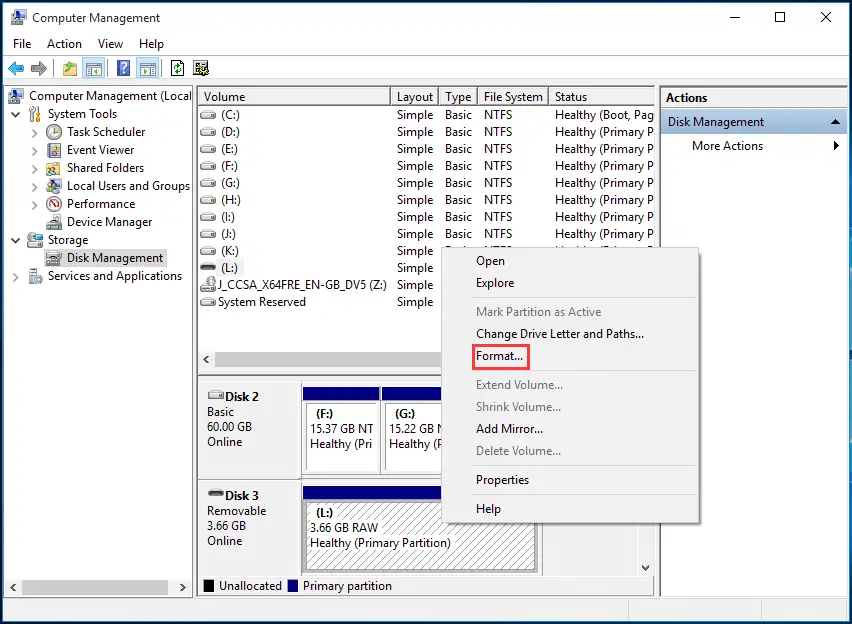
- 输入所有要求的详细信息,然后单击“确定”。
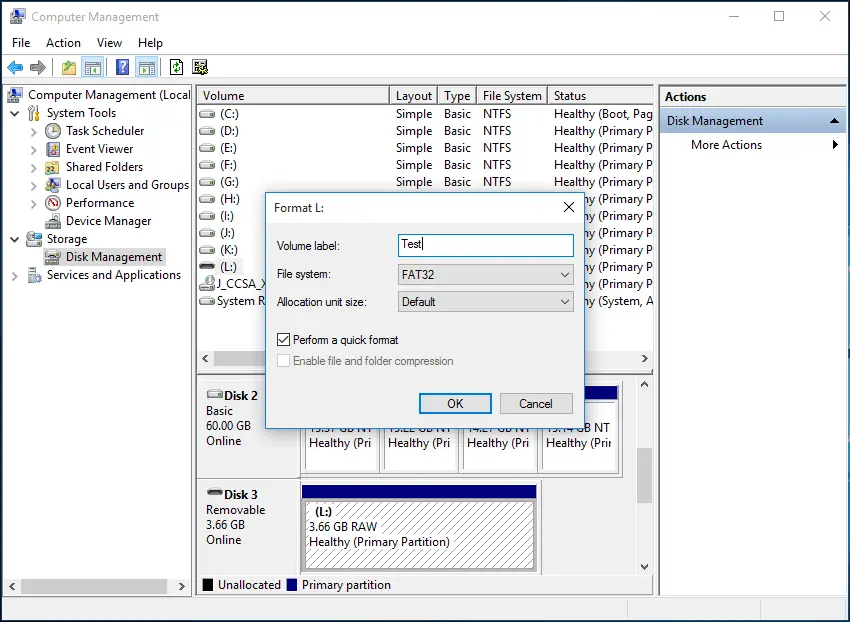
- 再次按 确定。
注意:如果尚未备份该驱动器上的数据,请进行备份,然后单击“确定”。
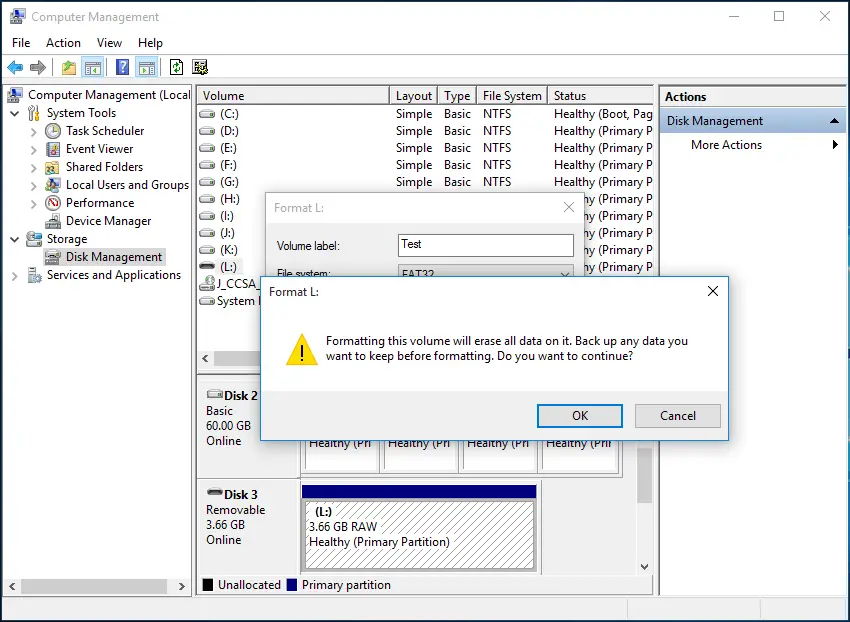
- 做完了
您要格式化的磁盘现已格式化,不再是RAW文件。因此,您现在可以使用is来存储文件,并可以随时对其进行格式化。您可以通过右键单击Windows资源管理器中的驱动器来尝试执行快速格式化,然后检查问题是否存在。
4.使用命令提示符格式化RAW文件
由于任何病毒或恶意软件而成为RAW驱动器的任何驱动器都可能难以格式化,因此,我们需要使用Windows的命令提示符功能对其进行格式化。格式化驱动器的步骤非常简单:
- 打开“ 运行”命令,然后在搜索框中键入CMD,然后按Enter。
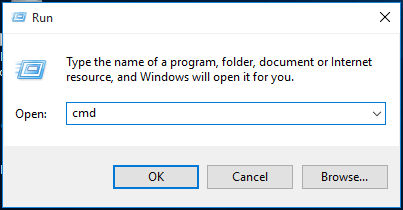
- 在命令提示符下,键入
format /fs:FAT32 L:并按Enter。
注意:格式化前請检查驱动器名称。我已经格式化了名称为L的外部驱动器。
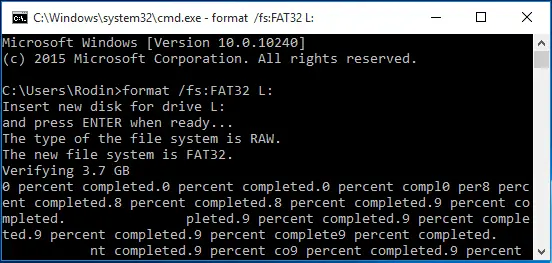
- 做完了
该过程可能会花费一些时间,但是一旦完成,驱动器将被格式化,并且您将不会遇到任何错误。
注意:如果您无法运行上述命令,请在管理员模式下打开命令提示符, 然后尝试执行相同的步骤。
5.使用EaseUS Partition maker软件
如果使用上述方法发现任何困难并且可以下载可以执行上述所有功能并帮助您解决错误的软件,则只需下载EASEUS软件。
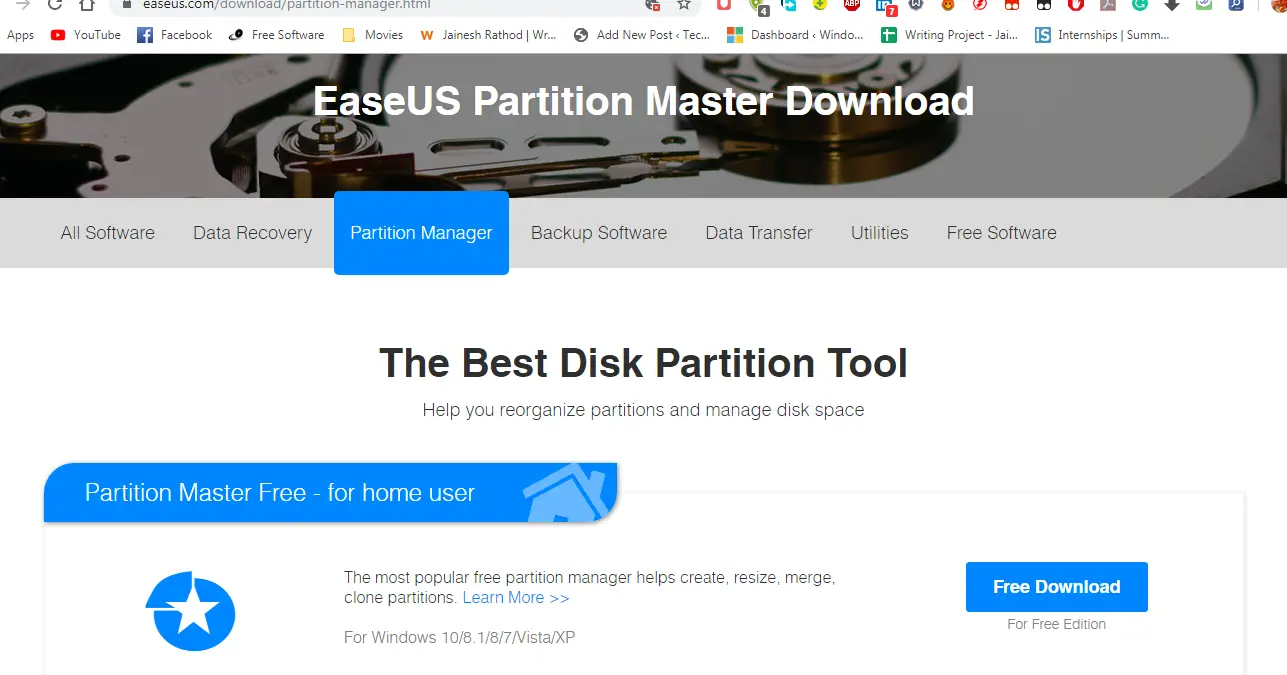
下载完成后,只需打开软件,然后在安装后选择要格式化的驱动器。右键单击该驱动器,然后单击“ 格式化分区”。 该软件将在后台完成所有其余工作,一旦完成,它将通知您。
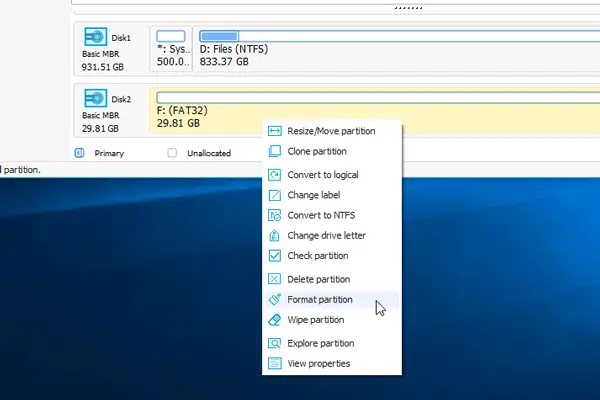
完成格式化。您可以在Windows资源管理器中检查是否可以执行快速格式化。如果您能够执行格式化并且没有遇到任何麻烦,则可以解决您的错误“ windows无法完成格式化本地磁盘d ”或任何其他驱动器。
6.使用AOMEI Partition Assistant软件
如果不喜欢EaseUS软件,或者该软件不能解决问题,则可以下载AOMEI分区助手软件。该软件是具有免费版本的受信任软件,可帮助执行许多与磁盘驱动器管理相关的功能。因此,请按照下列步骤操作:
- 使用链接下载软件。
- 打开并安装软件。
- 安装后,启动软件并右键单击要分区或格式化的驱动器。
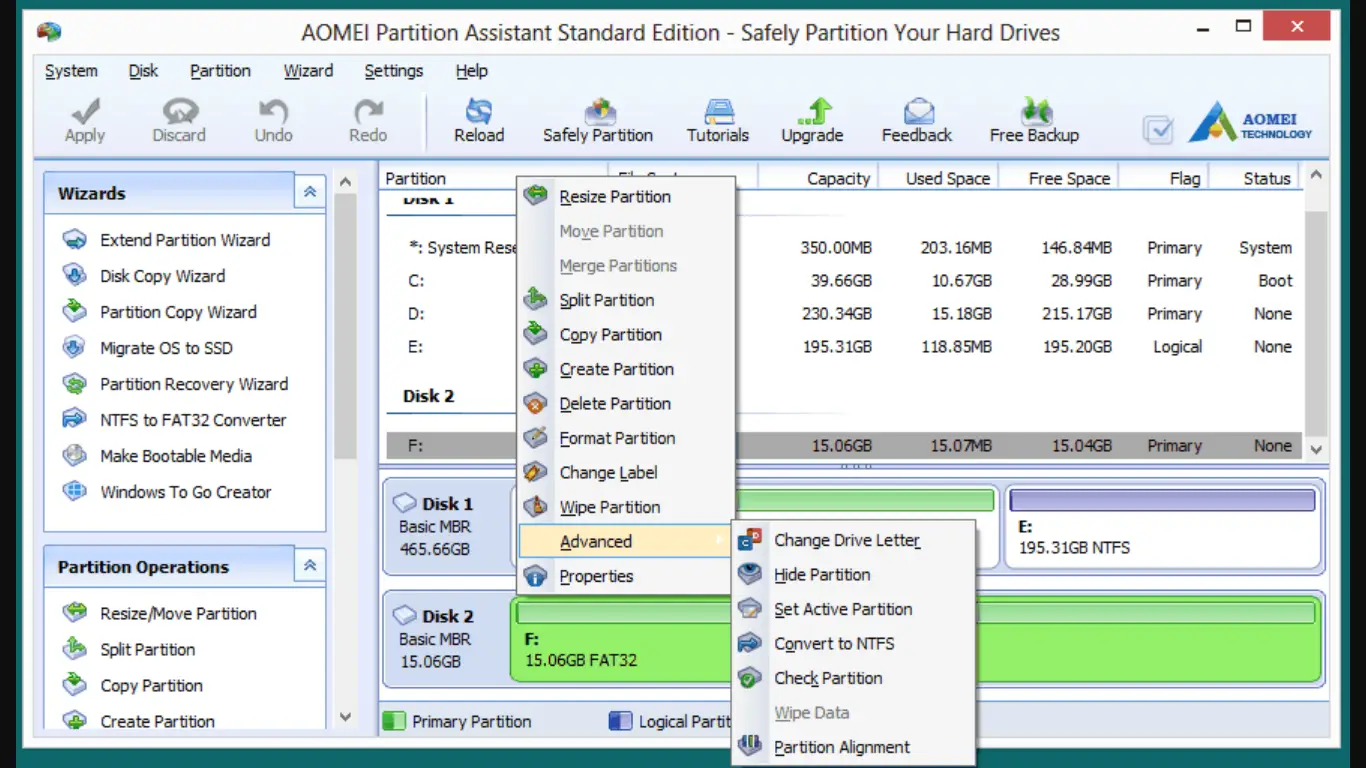
- 将鼠标悬停在 高级选项上,然后单击 检查分区选项。
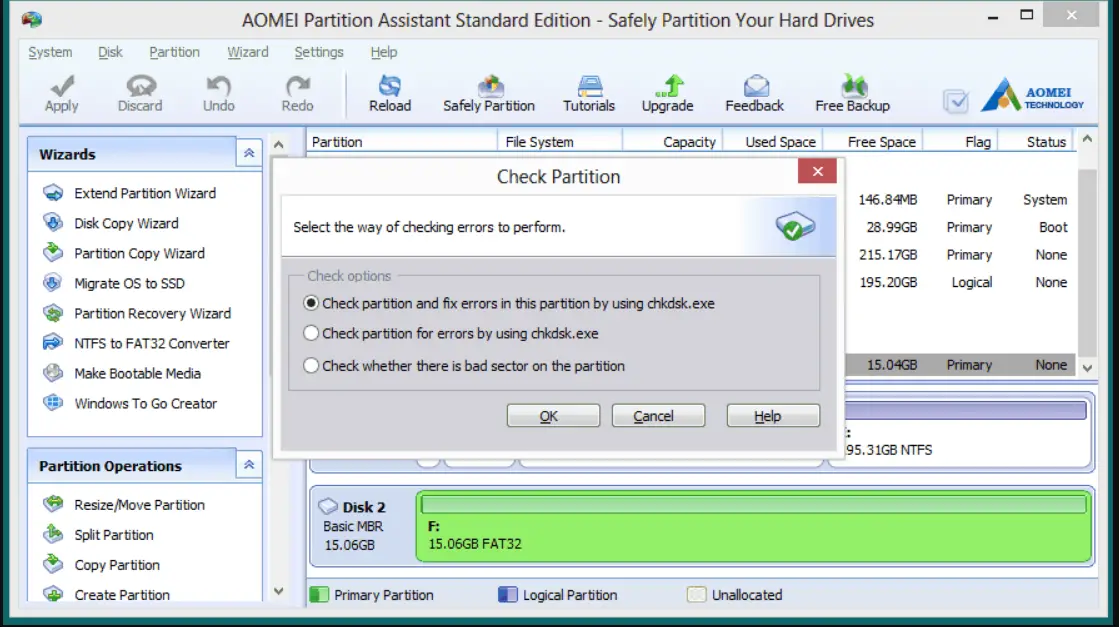
- 选择单选按钮“检查分区并使用chkdsk修复错误”,然后单击“确定”。
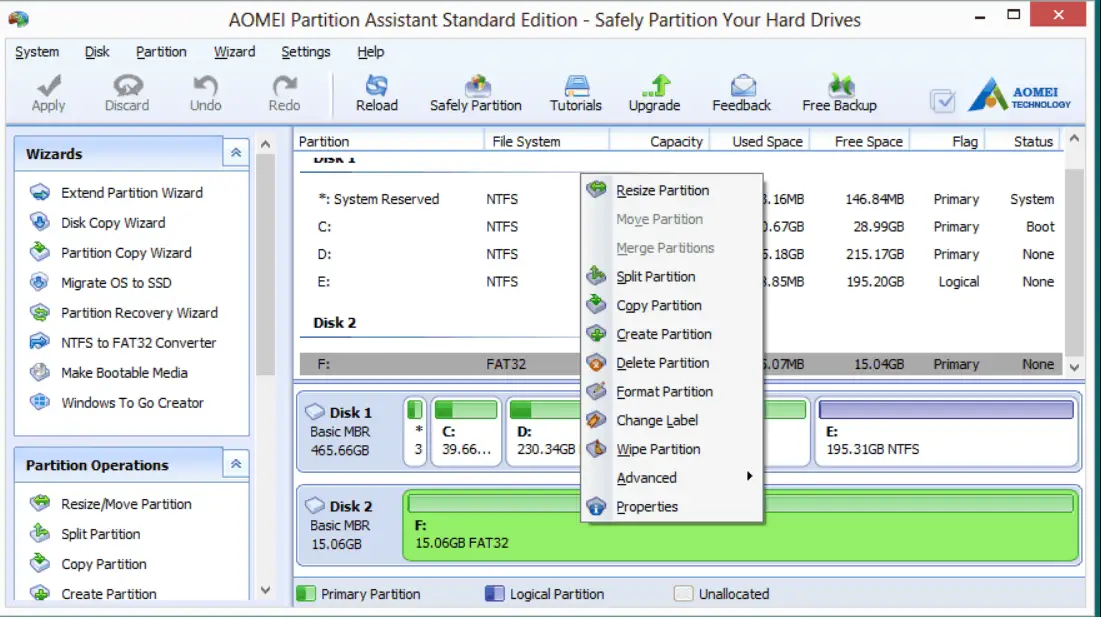
- 再次右键单击驱动器,这次选择“格式化分区”选项。
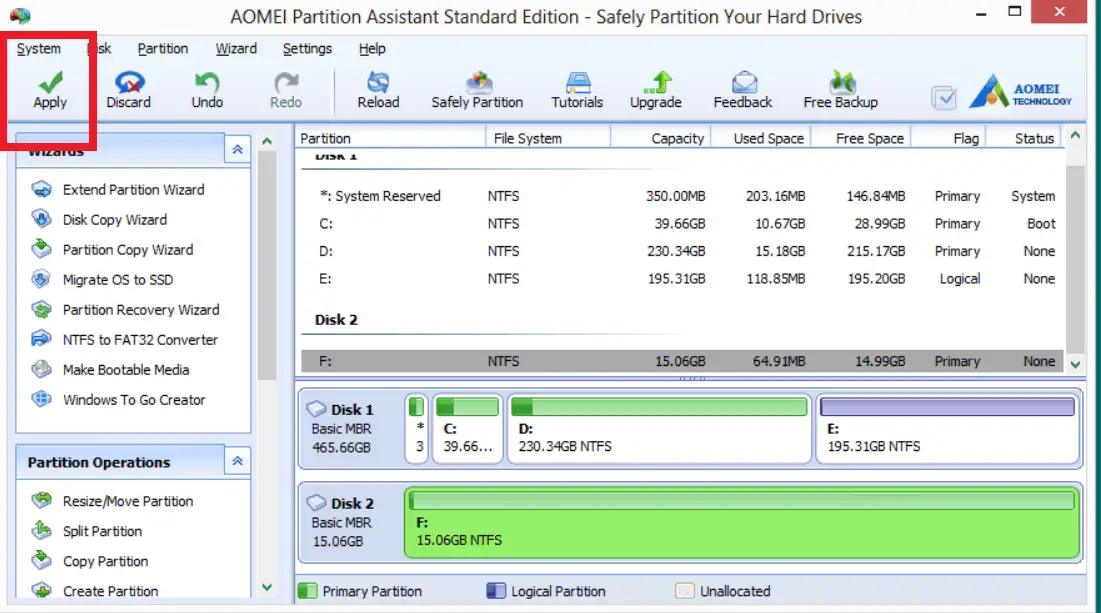
- 现在单击“应用”按钮,所做的更改将生效。
该软件首先检查分区可用性,然后检查它可以修复的错误。然后,它格式化选定的驱动器,现在问题已解决。
奏效了吗?
存储设备是计算机系统以及其他技术设备的重要资产。问题 Windows无法完成 格式是容易解决的一个,但它扰乱每当它出现在用户的工作。因此,本文为无法完成格式错误的不同类型的Windows提供了各种解决方案。该方法包括创建分区或格式化RAW文件或使用第三方软件来解决该问题。
我希望这些步骤能解决您的问题,并且您的设备现在已格式化。如果您在执行这些步骤时遇到任何问题,可以在下面的评论部分中询问我们。另外,如果有一个步骤对您有用,那么请告诉我哪个步骤对您有用。


![Windows版本怎么看[非常简单]](https://infoacetech.net/wp-content/uploads/2023/06/Windows%E7%89%88%E6%9C%AC%E6%80%8E%E9%BA%BC%E7%9C%8B-180x100.jpg)


