Windows对计算机上出现的所有问题概不负责,但您可以使用它解决大多数问题。如果您的键盘或鼠标突然停止响应,或者在Windows更新后发生这种情况,那么本文适合您。
通用串行总线或简单的USB端口允许在外部设备和计算机之间建立连接。通常,这是由于驱动程序问题或设置错误而导致的,我们将帮助您修复在Windows 10、8和7中无法使用的USB端口。
USB端口可能存在硬件故障,如果是这种情况,那么您将需要去看专业人士。
无论如何,让我们开始吧。
如何修复USB端口不起作用
在继续之前,我们首先要确保问题出在USB上,而不是外部设备(例如,鼠标或键盘)上。将您的外部设备插入其他正在运行的Windows计算机,如果外部设备没有故障并且USB端口可能正在工作,则可以看到它正在工作。
另外,如果由于某些情况下特定的USB端口可能出现故障,导致外部设备响应,请检查Windows计算机中是否有其他USB端口。
重新启动Windows计算机可以解决许多问题,因此可以解决。重新启动计算机时,请执行上述步骤:
1.首先 断开电源。
2. 重新启动Windows,然后通过连接外部设备检查USB端口是否在工作。然后,您可以再次插入电源。
如果您仍然遇到问题,请遵循本文。USB端口无法正常工作的解决方案很容易解决,我们将解释大致分为两部分。这两个部分是“设备管理器”和“控制”面板。您将需要“设备管理器的Internet连接”部分,不用担心您将不必下载任何第三方应用程序来解决此问题。
***注意:-诸如键盘,鼠标,手机,打印机等外部设备可能需要附加驱动程序才能与Windows配合使用,请遵循外部设备制造商提供的手册。***
使用设备管理器修复USB端口
本节应解决大多数情况下的问题,我们要做的是更新或还原USB驱动程序以解决此问题。如果您最近更改了电源选项(控制面板),则可以跳至下一部分,查看它是否可以解决您的问题,否则请返回此处。以下是本节的常用步骤:
1. 通过右键单击任务栏上的“开始”按钮打开“设备管理器”,然后选择“设备管理器”,或者在任务栏中搜索“设备管理器”,然后单击第一个结果。设备管理器窗口将打开。
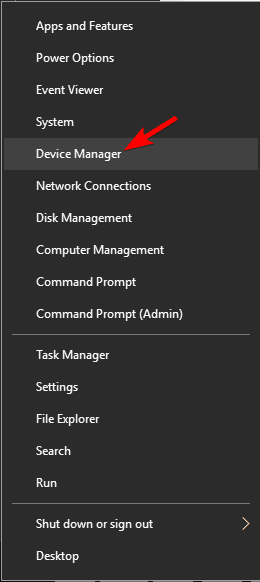
2. 找到 “通用串行总线控制器” ,然后单击以列出与USB相关的所有驱动程序。
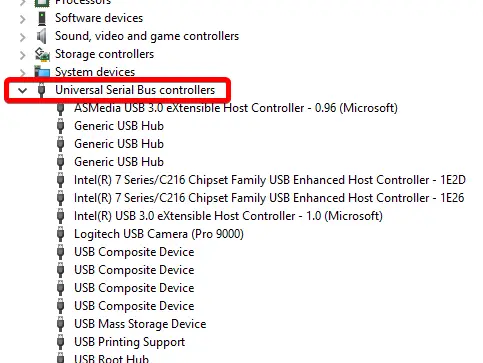
有人建议您应该卸载“通用串行总线控制器”下的所有驱动程序,这种方法效率低下,因为它将花费大量时间,并且您可能会遇到其他问题。让我们跳入解决方案:
USB根集线器
1. 现在,在通用串行总线控制器中找到USB Root Hub驱动程序 ,然后双击它。将会弹出一个新窗口。
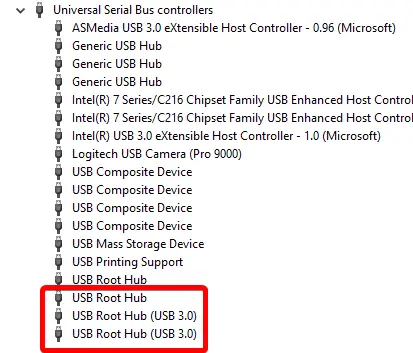
2. 导航到顶部的“电源管理”选项卡,然后单击它。
3. 取消选中允许计算机关闭此设备以节省电源的复选框, 然后单击 确定。
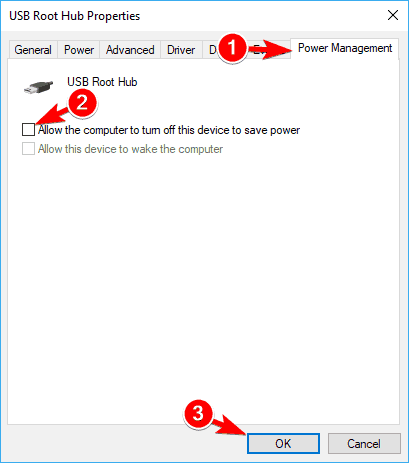
对所有USB Root Hub驱动程序执行上述步骤。检查您的问题是否已解决。如果否,请继续下一步。
4. 右键单击USB Root Hub驱动程序,然后选择“卸载”。这将还原Microsoft提供的原始驱动程序。对所有USB Root Hub驱动程序重复上述步骤。
5. 单击菜单栏中的“操作”,然后单击“扫描硬件更改”。扫描完成后,请重新启动Windows以应用更改。
![]()
如果USB端口仍然没有响应,请执行下一步:
6. 右键单击USB Root Hub驱动程序,然后选择“更新”。将会出现一个弹出窗口。
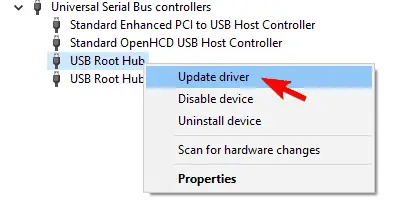
7. 单击 自动搜索更新的驱动程序软件。 这将更新您的驱动程序[需要Internet]。
8. 单击菜单栏中的“操作”,然后单击“扫描硬件更改”。扫描完成后,请重新启动Windows以应用更改。
仍然无法识别外部设备,请继续下一小节。
通用USB集线器
在通用串行总线控制器中,找到通用USB集线器,并在所有通用USB集线器驱动程序上执行上述步骤4和5,并检查问题是否仍然存在。
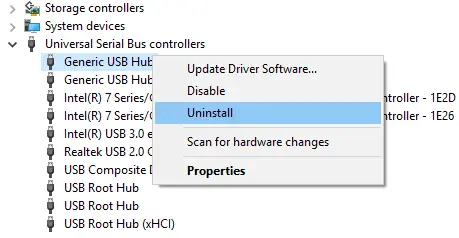
如果是,请对所有通用USB集线器驱动程序执行上述步骤6至8,以更新驱动程序。检查问题是否仍然存在,然后继续下一个小节。
过时的USB驱动程序
在通用串行总线控制器中,如果任何驱动程序的名称前都带有黄色警报符号,则这些驱动程序要么不兼容,要么已过时。在所有过时的驱动程序上执行上述步骤 4和5。
阅读更多:最佳驱动程序更新程序
检查您的问题是否已解决,否则请继续下一节。
使用控制面板修复USB端口不起作用
如果上述解决方案没有帮助,这是另一种解决USB端口无法正常工作的方法。
本节有两个解决方案,下面提到的步骤是所有小节共同的:
1. 打开设置或控制面板 或者通过在位于任务栏和开始按钮,右键点击选择“设置/控制面板”,或在任务栏中搜索“控制面板”,点击第一个结果。设置/控制面板窗口将打开。
故障解决
此方法应自动检测并解决您的问题。Windows故障排除程序是Microsoft提供的一种工具,用于检测问题并在您的设备中提供可能的修复程序。
1. 在控制面板/设置中搜索“故障排除”,然后单击第一个结果。
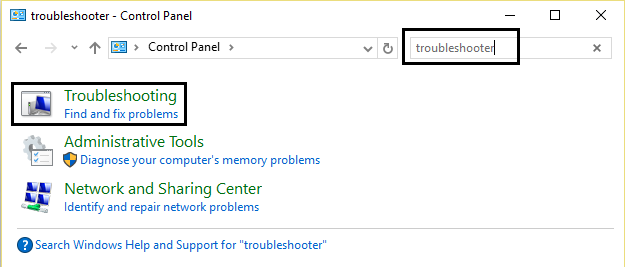
2. 现在,单击“硬件和设备”。然后,在“设备”部分下,单击“硬件和设备”。
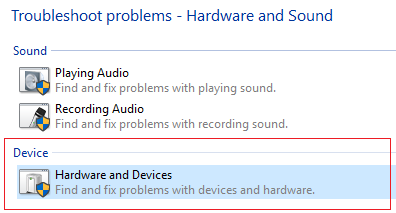
现在,Windows将扫描是否有任何硬件故障,如果检测到,它将为详细报告提供可能的修复程序。Windows故障排除在检测方面不是很有效,但在检测到问题时会派上用场。如果您的USB端口仍然不起作用,请继续进行下一部分。
电源选项
1. 在“控制面板”中搜索“电源选项”,然后单击第一个结果,或右键单击“开始”按钮,然后从弹出菜单中选择“电源选项”。
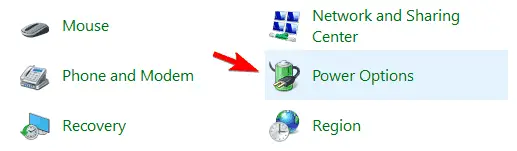
2. 在左侧边栏中找到“选择电源按钮的功能”,然后单击它。
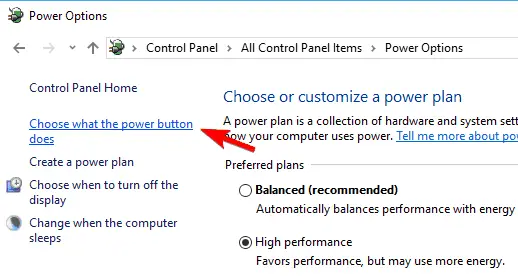
3. 单击“更改当前不可用的设置” 。
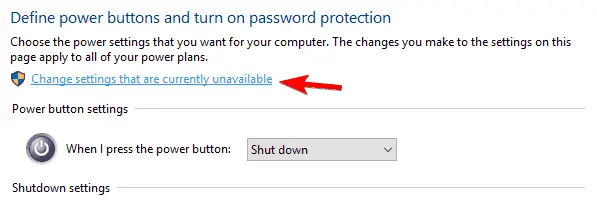
4. 在 “关机设置”下,找到“ 打开快速启动”, 并确保未选中它。如果没有,请取消选中它,然后单击“保存更改”。
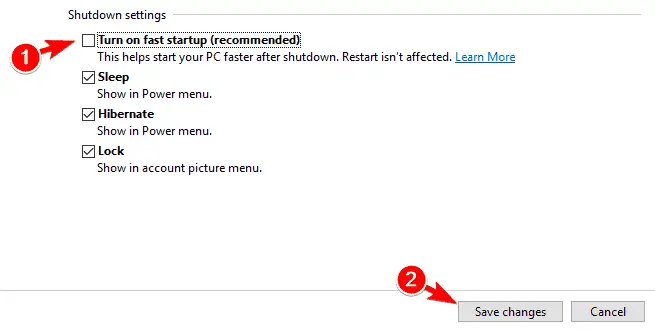
5. 导航回到“电源”选项,单击当前活动计划的“更改计划设置”。将出现一个新窗口,现在单击“更改高级电源设置”。
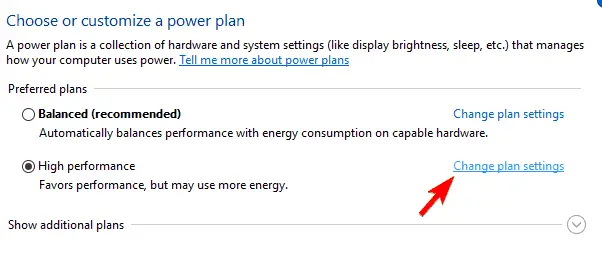
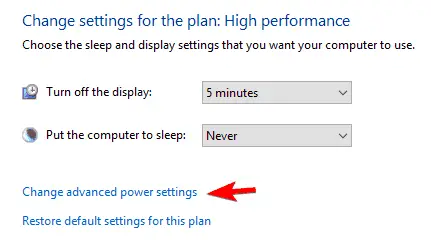
6. 将出现一个弹出窗口。找到“ USB设置”,然后单击以展开。最后,确保禁用USB选择性挂起设置。如果没有,请禁用它,然后单击“确定”。
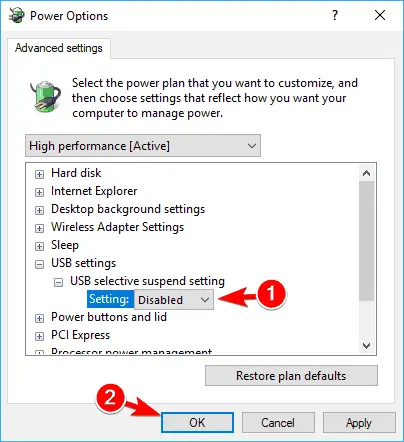
结论
希望以上方法能解决您在Windows 10、8、7中无法使用的USB端口的问题,并按上述顺序应用解决方案以快速修复。如果单个USB端口不起作用,您也可以应用上述方法。还存在其他解决方案,例如注册表修改,但需要专家指导,如果操作错误,可能会导致计算机故障。
另外,在插入USB设备(键盘,打印机等)后,检查是否有任何错误消息(主要与设备驱动程序的安装有关),请按照建议的方式进行操作(检查是否随设备提供了其他磁盘)。如果以上方法都不适合您,或者您怀疑可能造成人身伤害,请访问服务中心以寻求解决。不要忘记为我们添加更多与Windows相关的问题的书签!


![Windows版本怎么看[非常简单]](https://infoacetech.net/wp-content/uploads/2023/06/Windows%E7%89%88%E6%9C%AC%E6%80%8E%E9%BA%BC%E7%9C%8B-180x100.jpg)


