
什么是pip?
pip(Pip Installs Package),是一个包管理系统,负责安装和管理用Python编写的软件包。PIP 的一个常见用途是处理在Python 包索引中找到的包。
为了通过Windows 命令提示符运行任何PIP 命令,它必须知道PIP 安装目录的位置。系统未能找到可执行的PIP 命令将导致'pip' is not Recognized as an internal or external command错误。
从众多用户投诉中,很明显该错误并非特定于某个操作系统版本。它已在Windows 7、Windows 8 和Windows 10 上报告。
是什么导致 了这个错误?
在彻底了解用户投诉后,我们看到有几个实例会触发此特定错误。两个主要原因是:
- PIP 安装未添加 到系统变量中。要通过命令提示符成功运行PIP 命令,您需要添加并手动配置PIP 路径。
- 添加了不正确的系统路径——多个版本的Python 可能会混淆安装路径。额外的空格和分号等语法错误也会产生错误。
“pip 未被识别为内部或外部命令”错误的解决方案
1. 检查PIP 是否添加到PATH 变量中
在找到问题的解决方案之前,让我们尝试找出更多关于手头问题的信息。如果您不确定路径上是否存在PIP,可以通过以下步骤查找。
- 同时按下Windows 键+ R,然后在“运行”窗口中键入“ CMD ”以打开Windows 命令提示符。
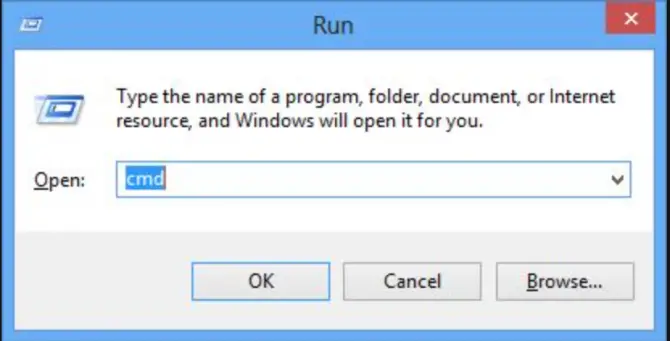
- 打开命令提示符后,输入“ 回声%路径% ”并按Enter。此步骤将显示添加到PATH 变量的所有位置的列表。
- 现在从列表中搜索类似于C:Python37脚本的内容,这可能会有所不同,具体取决于您PC 上安装的Python 版本。如果发现和上面提到的路径类似,说明安装路径已经添加到PATH变量中了。
注意:要检查您的Python 版本,请运行以下命令:python –version
-
- 如果找不到路径,请继续阅读以下方法将PIP 添加到PATH。
2. 使用Python 可执行安装程序将PIP 添加到路径环境变量。
此方法是安装或修复Python 和PIP 路径变量的最简单和最安全的方法。
- 运行以下命令检查安装的Python 版本:python –version。
- 从Python.org下载相同版本的可执行安装程序。
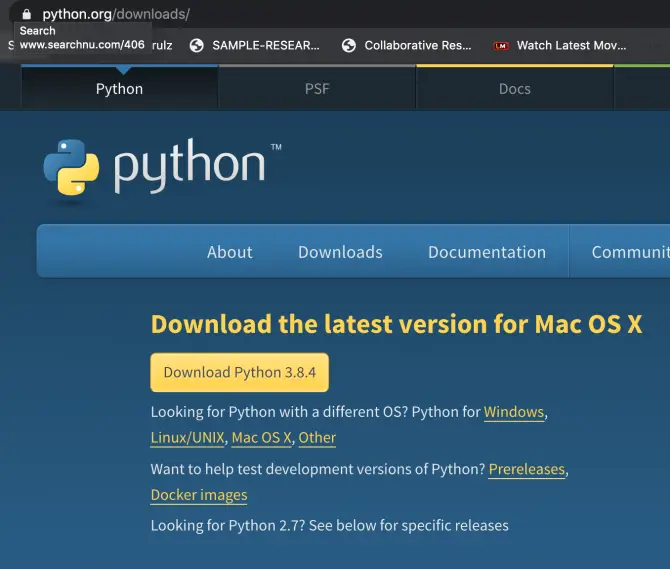
-
- 下载后,运行Python 安装程序并在安装过程中选择修改按钮。
- 在下一个窗口中,确保选中点子选项,然后单击下一个。
- 當高级选项窗口出现时,确保勾选Add Python to the environment variables 。然后点击安装。
3. 使用Windows CMD 将PIP 添加到PATH 环境变量。
添加PIP 的最简单方法是通过Windows 命令提示符。这种方法将节省您的时间。但是,此方法仅适用于已知PIP 的正确路径的情况。
- 同时按下Windows 键+ R并搜索“ cmd”以打开Windows 命令提示符。
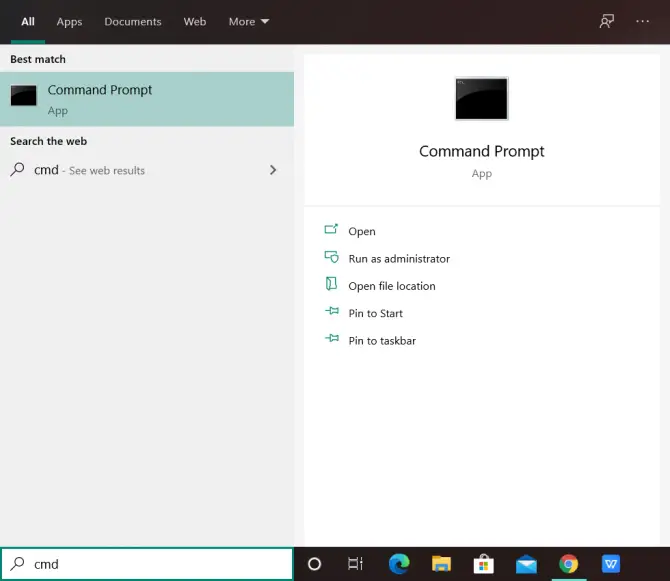
- 现在键入并运行以下命令:setx PATH “%PATH%;C:Python37Scripts”
注意:如果您的Python 安装在自定义位置,请相应地更改命令。
- 现在,检查错误是否已解决。在命令窗口中,尝试运行任何PIP 命令。
4. 使用Windows GUI 将PIP 添加到PATH 环境变量。
以下是将PIP 添加到Windows 环境变量的步骤:
- 打开系统属性:按Windows 键并搜索此PC。
- 右键单击这台电脑并选择属性。
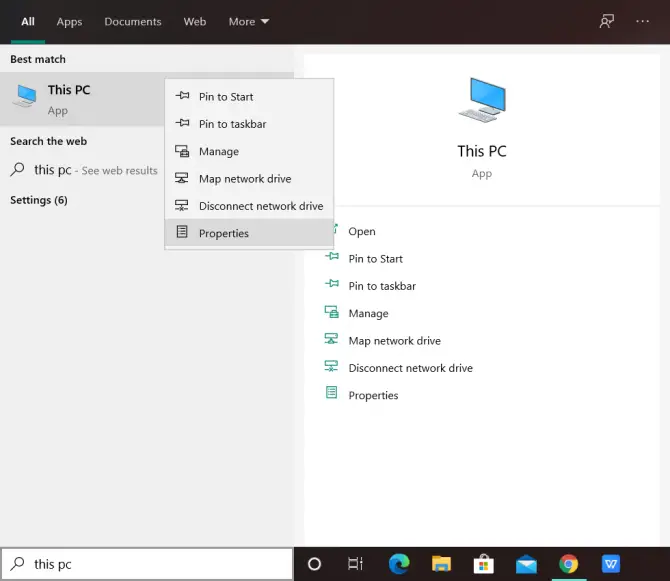
-
- 点击高级系统设置。
- 单击左下角的环境变量。
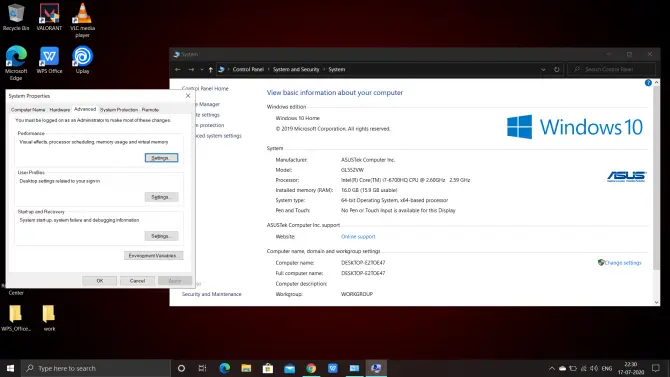
- 选择变量路径并单击编辑。
- 单击新建以将PIP 路径添加到Windows 环境变量。
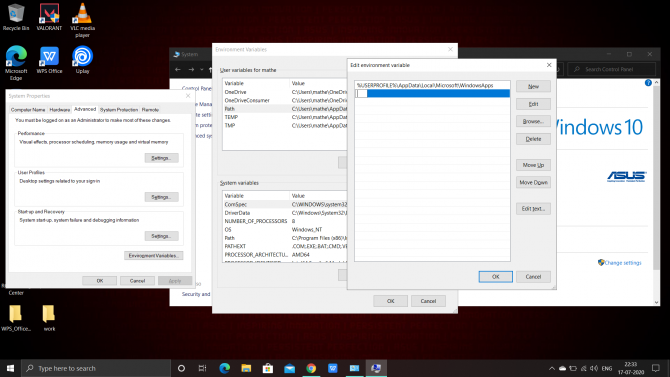
- 进口:C:Python38-32;C:WINDOWS;C:Python37Scripts
- 单击确定以保存更改。
注意:如果Python 安装在自定义位置,请相应地更改路径。根据您的Python 版本和安装文件夹将该位置替换为适当的位置。



![如何修复iPhone 上的Comcast 电子邮件问题[已修复] 如何修复iPhone 上的Comcast 电子邮件问题[已修复]](https://infoacetech.net/wp-content/uploads/2021/06/5687-photo-1605918321371-584f5deab0a2-150x150.jpg)






![Windows版本怎么看[非常简单]](https://infoacetech.net/wp-content/uploads/2023/06/Windows%E7%89%88%E6%9C%AC%E6%80%8E%E9%BA%BC%E7%9C%8B-180x100.jpg)


