计算机系统运行缓慢的罪魁祸首之一是资源占用。当一个特定的程序或软件用完所有CPU 资源时,您的计算机将无法处理其他应用程序。这将导致计算机变慢、死机甚至崩溃。
虽然.NET .Net Runtime Optimization Service(运行时优化服务)通常不会导致CPU 使用率过高,但如果它在优化期间损坏或运行速度过慢,它可能会在Windows 10 计算机上使用90-100% 的CPU。
如果您发现这种情况,我们有4 种解决方案来解决此问题。
什么是.NET 运行时优化服务以及为什么它很重要?
.NET .Net Runtime Optimization Service(运行时优化服务),也称为mscorsvw.exe,是Windows 10 机器的核心组件。它用于通过在您的计算机空闲时在后台预编译.NET 程序集来优化您的计算机。
.NET 框架之所以用于软件、程序和应用程序,是因为它包含本机图像生成器技术,这使得应用程序和软件能够快速启动。如果没有.NET 运行时优化服务的优化,您的应用程序启动速度会很慢。
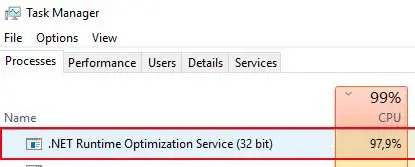
虽然您可能想从任务管理器禁用或结束此任务,但不要这样做,因为占用CPU 资源只是暂时的。如果这对您来说是一个反复出现的问题,有一些可靠的方法可以加速.NET 运行时优化服务并确保您的计算机没有受到恶意软件感染。
是什么导致.NET 运行时优化服务具有高CPU 使用率?
.Net 运行时优化服务被编程为在5-10 分钟内重新编译.NET 框架库,并且只应该在计算机空闲时运行。在许多情况下,用户报告说情况并非如此,这里有一些原因。
- 优化服务运行速度太慢,导致它的运行时间远远超过了5-10 分钟的运行时间。
- 该服务已被恶意软件损坏或以某种方式损坏。
- 您在任务管理器中看到的优化服务实际上是伪装此服务运行的恶意软件。
幸运的是,有一些方法可以处理恶意软件,下面的任何修复都应该可以解决您的问题。
4 解决“.NET 运行时优化服务”高CPU 使用率问题的解决方案。
1. 运行恶意软件扫描以消除可能的感染。
第一个解决方案是运行恶意软件扫描,以查看您的计算机上是否存在任何类型的感染或病毒,这可能导致.NET 运行时优化服务使用大量处理能力。
虽然我们确实建议您使用自己的防病毒软件运行扫描,但有时恶意软件可能会伪装成您计算机上的常规文件,从而导致防病毒软件漏掉它。话虽如此,我们还建议运行专门用于查找和修复恶意软件的程序。的Malwarebytes是一个很好的选择。
以下是以Malwarebytes 为例运行恶意软件扫描所需的步骤。
-
- 在计算机上下载并启动Malwarebytes 。
- 点击“全面扫描”选项。
- 等待扫描完成。
- 如果检测到恶意软件,请从列表中选择它并将其隔离,然后将其删除。
- 重新启动计算机以查看.NET 运行时优化服务是否仍然存在高CPU 使用率。
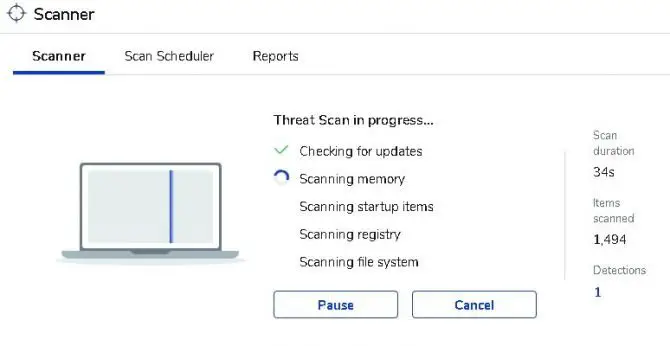
请记住,并非所有恶意软件都可以仅使用一个程序检测到,因此可能需要运行多个具有不同威胁级别的扫描。
2. 使用命令提示工具加速和优化您的.NET 运行时优化服务。
.NET 运行时优化服务被设计为仅使用一个CPU 内核运行,但随着我们的计算机处理单元现在的先进程度,我们可以让应用程序使用多个内核以更快地运行。为此,您需要使用Windows 10 中内置的命令提示符工具,并且您需要知道您运行的是32 位还是64 位操作系统。
- 要查看您运行的是32 位还是64 位,请打开“文件资源管理器”并右键单击“我的电脑”或“我的电脑”并选择属性。在“系统类型”下查看您拥有的系统类型。
- 在开始菜单中,搜索“命令提示符”以找到该工具。当它在您的菜单中弹出时,右键单击它并告诉它“以管理员身份运行”。
- 如果您有32 位系统,请输入“ cd C :WindowsMicrosoft.NETFrameworkv4.0.30319 ”并按回车键,如果您有64 位操作系统和处理器,请输入“cd c:WindowsMicrosoft.NETFramework64v4.0.30319”并按回车键.
- 接下来,输入“ ngen.exe执行队列编辑 ”作为第二个命令,然后按回车键。
- 等待一两分钟,然后关闭命令提示符并打开任务管理器以查看问题是否已解决。
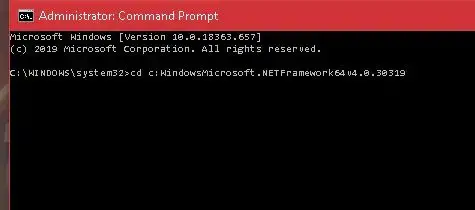
如果您运行的是旧版本的Windows,并且在使用.NET 运行时优化服务时遇到了同样的问题,您可以使用与上述命令执行相同操作的官方Microsoft 脚本。该脚本可在此GitHub 页面上找到,并要求您使用“原始”脚本上的“另存为链接”。文件类型应该是Windows 脚本主机。您需要下载它,然后双击并点击“执行”来运行它。
3. 重新启动.NET 运行时优化服务。
您始终可以尝试重新启动服务,以查看它第二次是否以更快的方式完成其过程。这是如何做到这一点的。
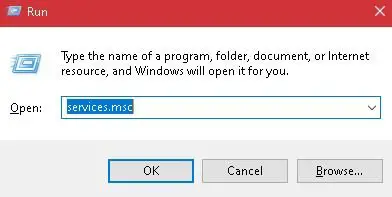
-
- 右键单击Windows 开始菜单并从列表中选择“运行”或在搜索栏中搜索“运行”。您还可以使用键盘上的Windows 键并点击“R”以使其弹出。
- “运行对话框”框将打开。在框中键入SERVICES.MSC,然后按Enter。
- 会出现一个界面。向下滚动并找到NVIDIA遥测容器并右键单击它。选择“重启”选项。
- 再次右键单击NVIDIA遥测容器并选择“属性”选项。
- 如果服务已经启动,请选择“停止”选项。点击“开始”按钮再次运行它。
- 在属性窗口中,将Telemetry Container 设置为自动启动。
- 应用更改,然后点击“确定”。
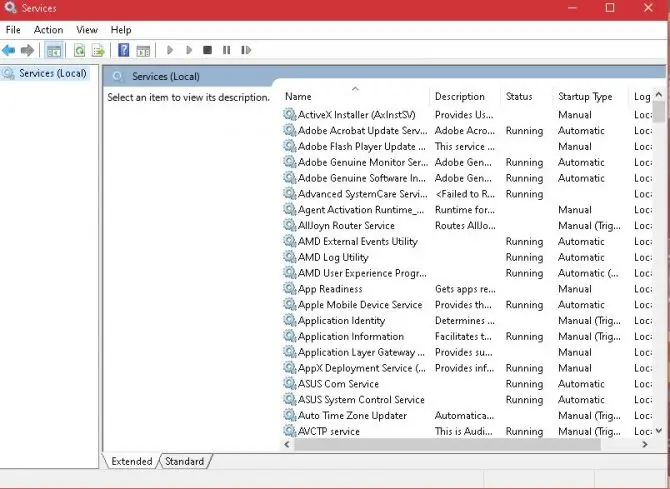
退出并打开任务管理器,查看.NET运行时优化服务进程的高CPU使用率是否恢复正常。
请注意:这仅适用于运行专用NVIDIA 驱动的显卡。
4. 执行系统的干净启动。
您正在运行的第三方应用程序可能导致.NET 运行时优化服务运行高CPU 使用率。要确定是否是这种情况,请运行系统的干净启动,以便您只运行Windows 服务和计算机运行所需的默认程序。
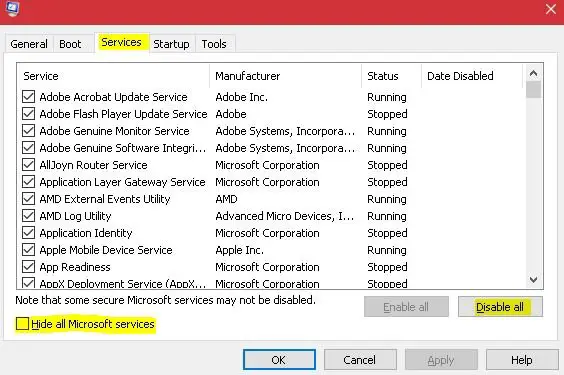
-
- 再次调出“运行对话框”框(见解决方案三)。
- 在她输入msconfig并点击确定。
- 将弹出一个配置窗口。选择顶部的服务选项卡,选中“隐藏所有Microsoft 服务”框并选择全部禁用按钮。打好了。
- 这将提示您重新启动计算机。选择稍后重新启动的选项。再次打开“运行对话框”框并输入msconfig 并点击OK。
- 当配置框再次打开时,选择顶部的“启动”选项卡,然后从列表中选择“打开任务管理器” 。查看最后一个名为“启动影响”的可用字段,并禁用列表中标记为高影响的任何字段。要禁用,请右键单击每个影响较大的选项并选择禁用。
- 以干净启动模式重新启动计算机以查看问题是否仍然存在。如果没有,您可以按照上述步骤并选择启用来重新启用以前标记为高影响的任何任务。这将允许它们在重新启动时自动启动。
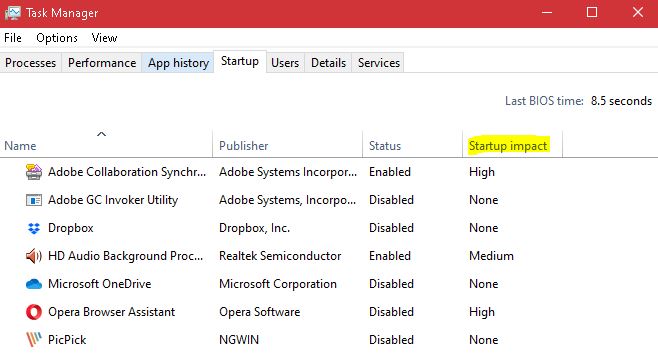
如果以上修复都没有帮助,您始终可以暂时禁用.NET 运行时优化服务,但这会对您的NET Framework 造成损害,这可能需要您完成修复。由于这个原因,不建议您禁用该服务,因为需要NET Framework 在您的Windows 系统上运行许多默认程序。


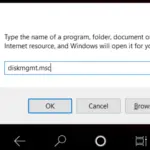






![Windows版本怎么看[非常简单]](https://infoacetech.net/wp-content/uploads/2023/06/Windows%E7%89%88%E6%9C%AC%E6%80%8E%E9%BA%BC%E7%9C%8B-180x100.jpg)

